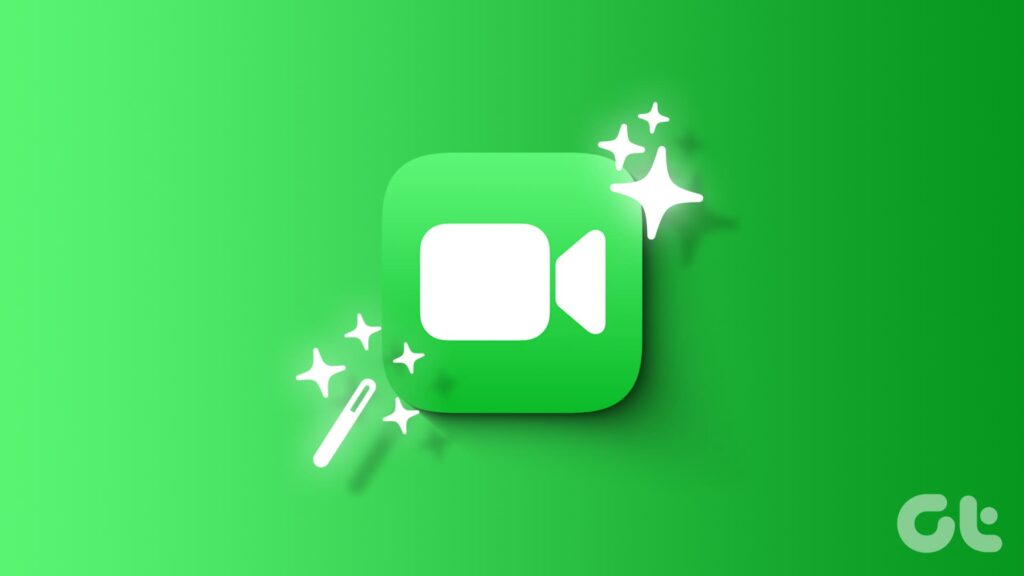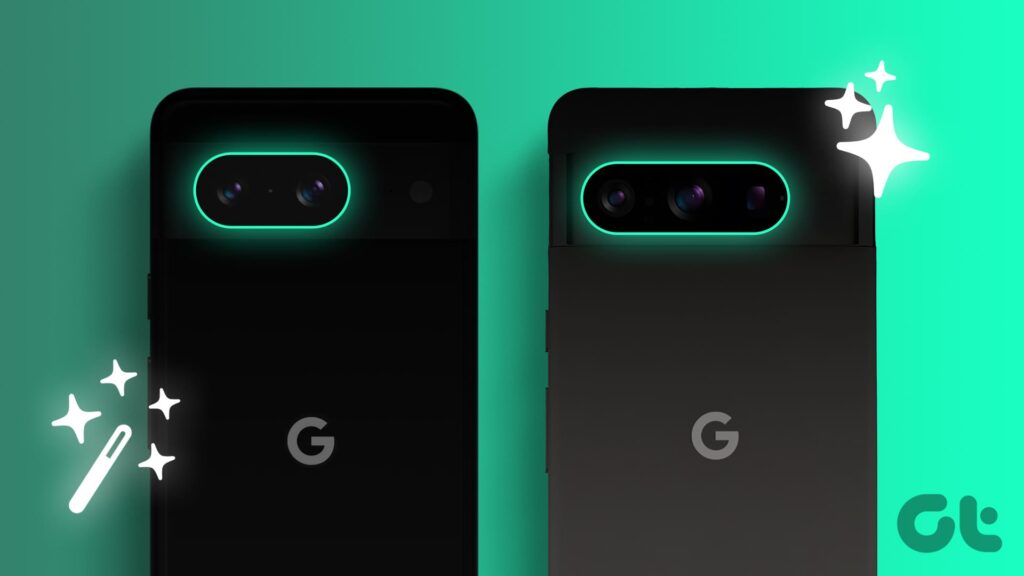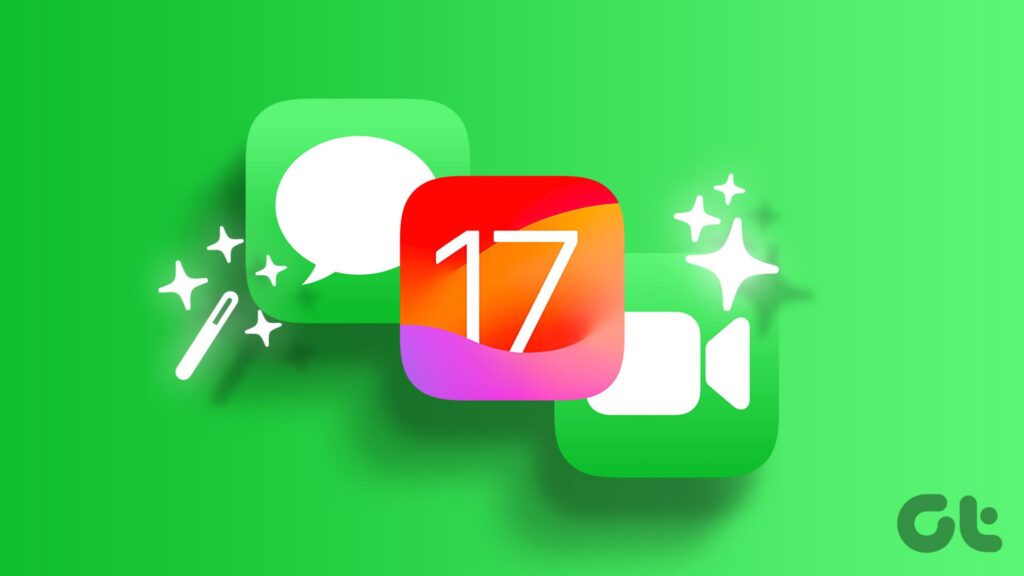[ad_1]
One of the indispensable parts of our iPhone is its keyboard. You need it to type a message, jot down notes, and even save or search for a contact. Now, imagine how smooth and speedy your usage (typing) will become if you get hold of some amazing iPhone keyboard tricks and hacks. Well, that’s exactly what you’ll get here.
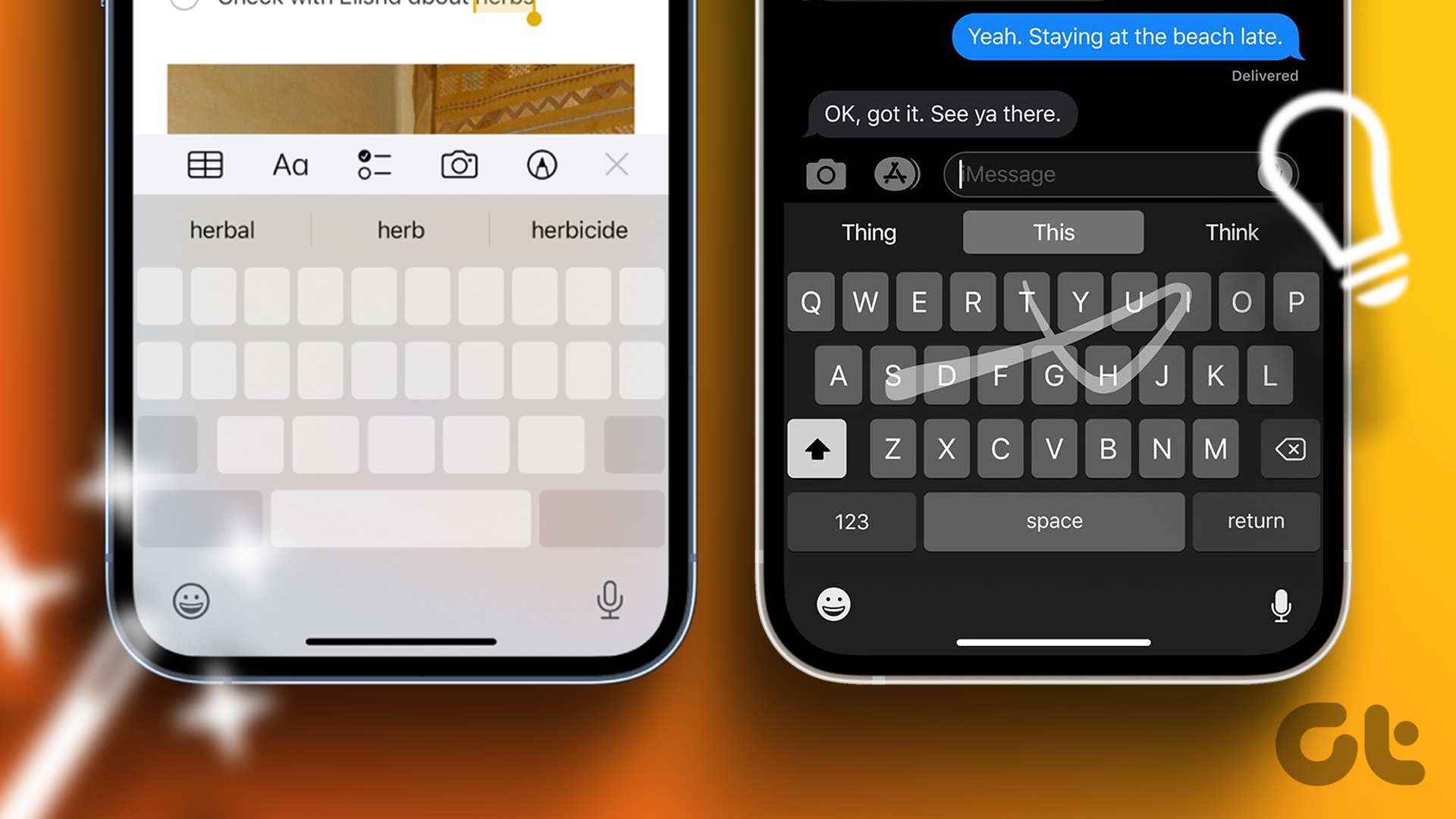
From Quicktype to text editing gestures, these tips and tricks for the iPhone keyboard have covered it all to help you type faster and more accurately. So whether you’re a seasoned iPhone user or a newcomer to the device, read on to learn how to make the most of your iPhone keyboard.
1. Text Replacement
While a common feature, it is somehow underutilized by many. Every one of us has some keywords, sentences, addresses, email IDs, etc., that we type regularly. However, instead of typing them repeatedly or relying on predictive text, make the task simpler with text replacements.
Go to Settings → General → Keyboard → Text Replacement → tap + → enter the Phrase and Shortcut → tap Save.




2. Use Speech to Text
The iPhone keyboard has a handy dictation feature that allows you to speak instead of typing. What’s great is that after iOS 16, you can type and dictate simultaneously, as the keyboard remains active.
Tap the microphone icon on the keyboard and start speaking. Once you’re done, tap the microphone icon again to stop dictation.




What’s more, the dictation feature is not just limited to text. It also supports emojis, just say the emoji name, like a happy or crying emoji to incorporate it into your text.
3. QuickPath to Type With Swipes
QuickPath is Apple’s name for the swipe typing feature, i.e., typing out words by swiping your finger across the letters on the keyboard. The feature has become extremely popular, and rightly so, it does speed up typing significantly.
While enabled by default on iPhone, you can check and enable/disable QuickPath keyboard from Settings → General → Keyboard → Slide to Type.
4. Make the Keyboard Bigger on the iPhone
Though you can’t play around with the size of the keyboard on the iPhone, there are a few tweaks to manage its appearance.
- Use the keyboard in Landscape mode
While not always idle, it’s the best workaround when you have to type a lot. Turning the phone landscape significantly increases the size of the keyboard, allowing you a faster, relatively error-free experience.


- Display keyboard keys in uppercase
It might not sound much but don’t reject the hack without a shot. Check out the screenshots below to see the difference between all caps and all lowercase keyboard keys.




By default, the keyboard keys are all in lowercase. To switch it up, go to Settings → Accessibility → Keyboards → Toggle off Show Lowercase Kets.
- Enable bold text on iPhone
An Accessibility feature for the visually impaired. It makes the keyboard keys darker (bold) than usual. However, this is a system-wide feature, so everything, the app icons, fonts in-app, etc., will also become bold.
If you want to try it out, go to Settings → Display & Brightness → toggle on Bold Size.
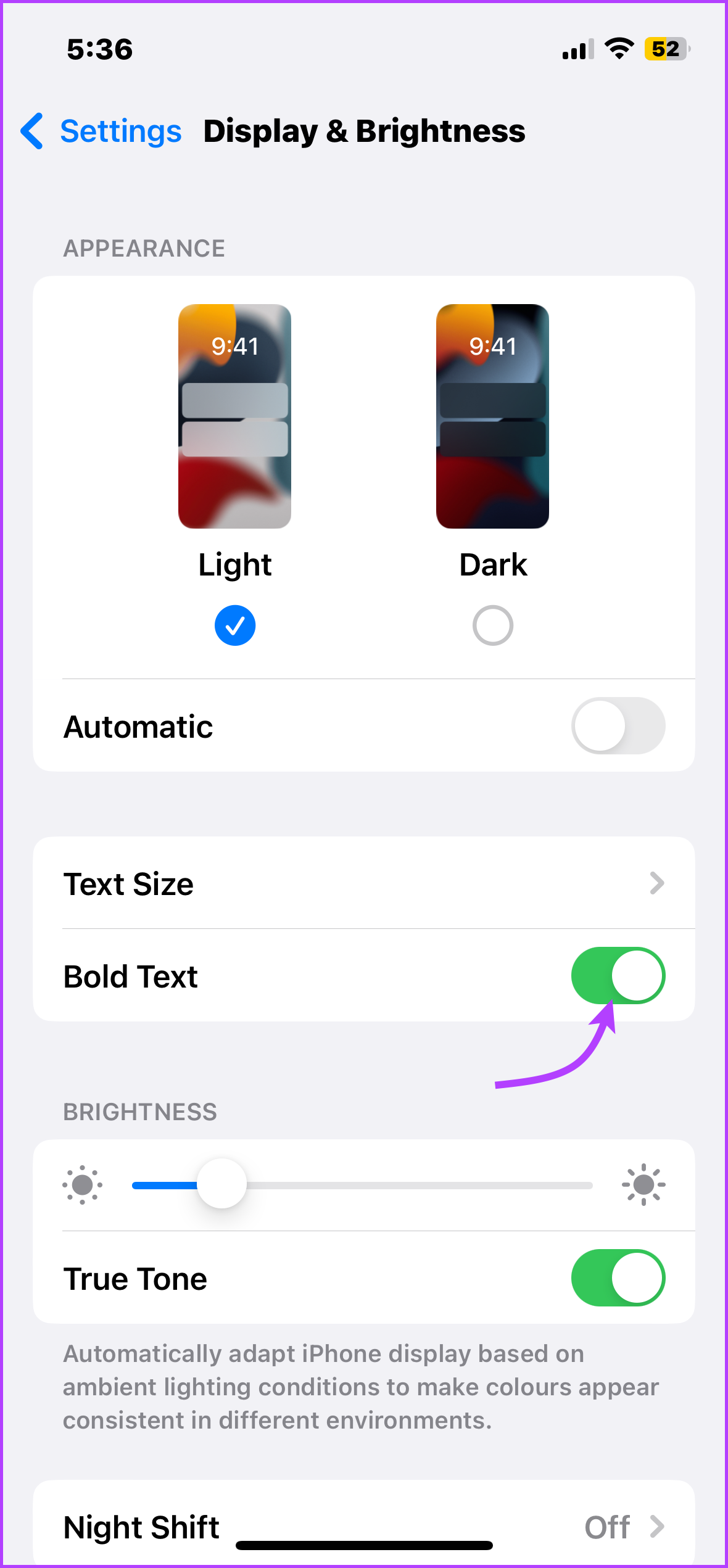
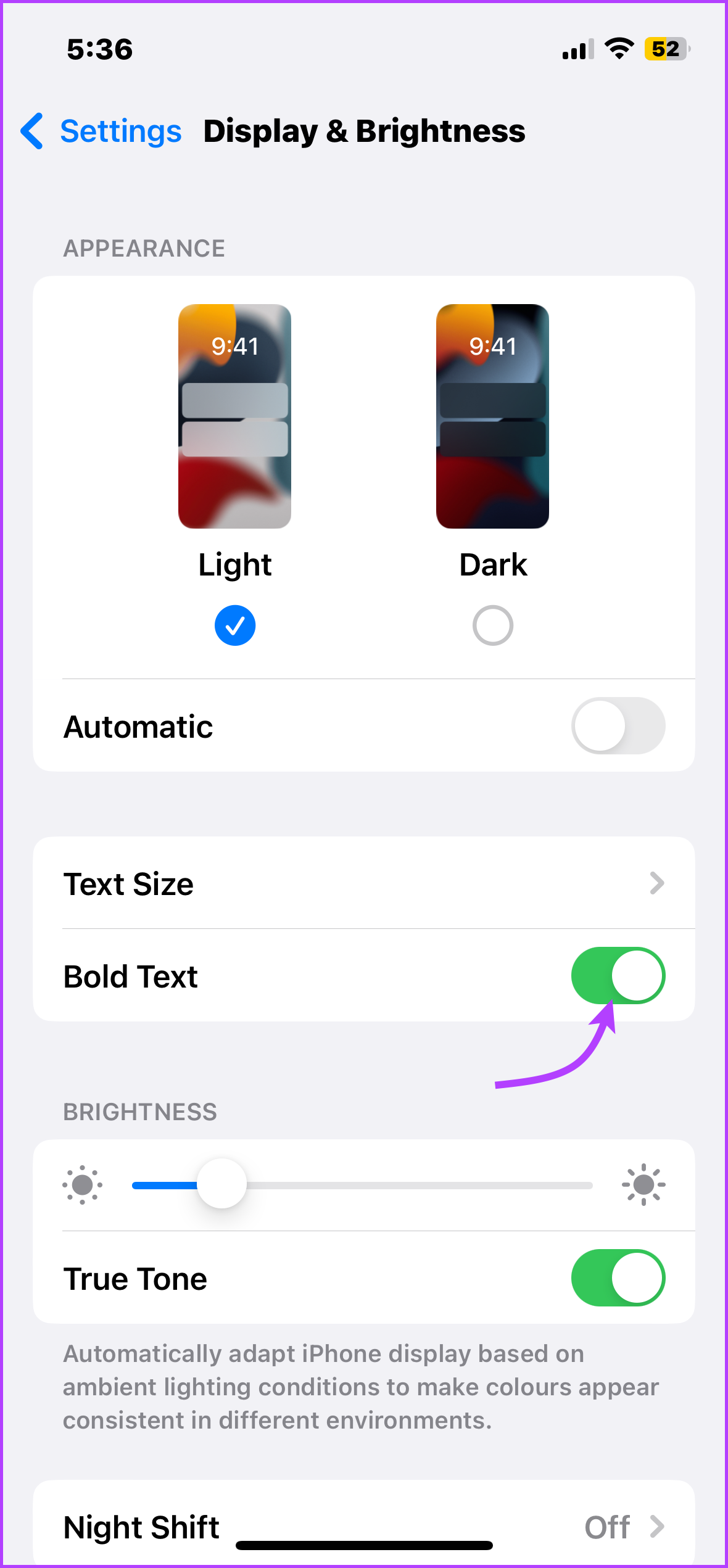


5. Turn Your Keyboard Into Trackpad
Text browsing on an iPhone can prove to be quite a pain. Irritatingly, the cursor will land at all places except where you want. However, you can temporarily turn your keyboard into a trackpad and cruise through the text.
Simply, tap and hold the space bar. Without lifting your finger/thumb move the cursor to the desired point. Once you lift the finger/thumb, the keyboard will return.


6. One-handed Keyboard
While we don’t get a split keyboard on the iPhone (like the iPad), here’s the next best thing. You can enable a one-handed keyboard, wherein the keys are rearranged for better access with just the right or left hand.
To enable the feature, go to Settings → General → Keyboard → One-handed keyboard → select the side (right or left).
Your keyboard will look something like this. You can tap the < button to return to the normal keyboard. The next time you want to access the one-handed keyboard, simply press and hold the globe icon and select the left- or right-handed keyboard.


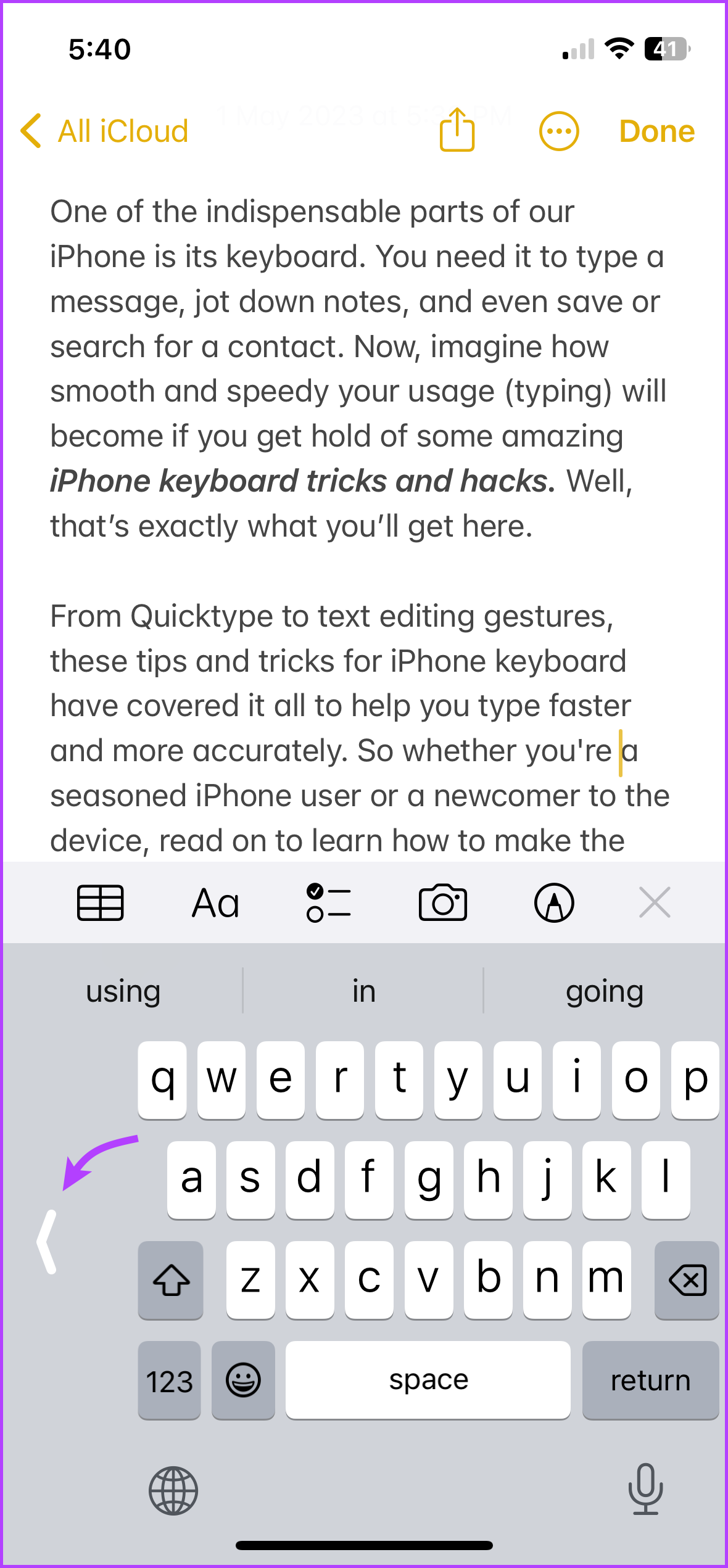
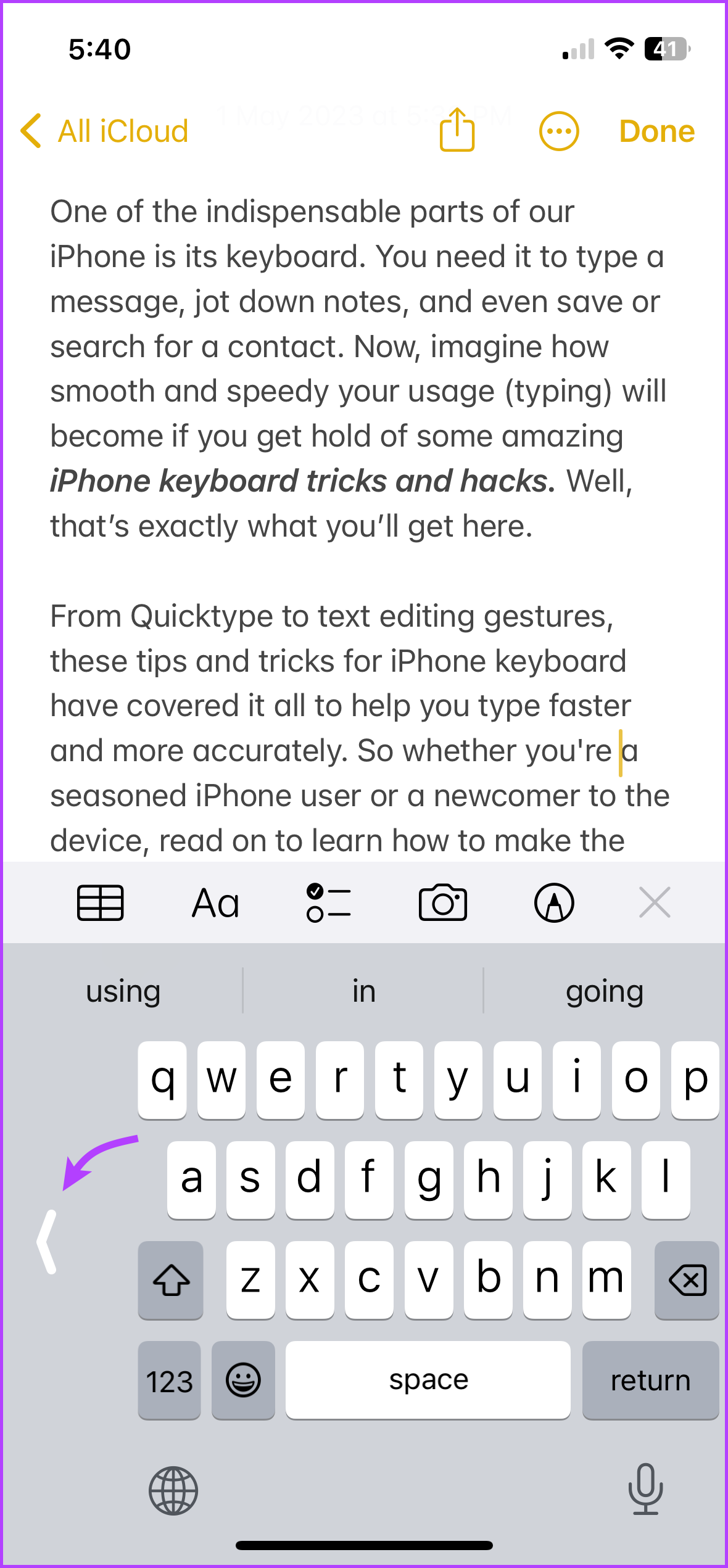
7. Shortcuts to Select and Edit Text Quicker
While an external keyboard for iOS offers a variety of shortcut options, the built-in software keyboard is not too far behind. But, instead of pressing keys, Apple has incorporated some easy gestures.
To select
- A word – Double-tap the word with one finger.
- A paragraph or complete sentence – Triple tap any word in the paragraph/sentence with one finger.
- Block of text – Double-tap and hold the first word and then drag it to the last word.
Edit the selection
As soon as you select the text, an options menu will pop up, you can Copy, Cut, Paste, Select All, Format, Find Selection, Translate, and Share the text.


In addition to this, you can use finger gestures to cut, copy, and paste, here’s how.
- Copy – Pinch close with three fingers
- Cut – Pinch close with three fingers twice (i.e., copy and then cut).
- Paste – Pinch open with three fingers.
8. Hack to Move Text Quicker
If you need to move text around when editing, try this quick keyboard hack to make the process faster. Select the text you want to move, then touch and hold the selected text until it lifts up.
Now, drag it to where you want to move it. Notably, the document will auto-scroll up or down as you drag the text to the top or bottom of the page.


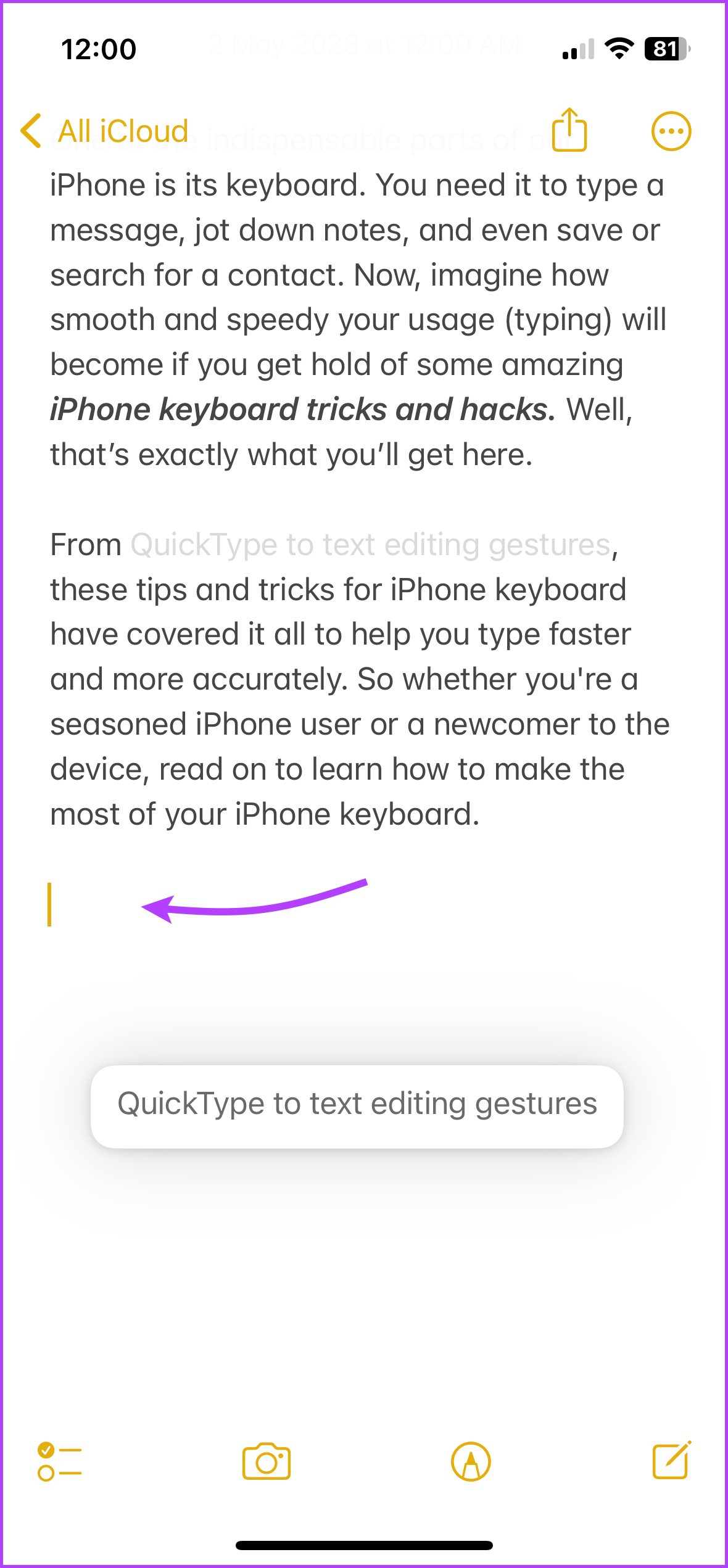
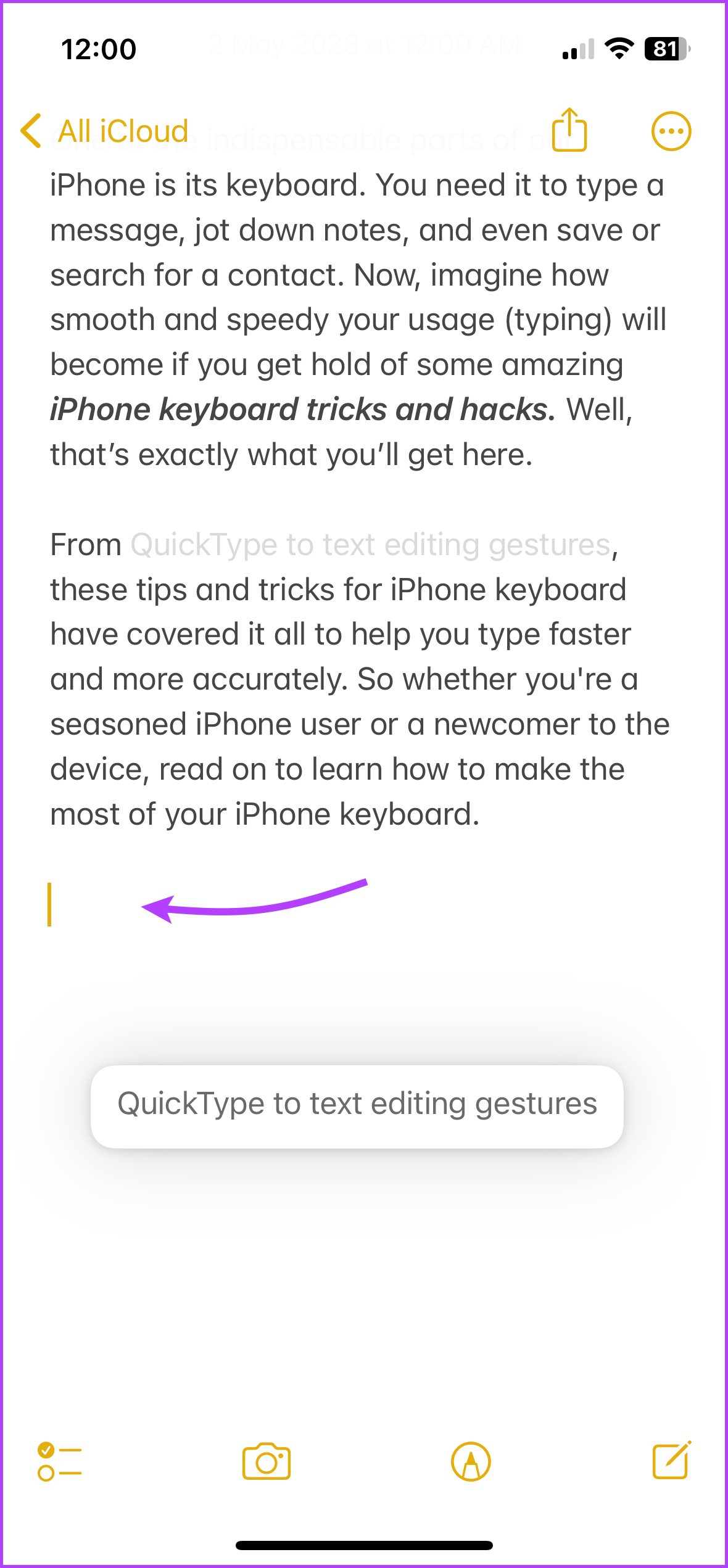
9. Keyboard Gestures to Undo or Redo Text
Yeah, we all make mistakes, and that holds even when we type. Of course, a mistyped sentence can easily be wiped away by the backspace. But that would be too mainstream, next time try one of these iPhone keyboard tricks.
Shake to Undo/Redo
An Accessibility setting that helps you wipe out texts by shaking your iPhone. What’s best about this feature is that it works on both written text as well as copied text. Moreover, one shake is to undo and the next shake will redo.
To enable the feature, go to Settings → Accessibility → Touch → Shake to Undo.




Tip: Instead of shaking the phone, you can also use Back Tap to simulate a shake and undo/redo. Simply go to Settings → Accessibility → Touch → Back Tap → select between Double or Triple tap → select Shake.
Double-tap With Three Fingers
If shaking your phone sounds too animated and embarrassing (especially if you’re surrounded by people), opt for this keyboard hack.
Double-tap the screen using three fingers. A menu will appear at the top of the page, select the undo or redo button accordingly.
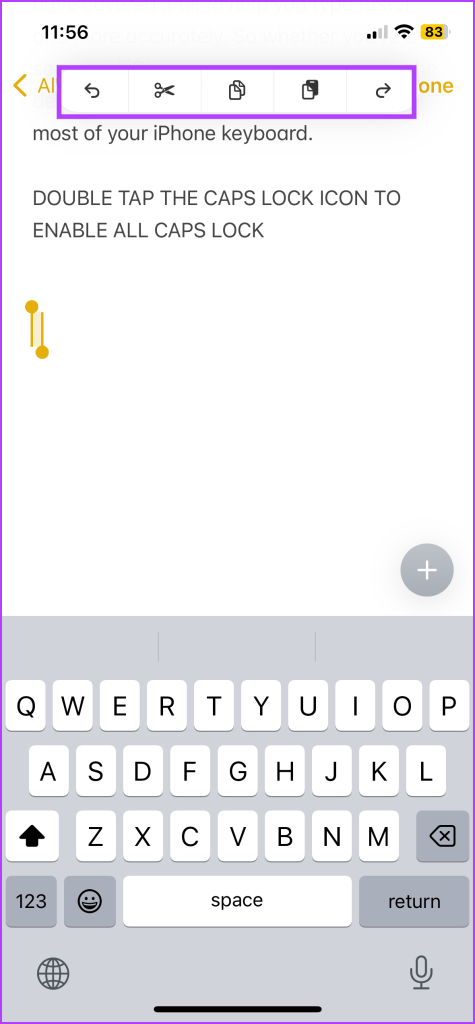
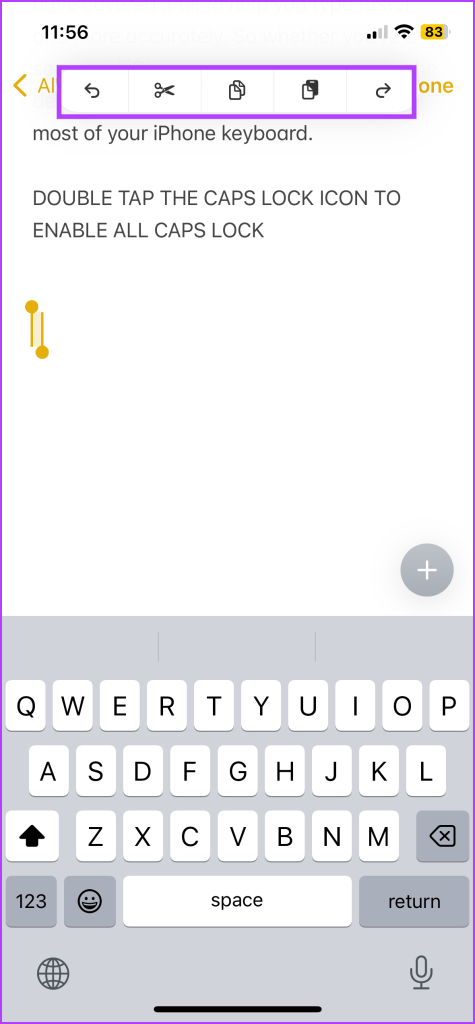
Three Finger Swipe
Swipe left with three fingers to undo the last edit. And to redo, swipe right with three fingers. In both instances, an undo/redo sign will appear at the top of the screen, alerting you about the action.
10. Long Press iOS Keyboard Keys
When using an iPhone or iPad, a simple tap-and-hold gesture can be a great help. After all Apple engineers have hidden some amazing gems there.
- Find and insert accented letters – Tap and hold any letter to reveal accented letters associated with it, and select the one needed.
- Capitilize letters on the go – Tap, hold, and quickly release any letter to capitalize it. You can also tap and hold and select capital letters from the menu that appears.
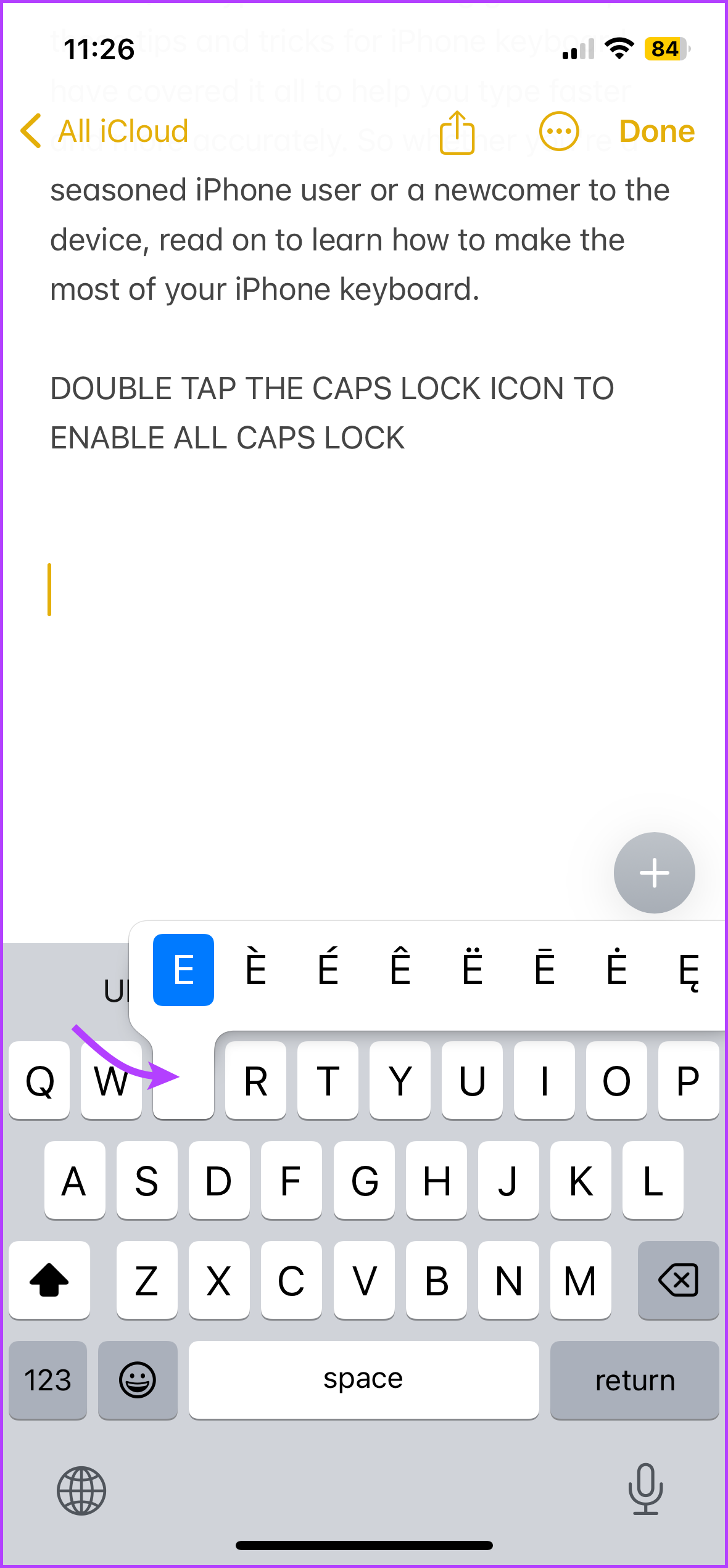
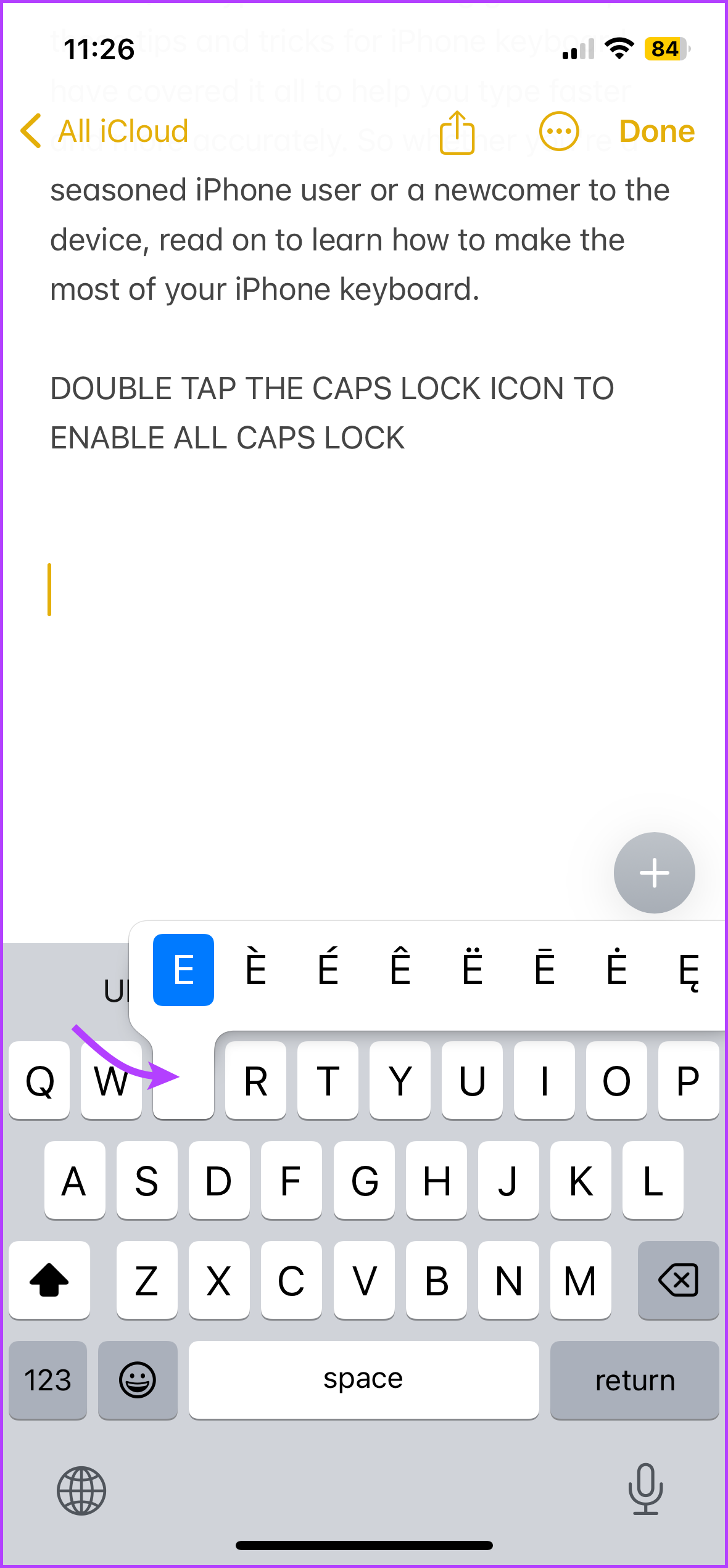


- Find and insert common symbols – The iOS keyboard hides 25 special characters behind the number (123) and symbol (#+=) keyboard; from degree sign (long press 0) to inverted punctuation marks (long press !).
- Quickly enter currency symbols – Looking for a particular currency symbol in the special character menu can be quite tricky. A quick and easy way is to just tap and hold the $ symbol and the rest of the available currency symbols will be made available.


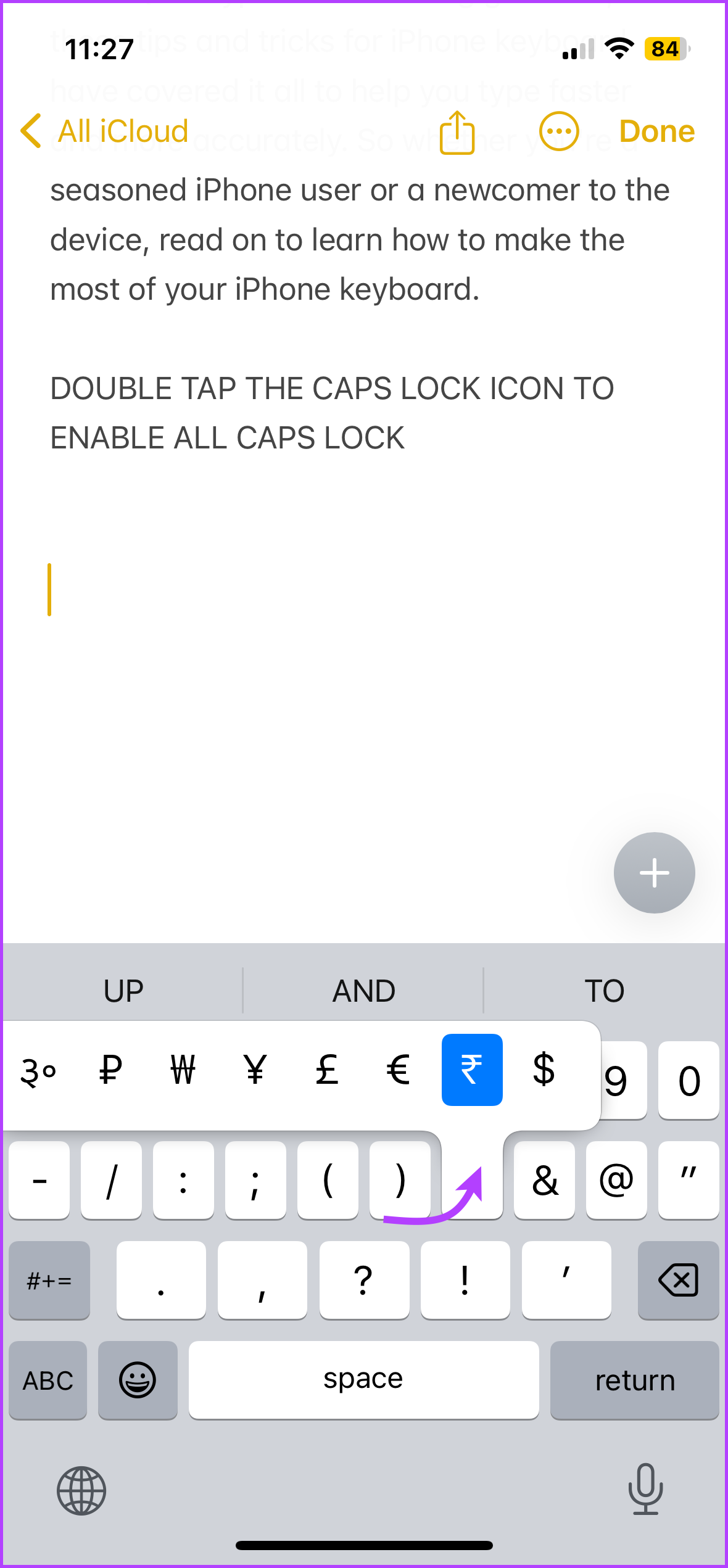
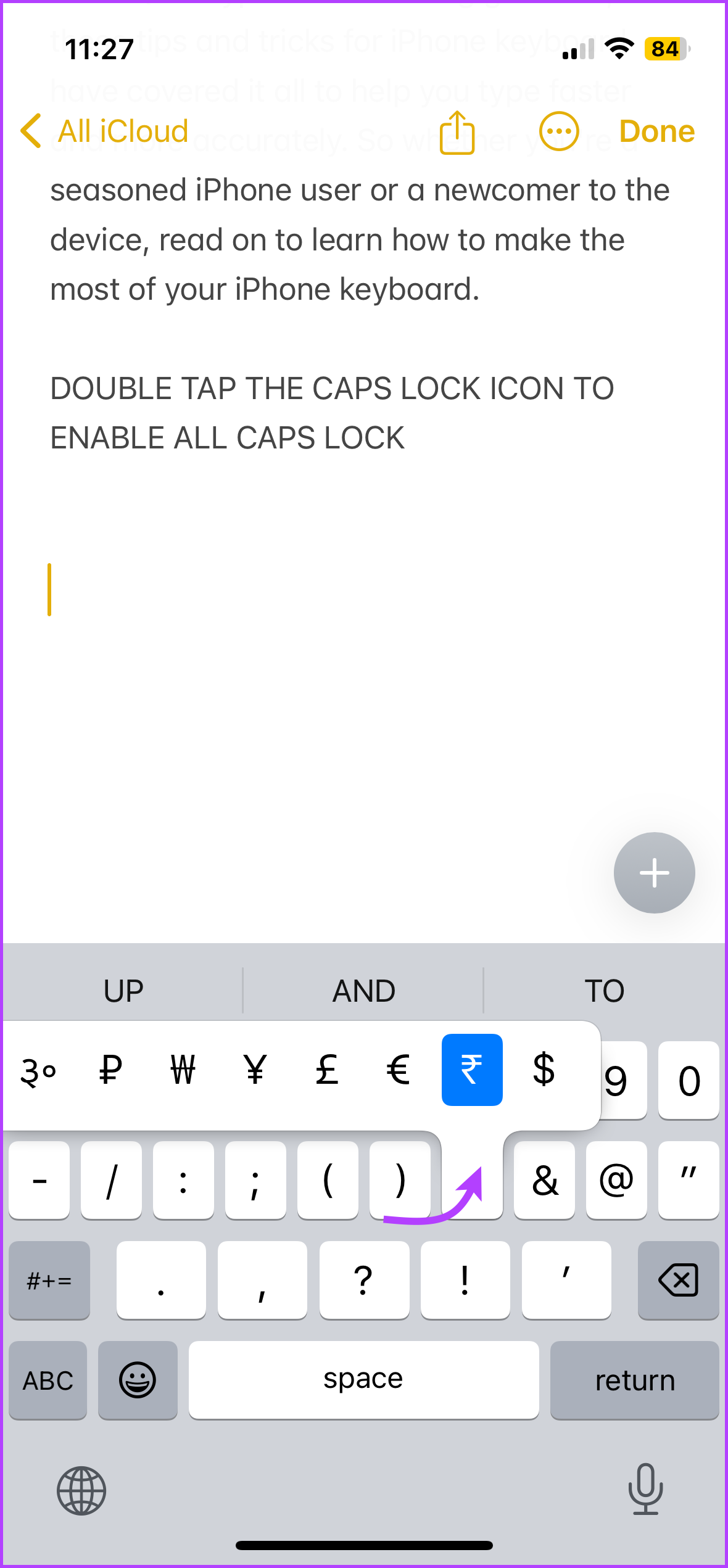
Tip: If you need help using special characters on a Mac, check out this guide.
11. Quickly enter a period
The keyboard for iPhone even lets you insert a period real quick. All it needs is just a double tap on the space bar. Simple.
13. iOS Keyboard Trick to Capitalize Text Quicker
The iOS keyboard does a decent job of auto- capitalizing and we can always tap and hold to capitalize a letter. Although, what if you want to write in all caps?
Well, all you need is this trick. Double tap the caps lock icon from the left corner (it will go darker and sport an underline) and type away.
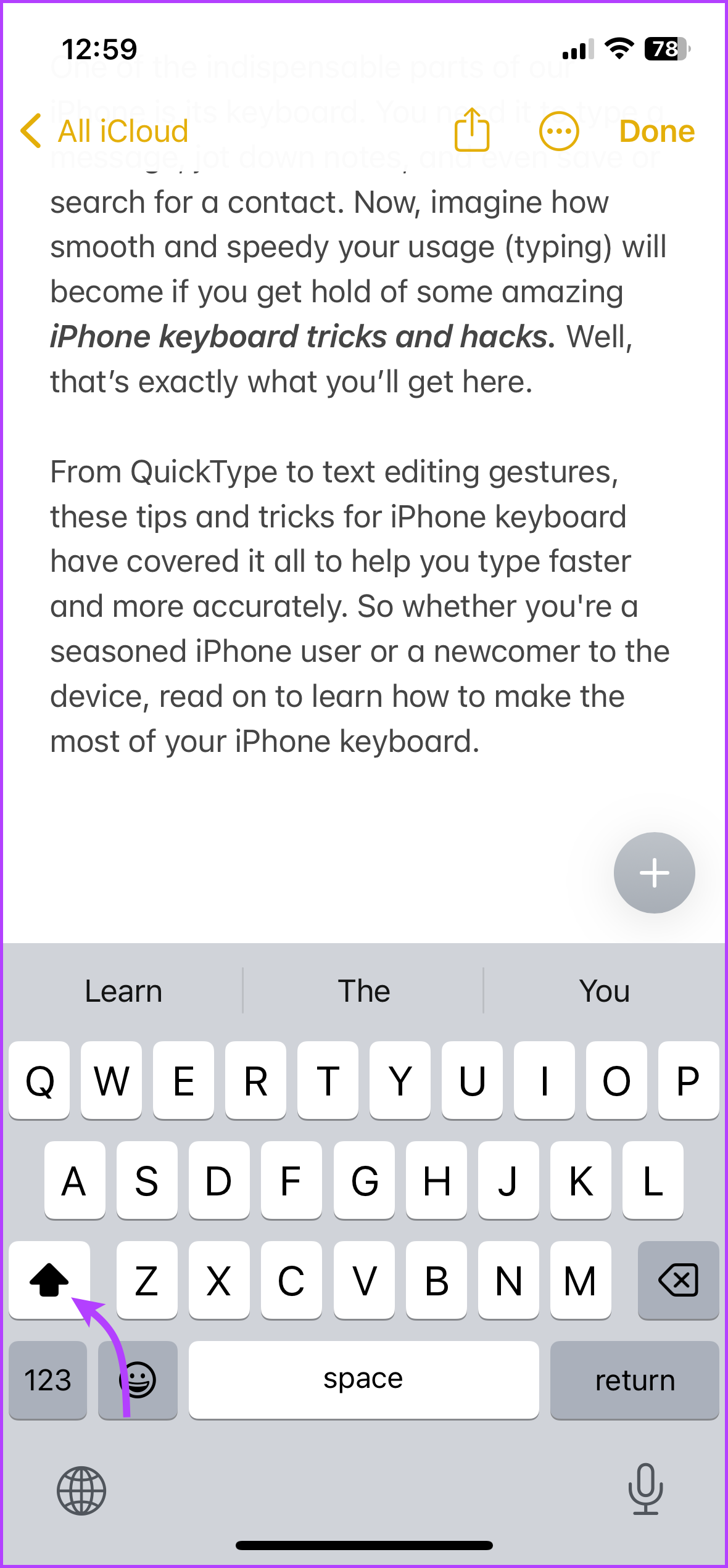
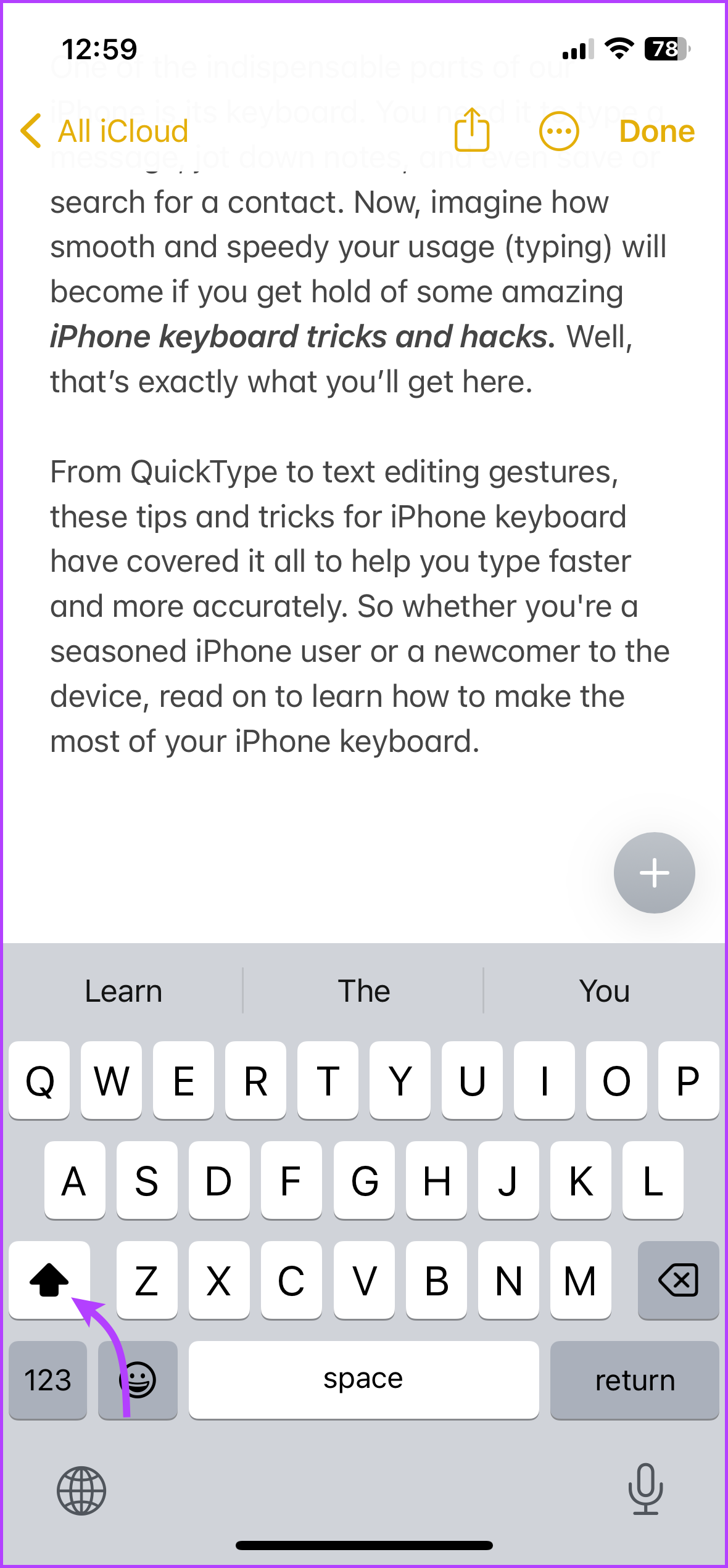
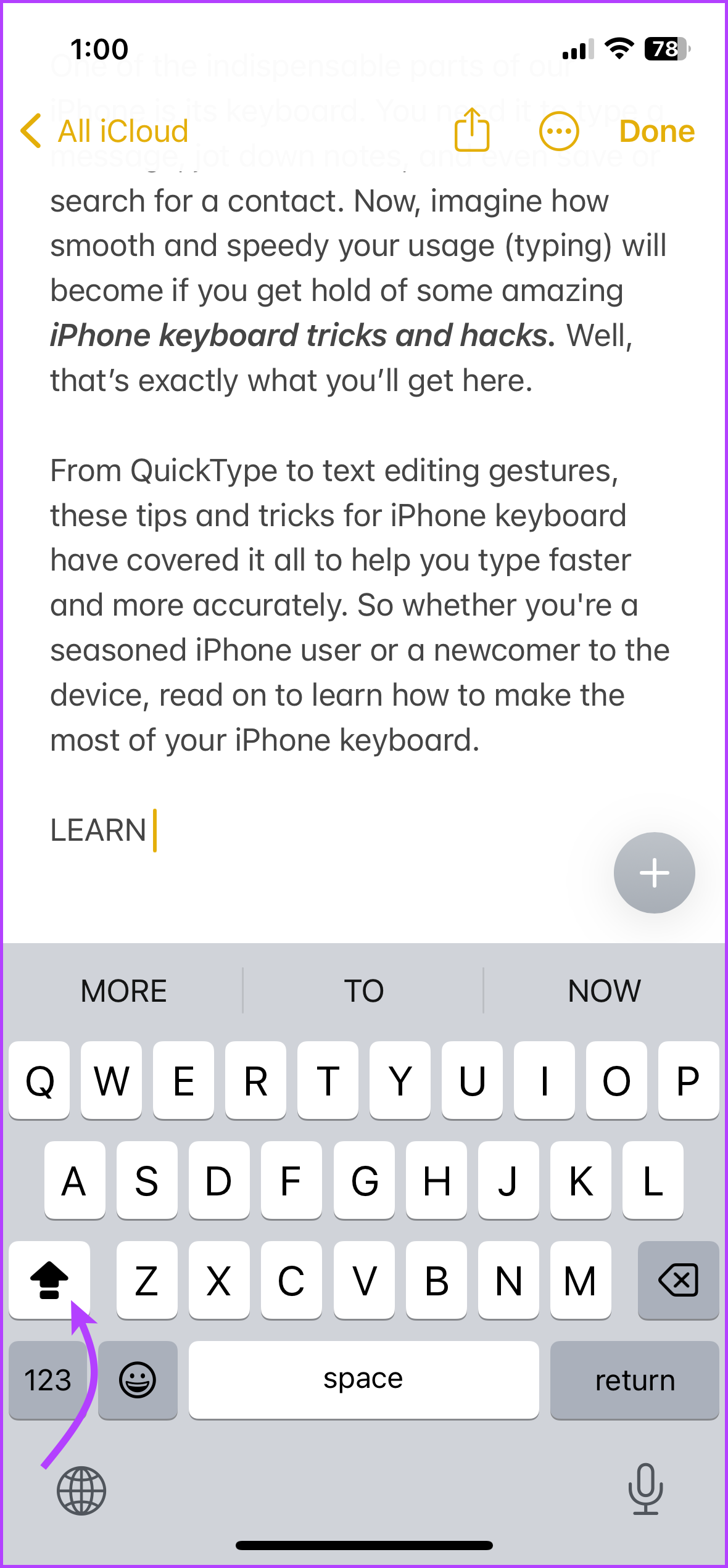
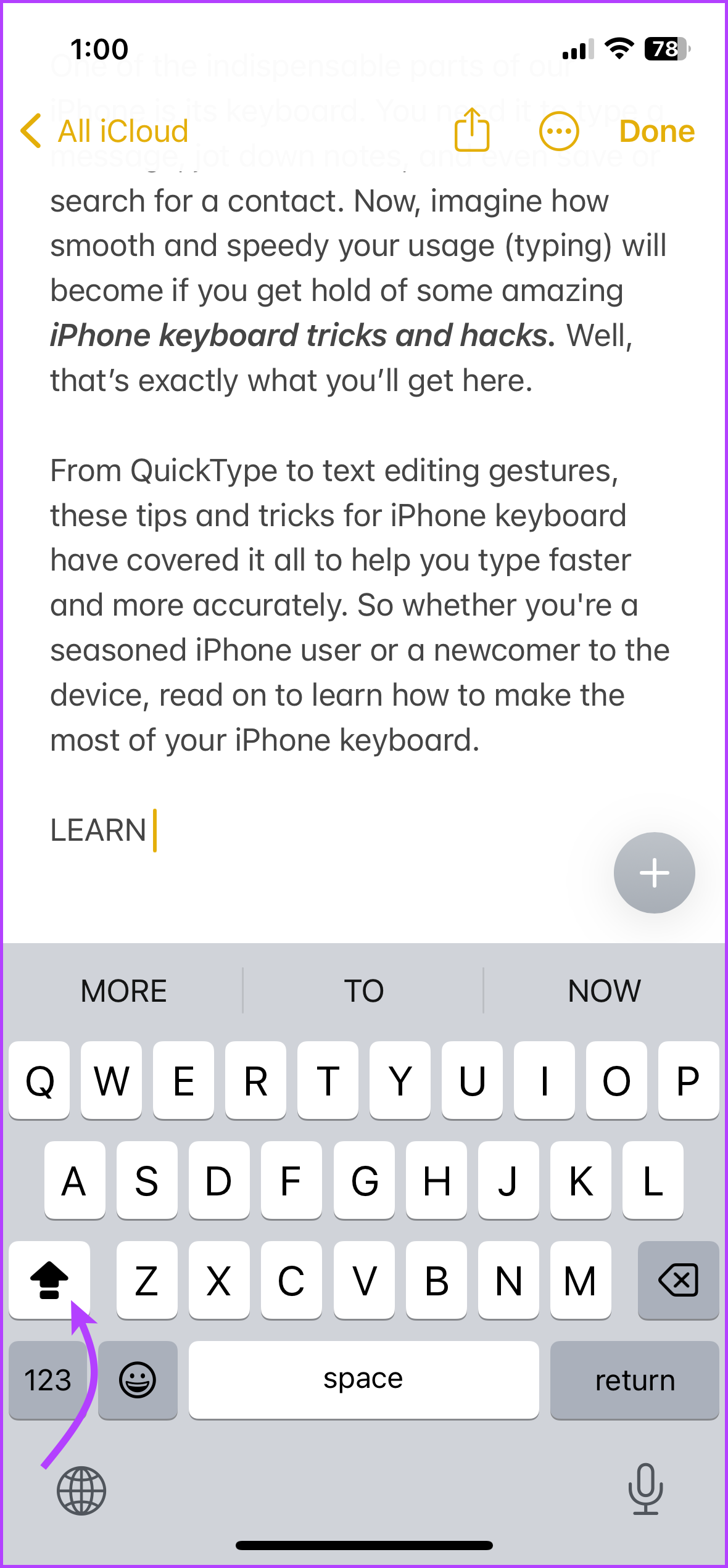
P.S. If the setting is not working for you, go to Settings → General → Keyboard → ensure Enable Caps Lock is enabled.
13. Find Emojis faster
Finding the right emoji in the nick of time is truly an art and we can help you become that artist via several keyboard tricks
- Search emoji with keyword – Tap the emoji icon from your keyboard → type in the keyword in the search bar → select from the options.
- Quickly replace a word with an emoji – Select the word, sentence, or paragraph and then tap the emoji icon. iOS will search for text that can be replaced by emojis and mark them for your review. Tap the word to see the suggestion and tap the emoji to replace the text.


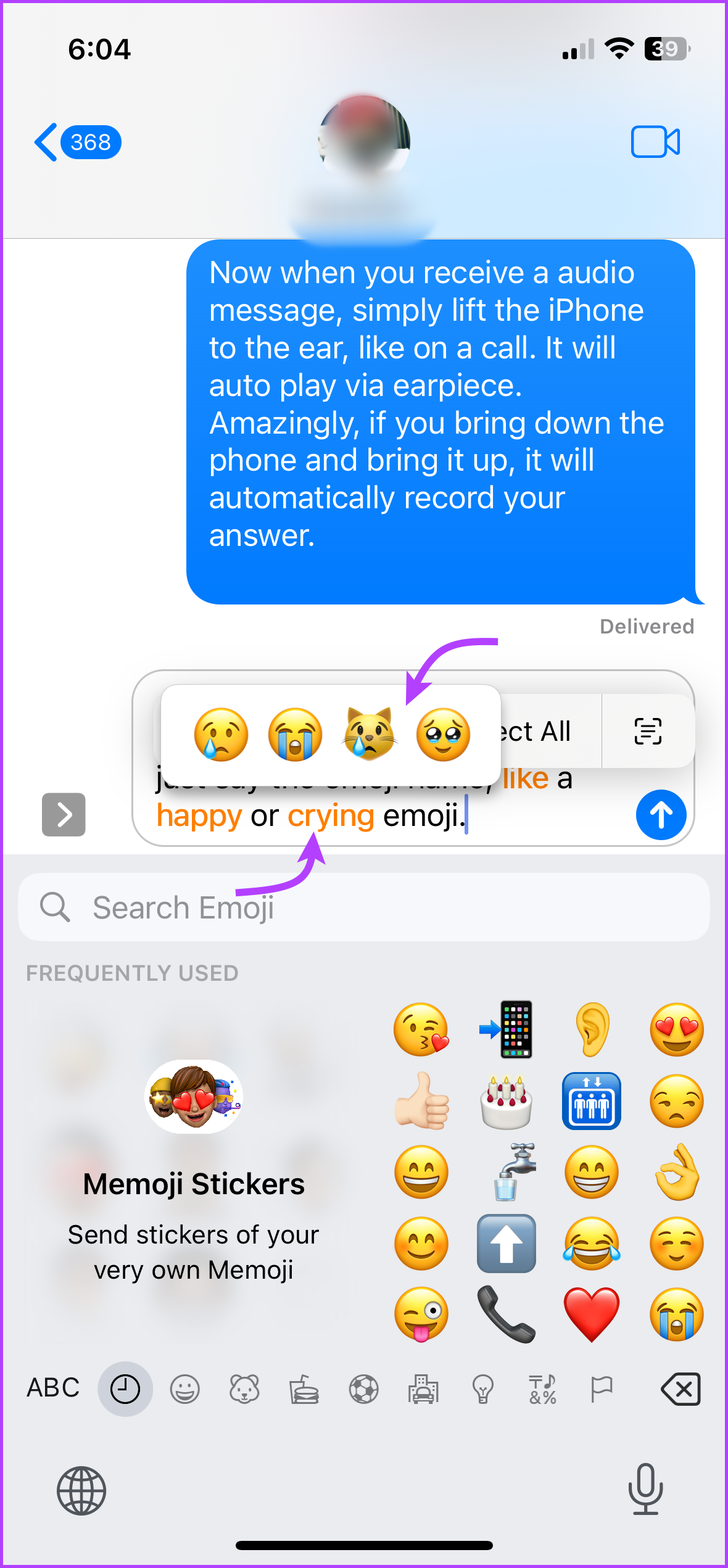
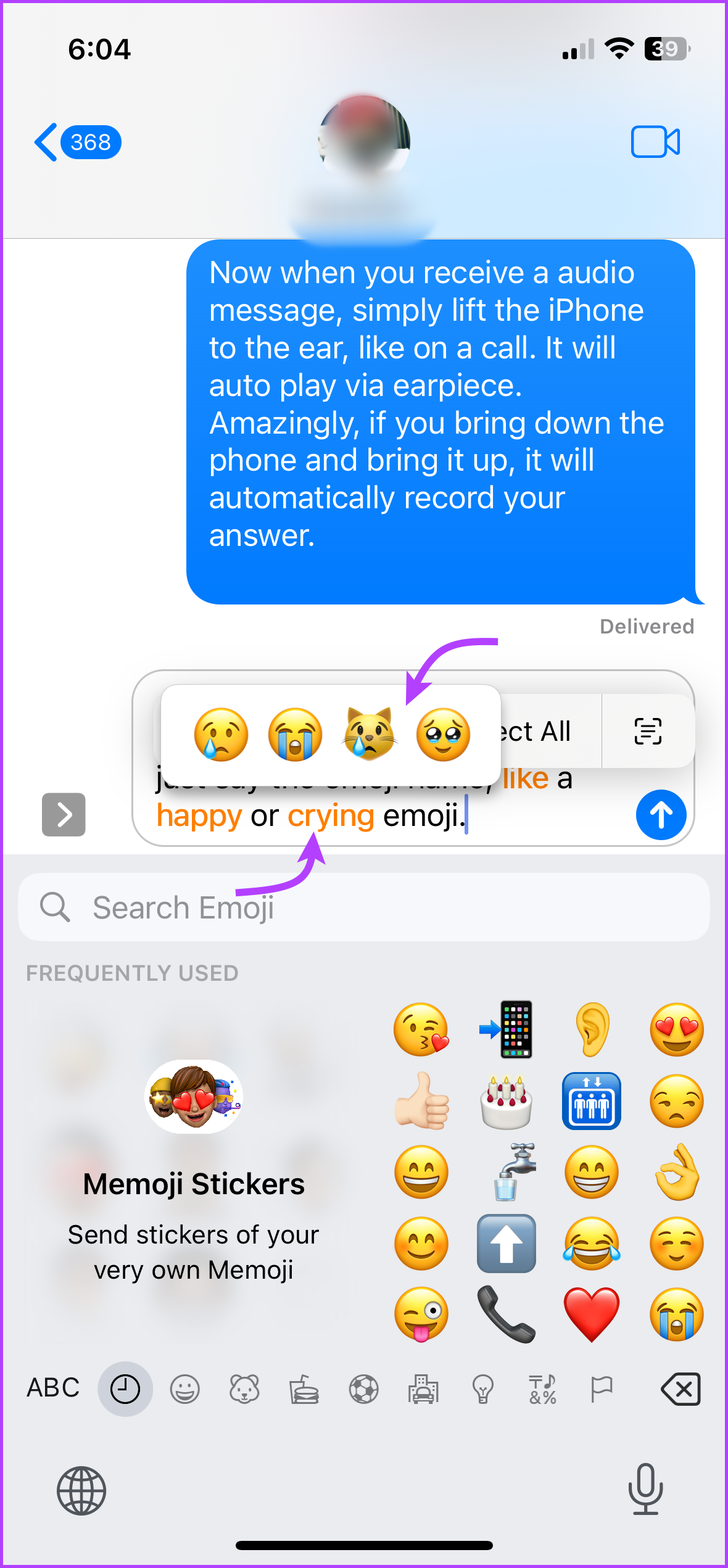
However, the feature is somehow only supported by iMessage. Other apps like Notes, WhatsApp, Instagram, etc., rely on the first method.
- Disable Memoji and Animoji – For those who don’t share Memojis or Animojis at all, the menu in the emoji keyboard is a sheer waste of prime real estate. You can disable the feature to reduce distraction. Go to Settings → General → Keyboard → toggle off Memoji Stickers.
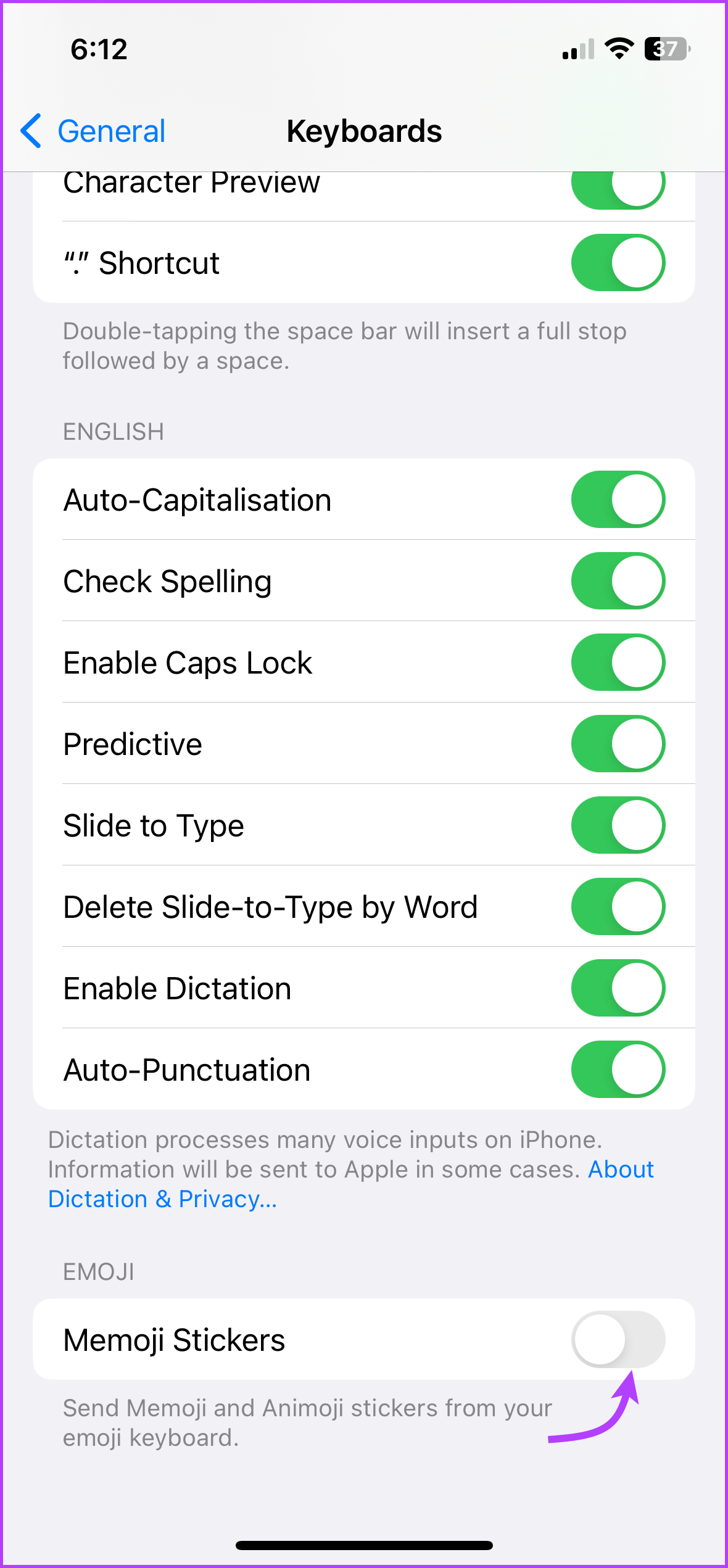
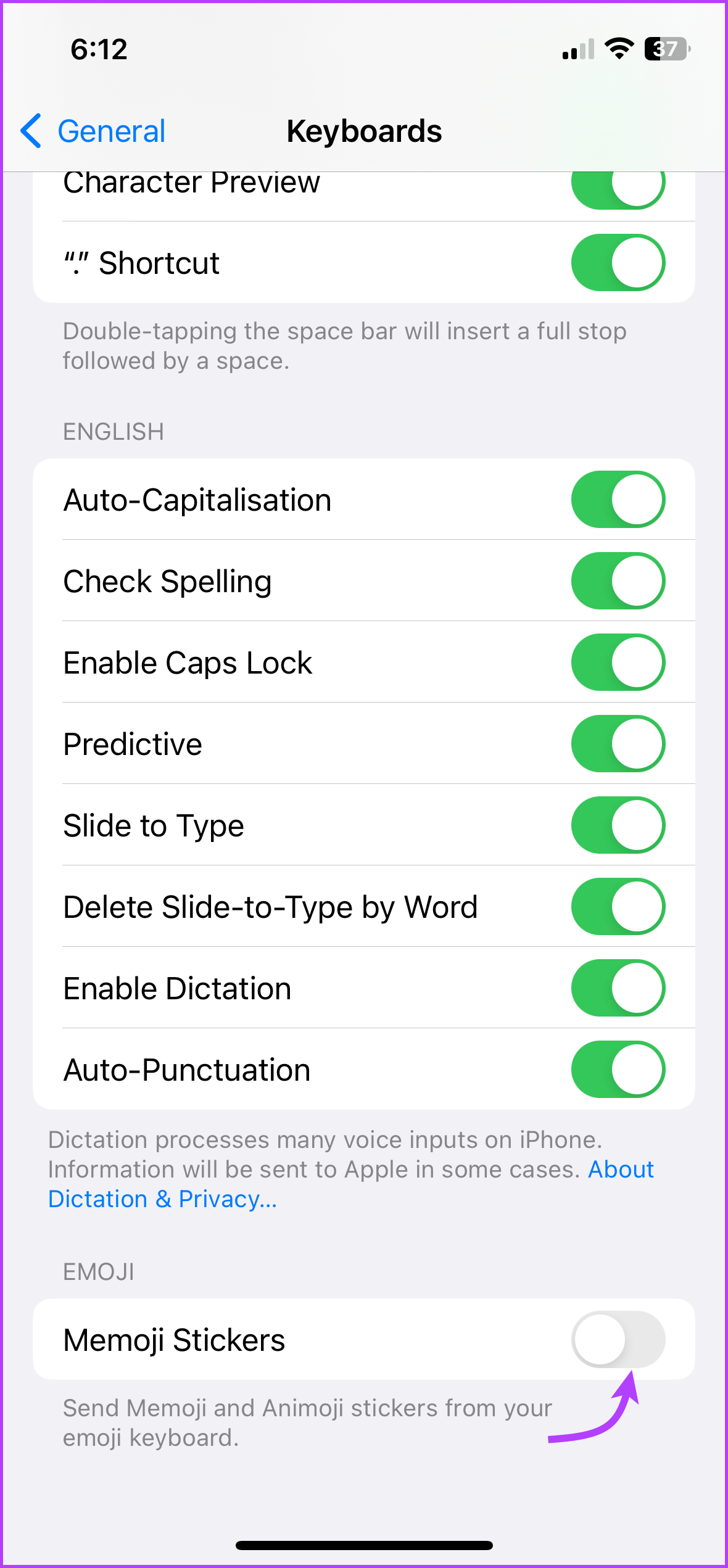


14. Try Third-Party Keyboards
Can’t get the hang of the iPhone’s default keyboard no matter how many tips or tricks you apply? Then try a third-party alternative, from Gboard to SwiftKey, there are tons of great options available on the App Store.
Moreover, you can also find keyboards designed for a special purpose, like keyboards with numbers row on top or thumb-only typing or completely customizable.
15. Quickly Switch Between Keyboards
If you’re downloading third-party keyboards or you simply have the default keyboard for multiple languages, here’s a neat tip to manage them all. Instead of enabling/disabling them from Settings, you can do so directly from the currently selected keyboard.
Just tap the globe icon to switch to the next keyboard in your list. If you want to see the whole collection, tap and hold the globe icon and then select the keyword you prefer.
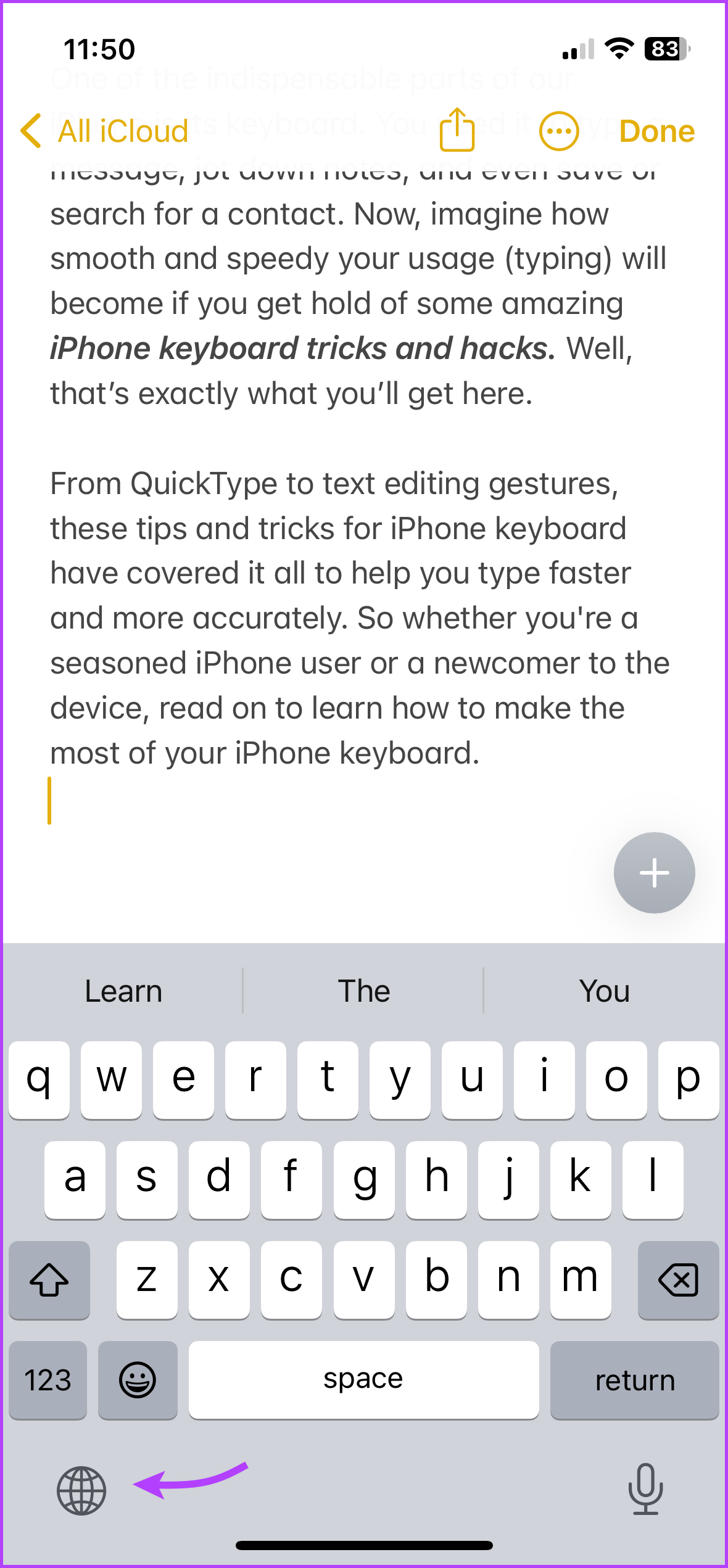
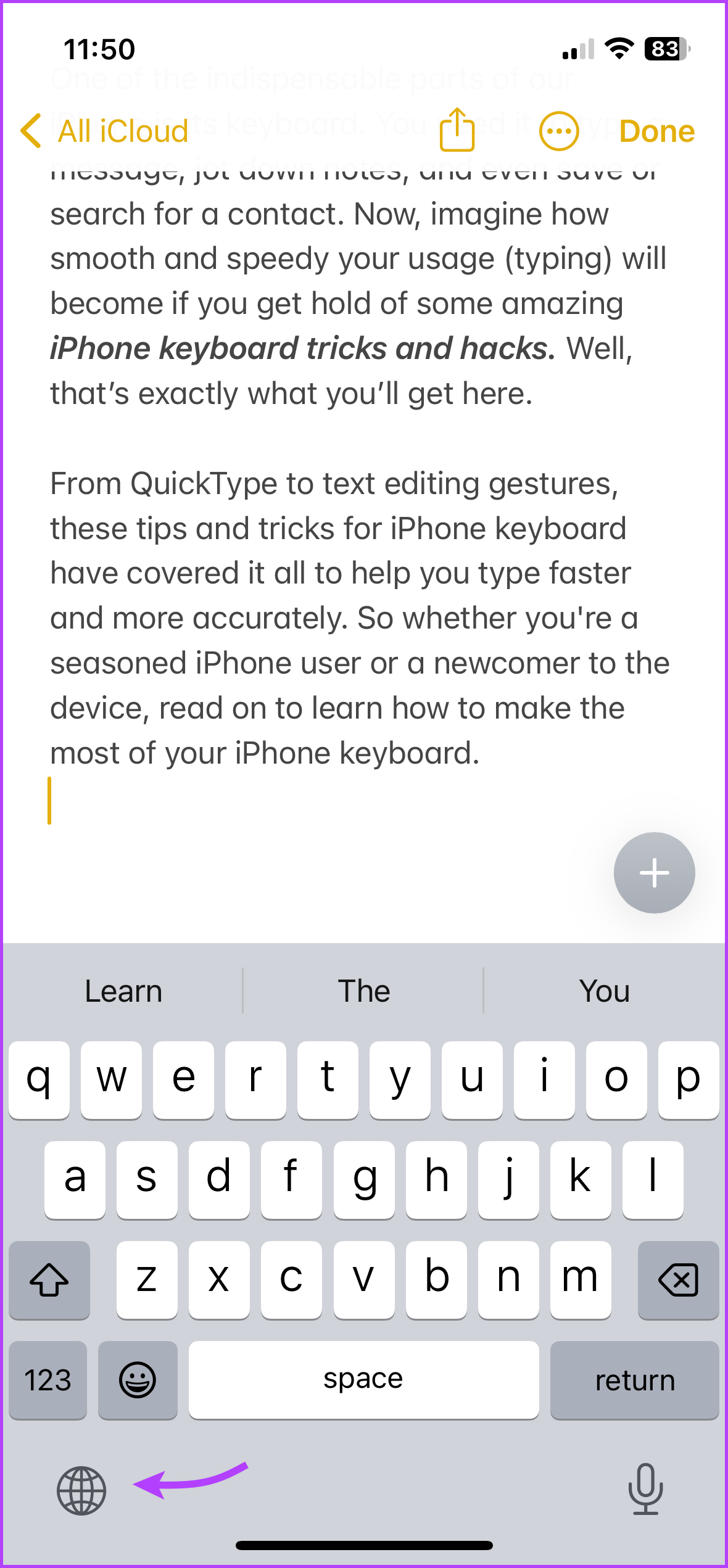
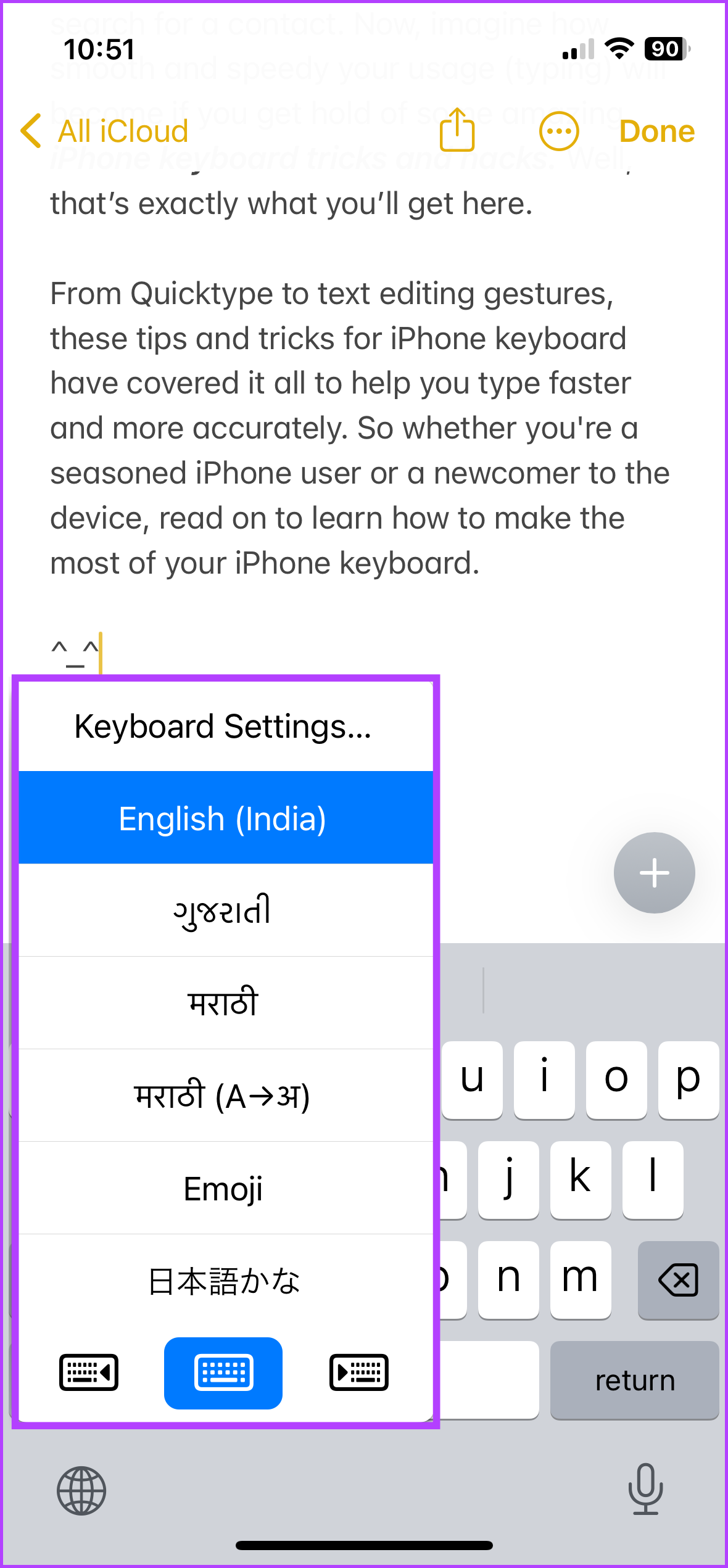
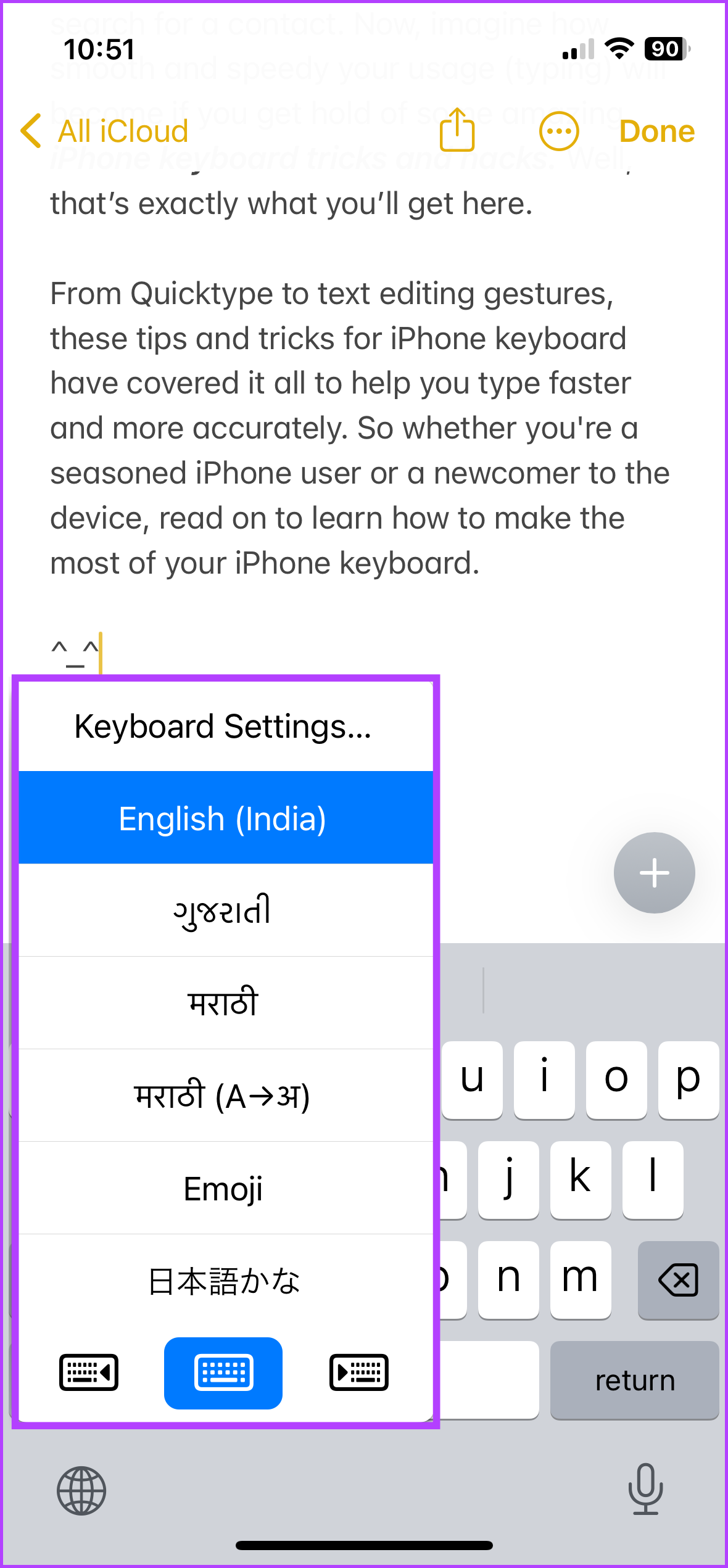
16. Access Hidden Emoticons
A whole world of emoticons and symbols are hidden under the Japanese keyboard from ASCII faces, i.e., ( ͡° ͜ʖ ͡°) to (΄◉◞౪◟◉`)
And here’s what you need to do, go to Settings → General → Keyboards → Keyboards → Add New Keyboard → Search and tap Japanese → select Kana and tap Done.
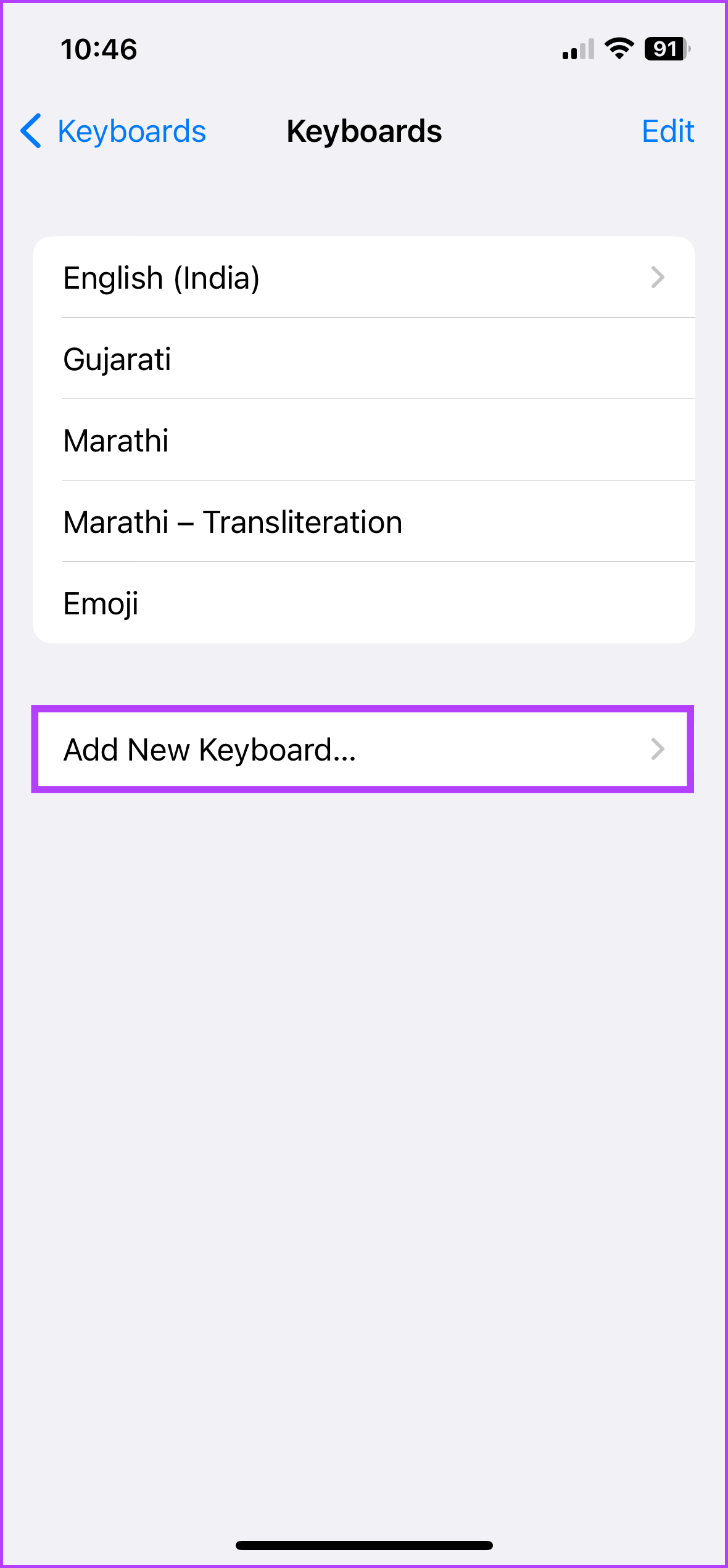
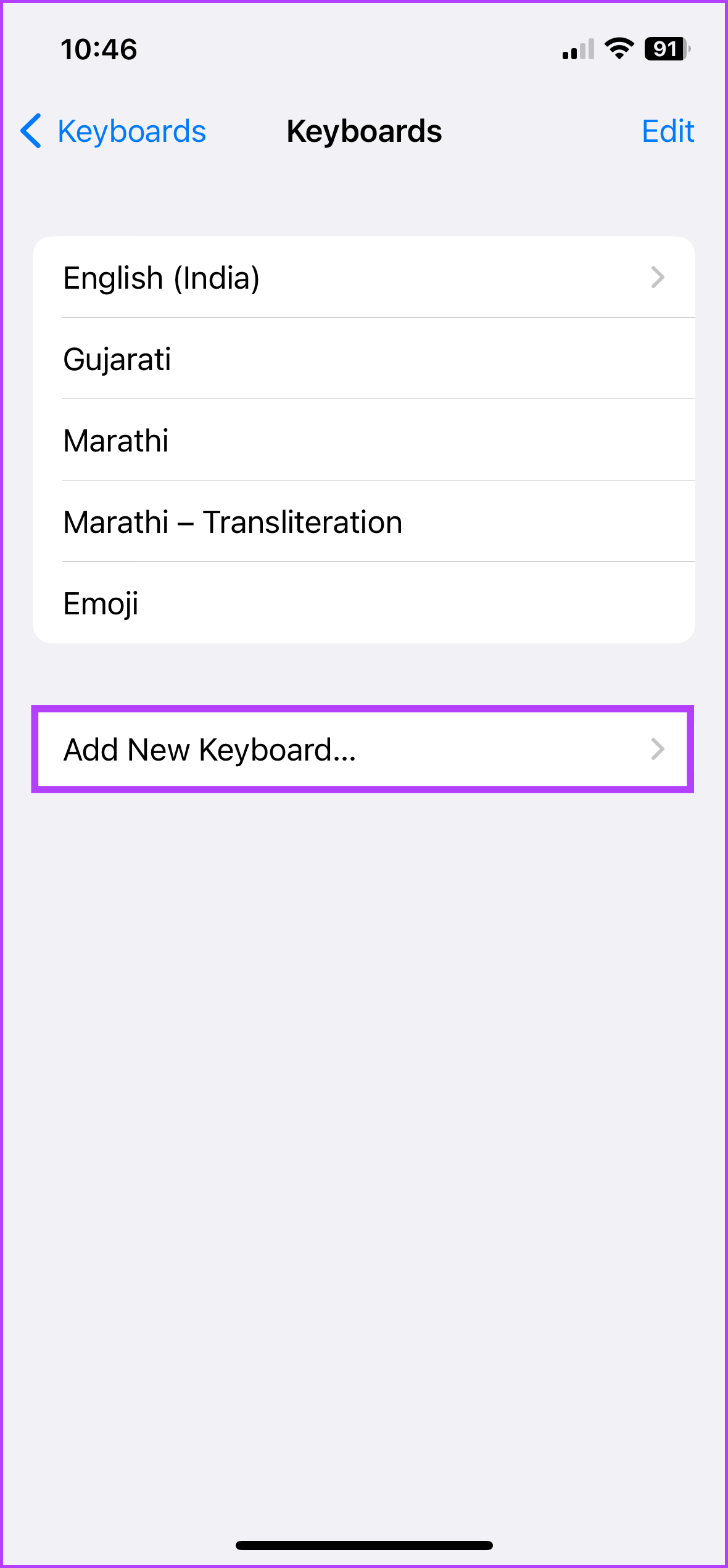


Now, open any text app → use the globe icon to launch the Japanese keyboard → select ^_^ next to the emoji key (tap the down arrow to view all available emoticons).


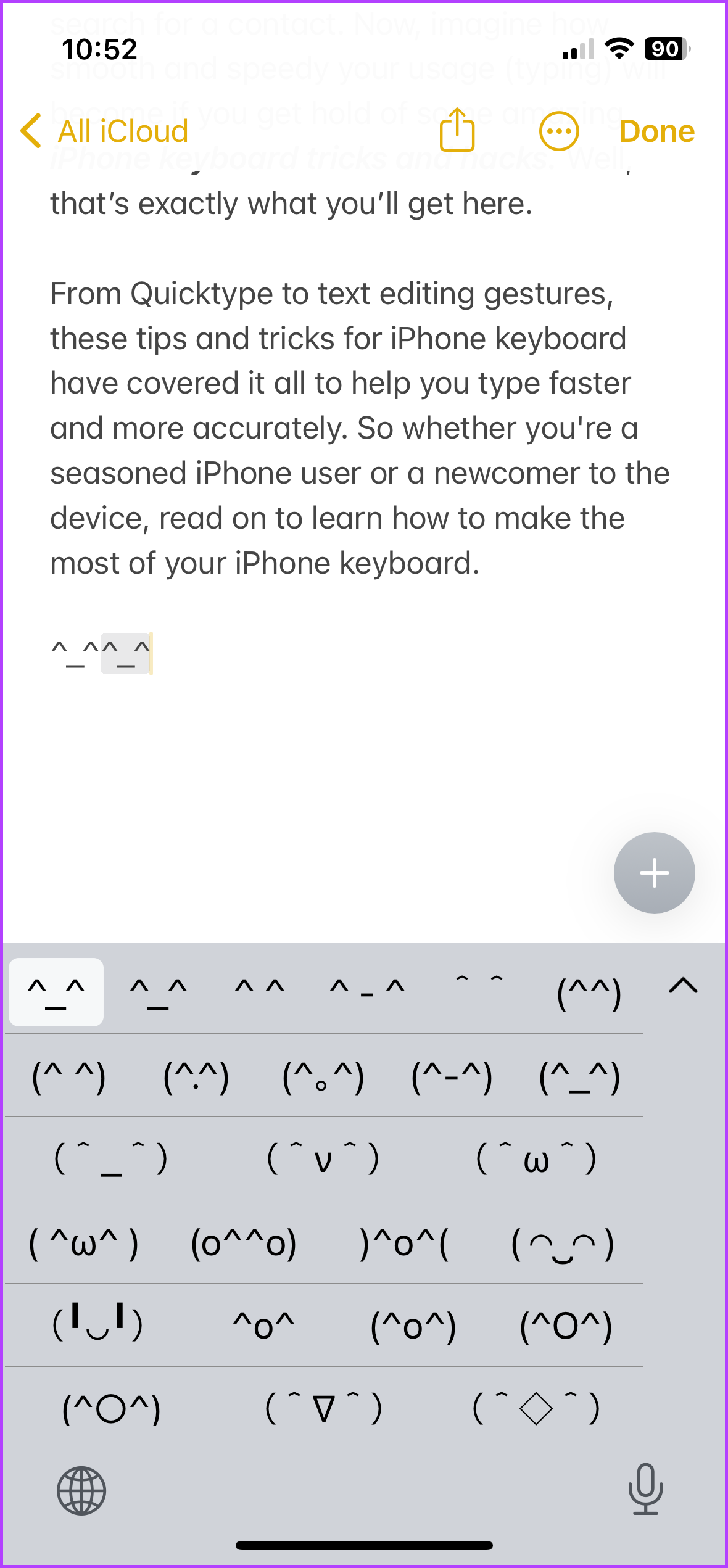
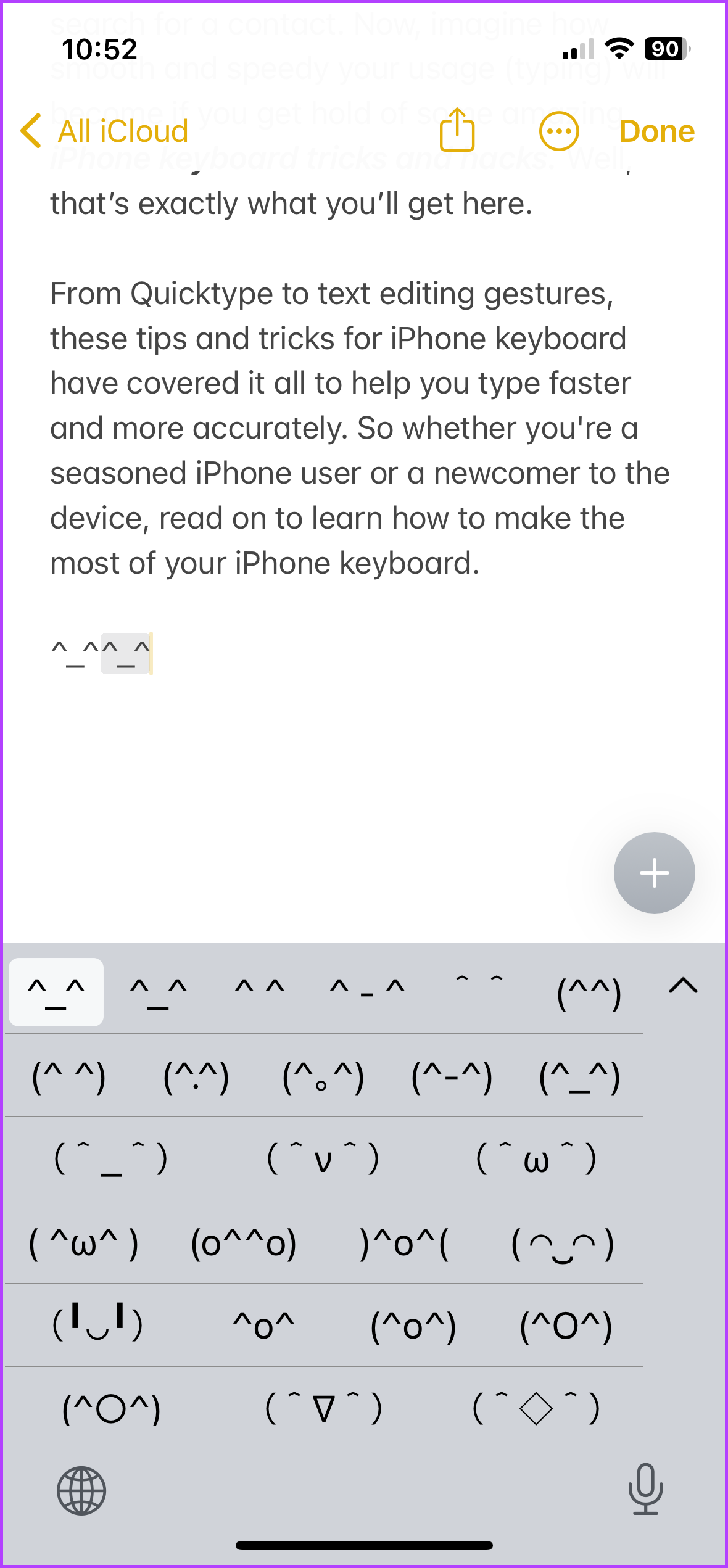
17. Enter Domain Extensions in Browsers Faster
The iPhone keyboard fastens up typing with its variety of shortcuts and hidden features. A notable feature among them is the hostname or domain predictor.
So, the next time you are typing an email address, just press and hold the period key, and popular suffixes like .com, .org, or .edu will pop up.
All you have to do is just slide up to the right suffix and you are done. This trick doesn’t work with every app, but certainly, goes for the kill in browser apps like Safari and Chrome.
18. Manage iPhone Keyboard Settings
Irritated by auto-correct mistakes? Want to enable auto-punctuation? Or want to turn haptic feedback on/off? All this and more can be managed from one location. Go to Settings → General → Keyboards.
Here you get a host of options (as shown in the screenshots below), check them out and enable/disable them accordingly.
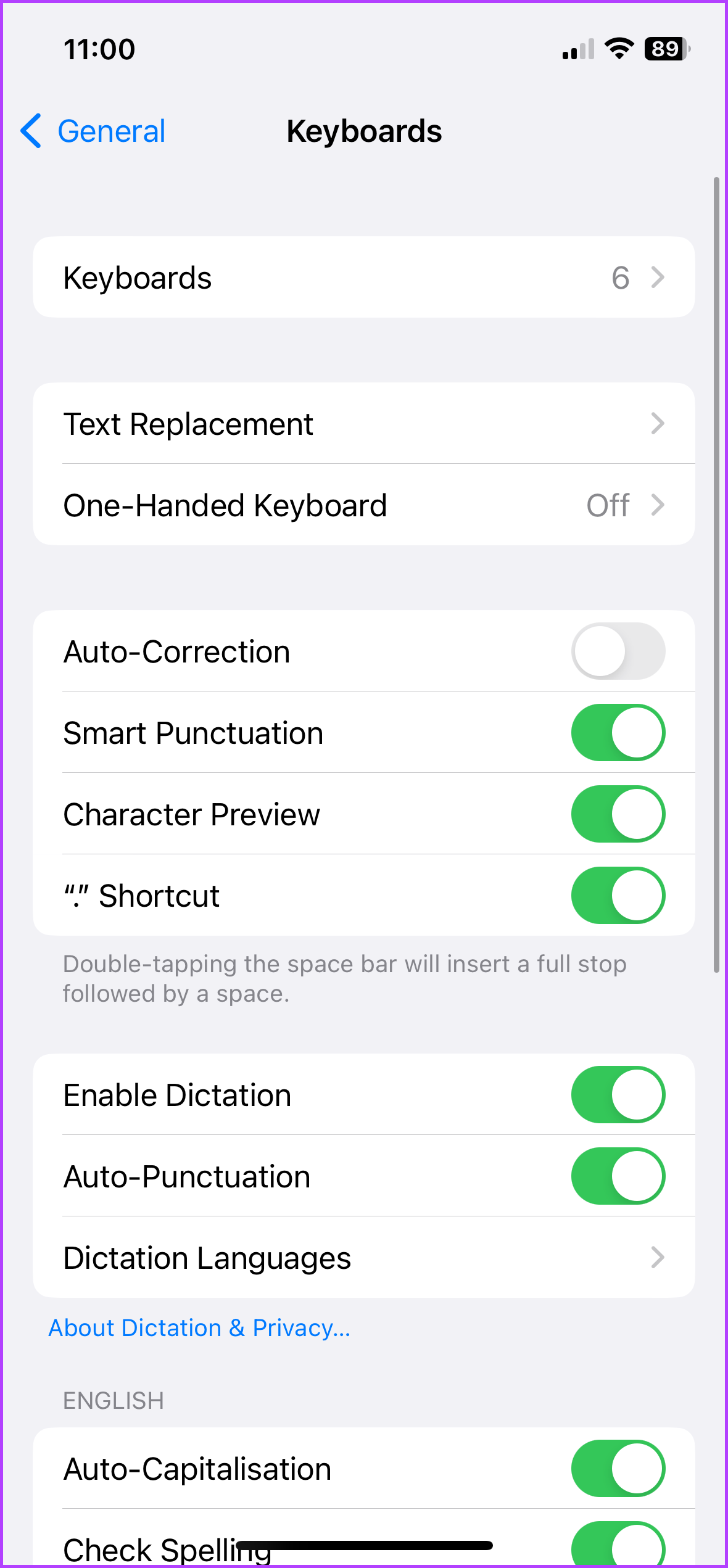
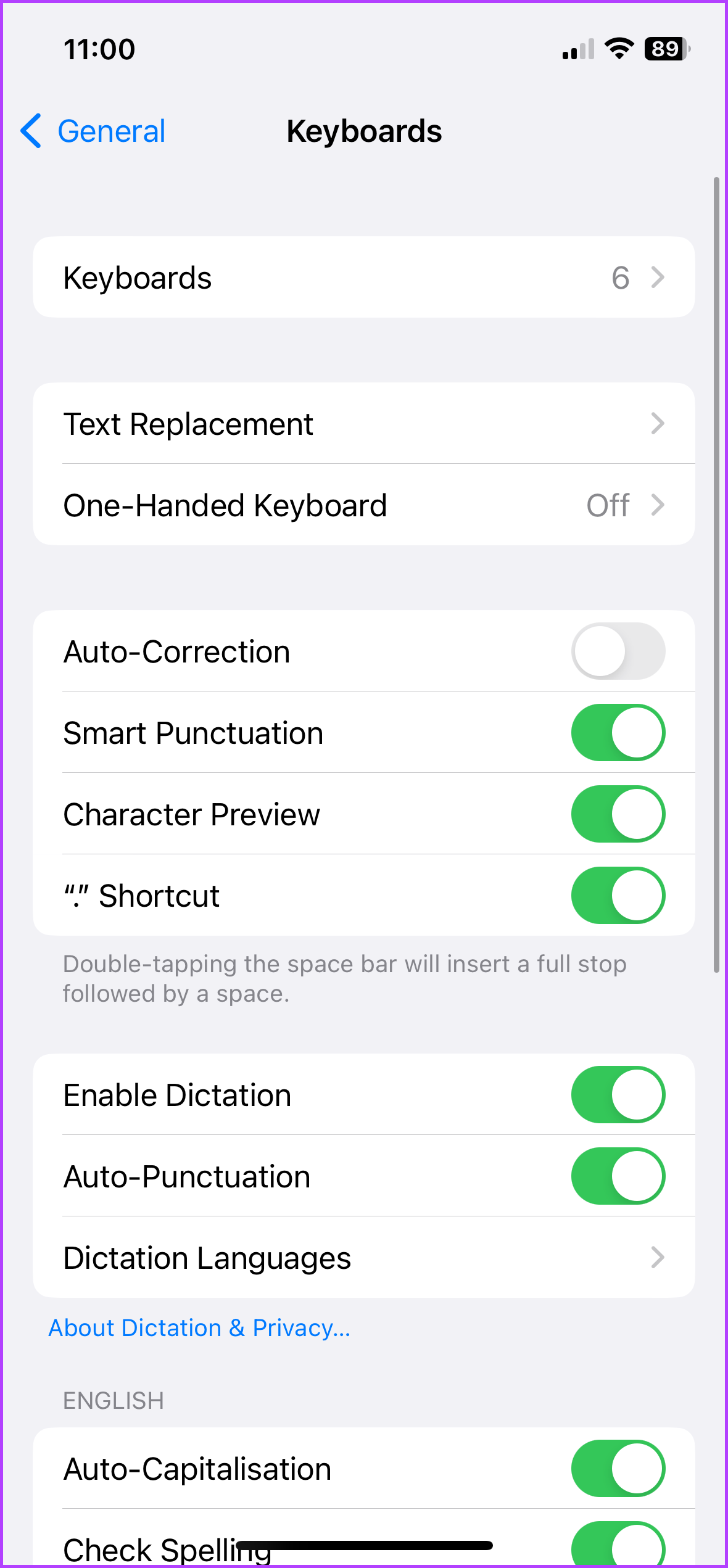


19. Look Up Dictionary Definitions
You don’t have to Google, whenever you get confused over the correct usage of the word while typing, as iOS keyboard can handle that. Simply select the word/sentence and tap Look Up from the options menu.
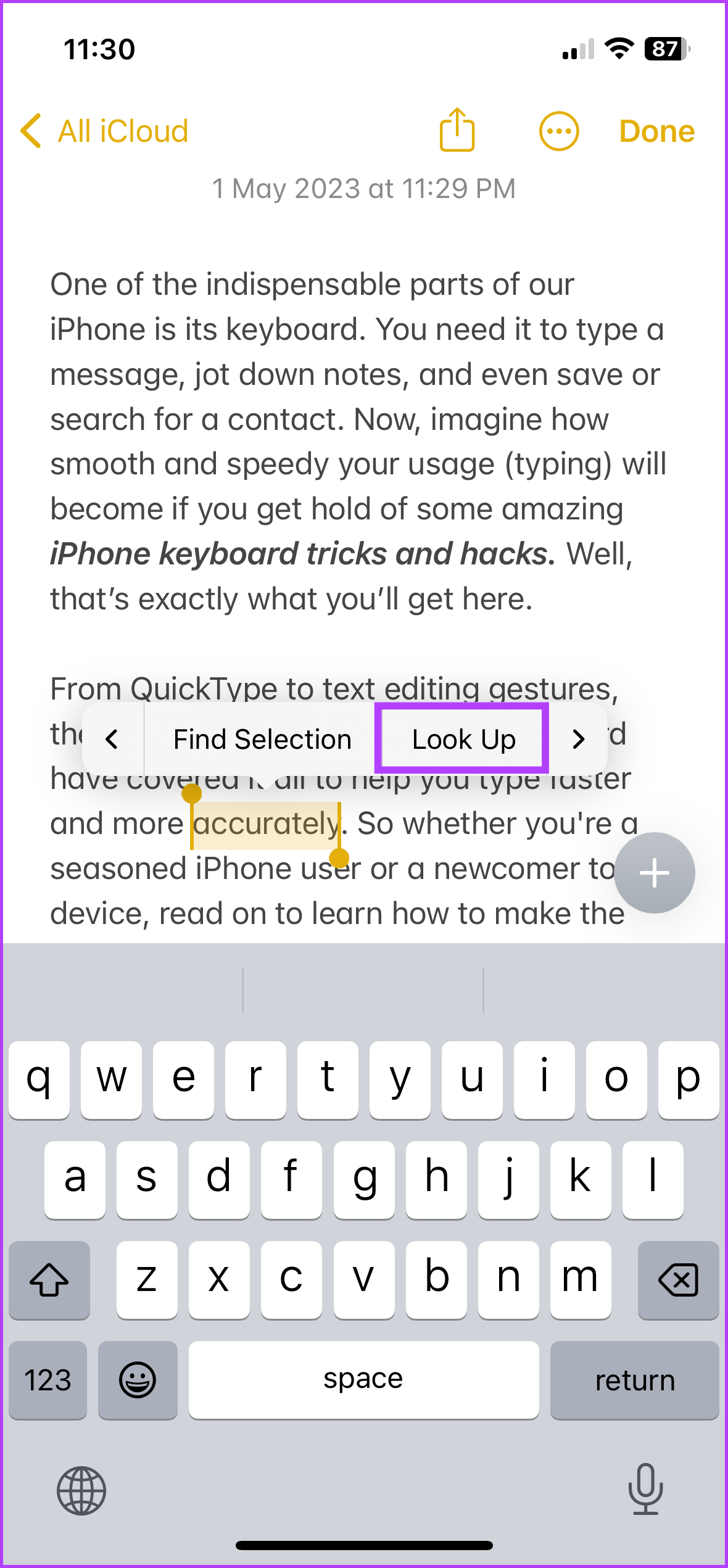
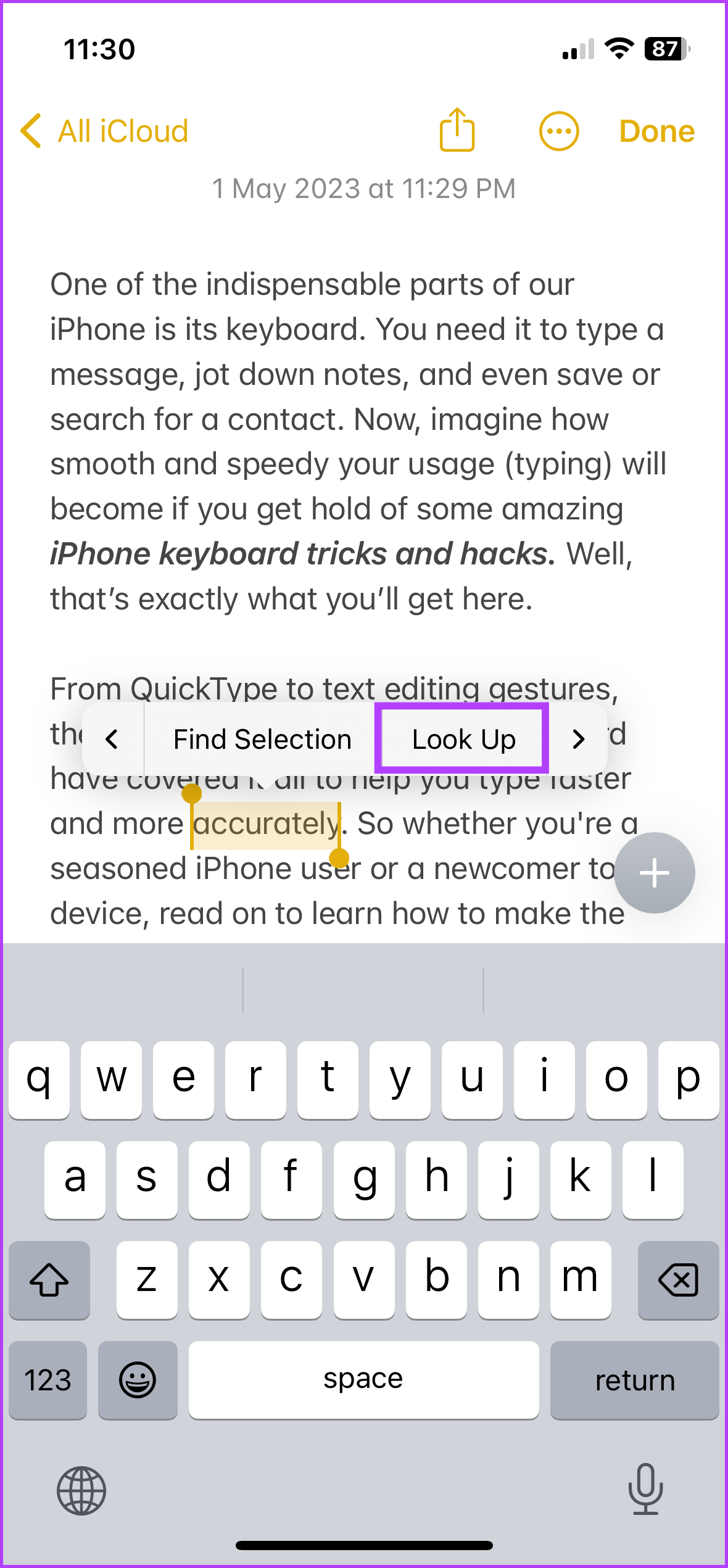
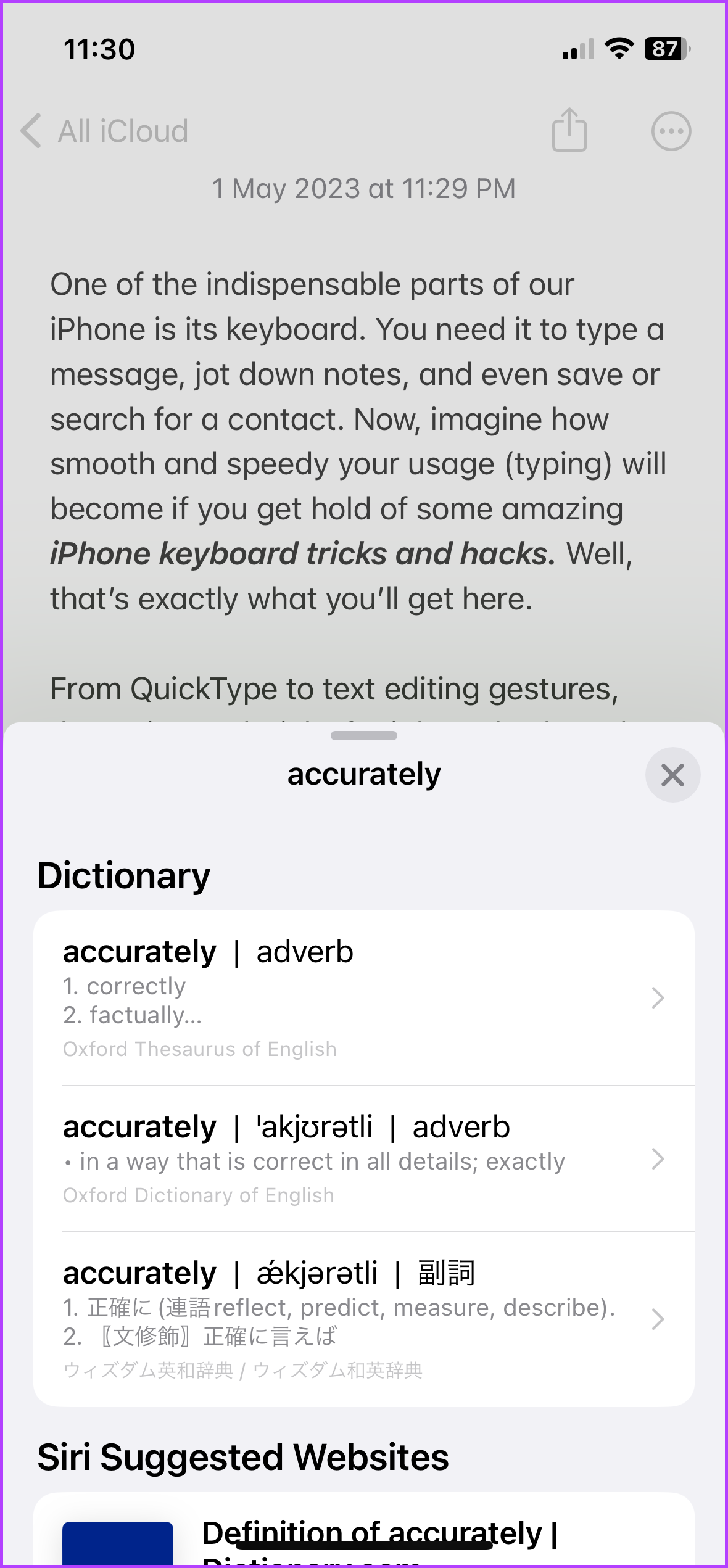
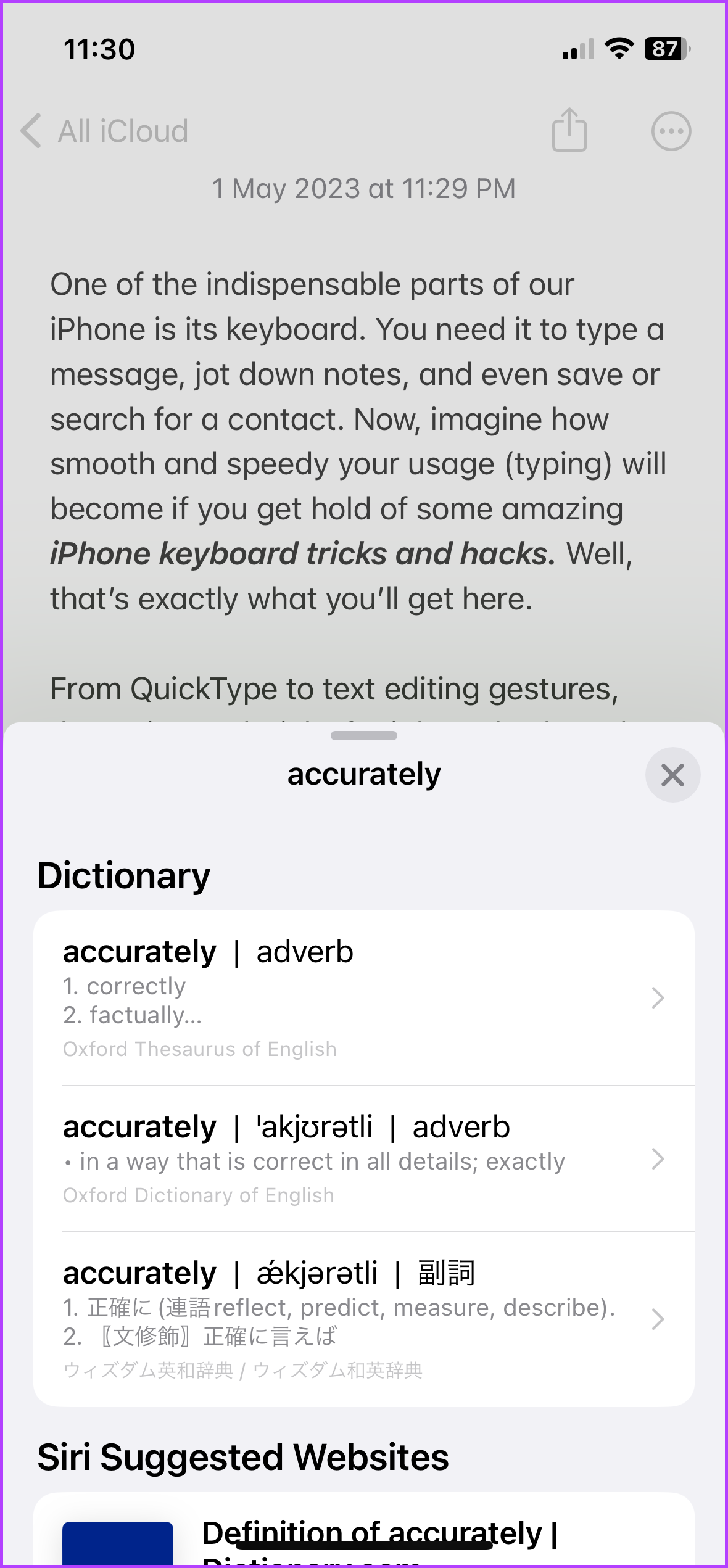
As shown in the screenshot above, you’ll instantly get the definition of the word from the built-in dictionary. If you need further assistance, you can select Search Web to find answers from Google.
Note: Thinking about resetting your iPhone’s keyboard dictionary, here’s a guide to help you through the how, why, and when you should reset the keyboard dictionary on your iPhone.
20. Hide the Keyboard on Your iPhone
When you want to see more of your content or access other features on the page hidden under the keyboard, hiding the keyboard temporarily is a wise solution.
The simplest way to do so is to move your finger to the space above the keyboard and pull it down. This will hide the keyboard from view. Tap anywhere in the document to get back the keyboard.
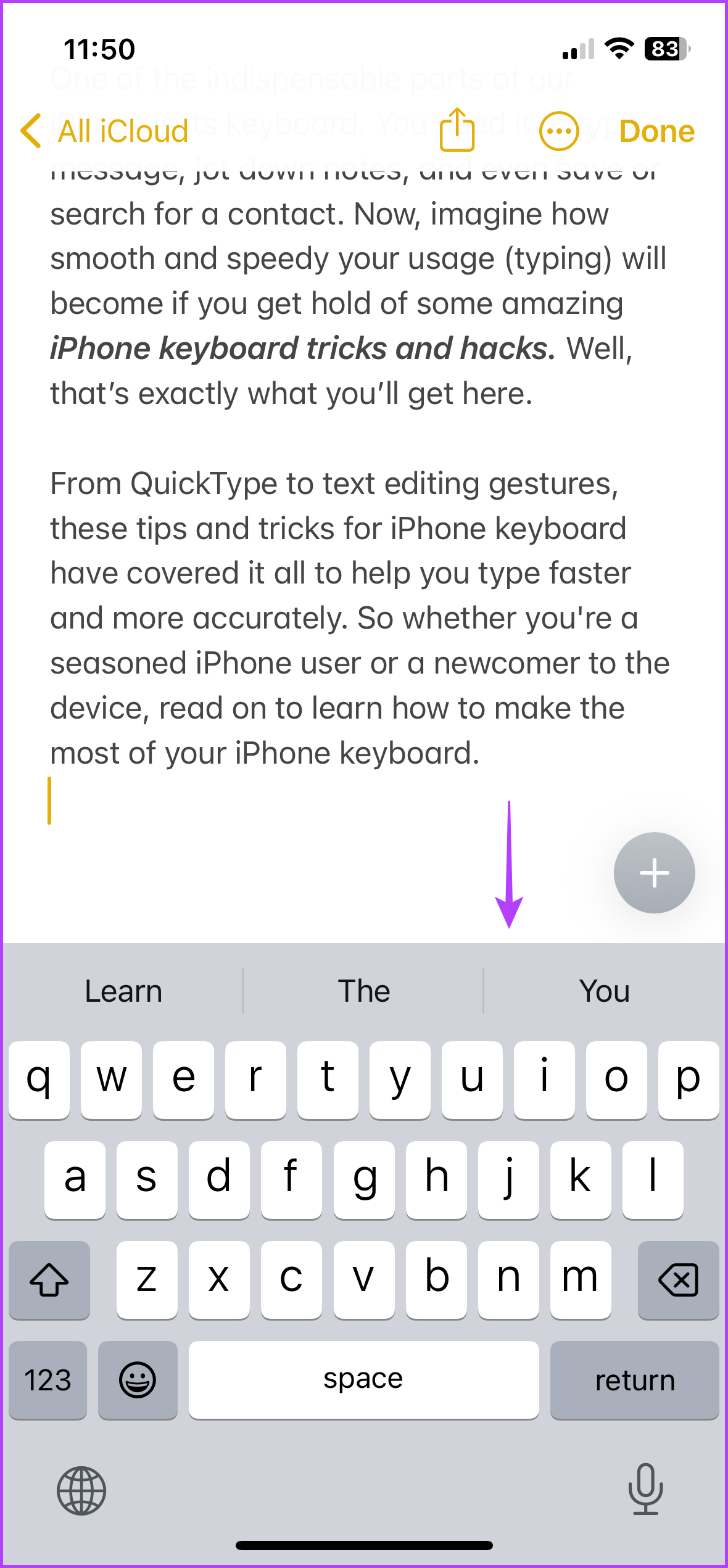
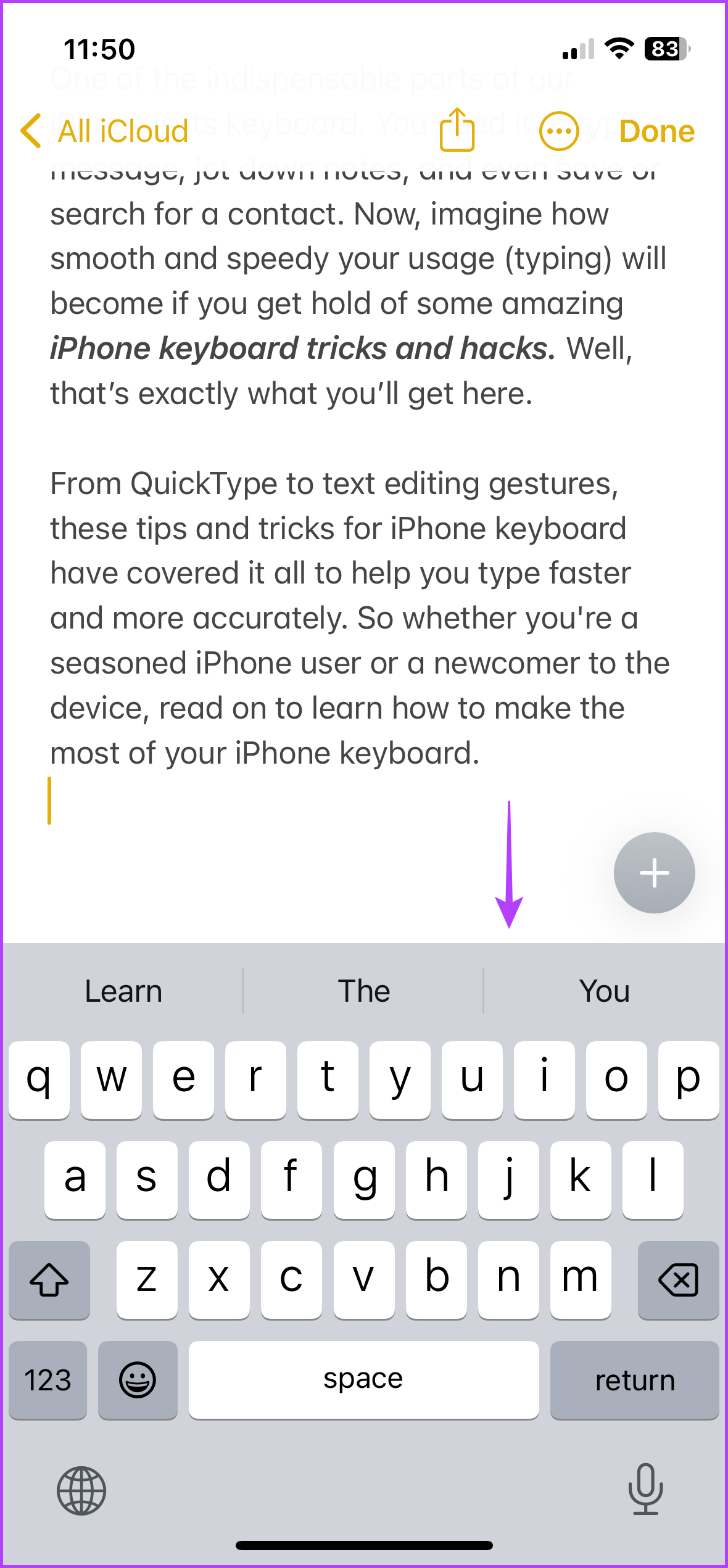


Tips To Master iPhone Keyboard
While understanding and using an iPhone keyboard is no rocket science, these tricks certainly make the task even simpler. The goal here was to help you become more efficient at typing and make your overall experience smoother.
We hope the article helped you achieve that. In case you have any questions or have some hidden keyboard tricks up your sleeves, do share them in the comments sections.
[ad_2]
Source link