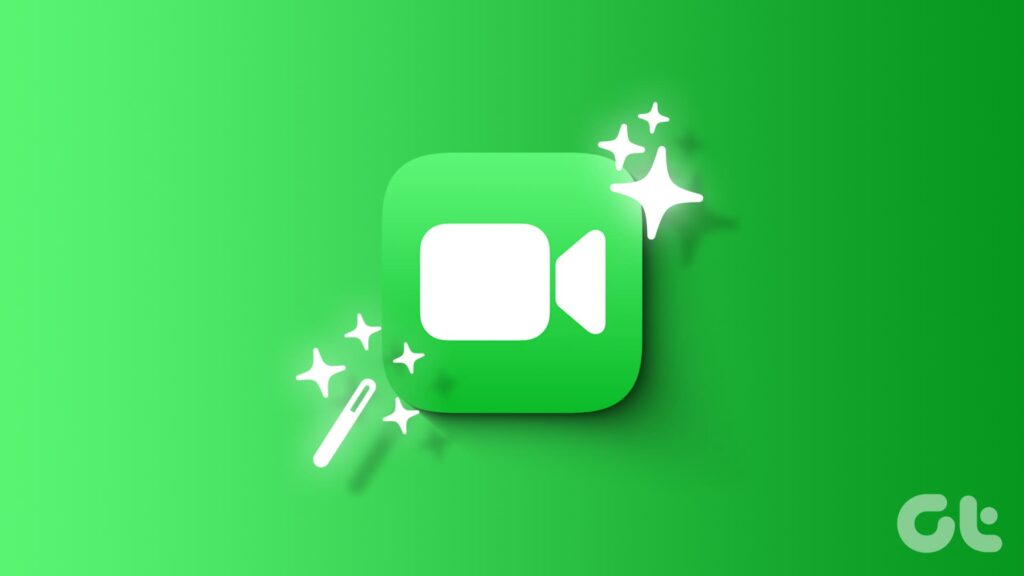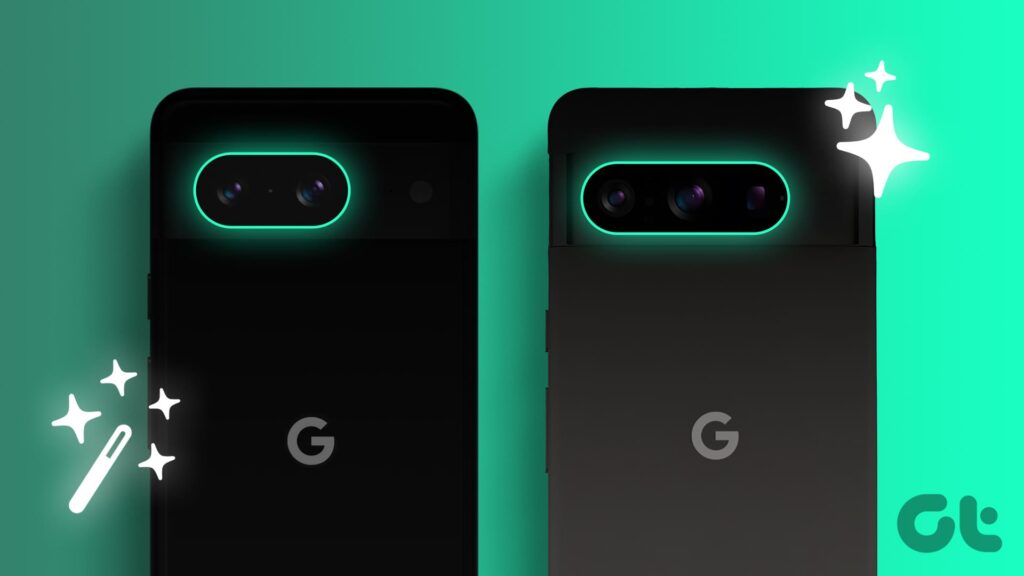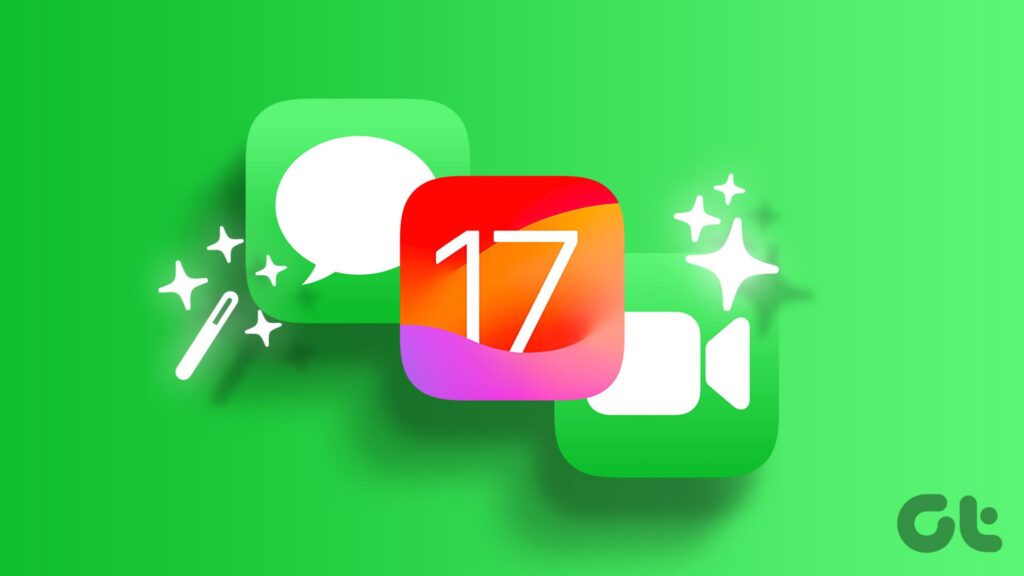[ad_1]
The OnePlus 12 is the latest flagship from OnePlus. This new device is powered by Snapdragon’s most powerful chip to date, upgraded cameras, and an all-day battery life. While the design of the OnePlus 12 is quite attractive, the company hasn’t compromised on the software. Thanks to OxygenOS 14 based on Android 14 out of the box, the OnePlus 12 promises one of the best smartphone user experiences out there. However, to actually be able to take advantage of the device, you need to be aware of all the hidden features and nifty tips and tricks of the OnePlus 12.

And that’s what this post is all about. In this guide, we’ll walk you through some of the most essential and cool tips and tricks of the OnePlus 12. These are tips and tricks that every user should know about. From cool UI elements to boosting productivity, and customizability to entertainment, this list has it all. At the end of it, you’ll be able to use your OnePlus 12 much better and feel like a pro user. So let’s get to it.
But first, you might want to check out the following:
1. Use Smart Suggestions
One of the best features introduced with the OxygenOS 14 update is the inclusion of the Dynamic Island. Similar to the Apple iPhone, the OnePlus 12 comes with a Fluid Cloud feature, that essentially displays a floating cloud at the top edge of your display. While this works seamlessly with the stock Voice Recorder and Timer apps, OnePlus has opened support of this feature to other third-party apps, in the form of Smart Suggestions.




With Smart Suggestions enabled you will be able to get real-time updates about live tracking apps. This is similar to Dynamic Island where you get a live tracker for your cab booking or your food order delivery. You can enable the feature from Settings > Special Features > Smart suggestions.
Additionally, you can also customize the reminder style notification. You can choose to display it on the notifications & status bar, on the Lock screen, and even in the Always-on Display mode.
2. Use IR Blaster
Chances are that you have a smart home equipped with either Alexa or Google Home to voice control your appliances. However, not everything is smart, in which case you have to keep the remote control handy. With the OnePlus 12, you don’t need to be that careful. Since the phone comes with a built-in IR blaster, you can use it to easily control older devices around you.




The feature is no different from the IR Blaster we previously saw on the OnePlus Open. Essentially, you just launch the IR Remote app and add the device you wish to control. You can test a series of buttons to configure the remote, and that’s it. No more searching for the remote control hidden between the couch seats. You can just use your OnePlus 12 instead.




3. Customize the Always-On Display
One of the new features introduced with OxygenOS 14 is the all-new Go Green AOD. This Always-On Display theme allows you to select one of three Earth-related images and shows your carbon footprint based on the number of steps you’ve taken. As you walk and complete more steps, the closer the progress bar gets to the goal of CO2 reduction. Apart from that, there are also other cool Always-On Displays that you can choose from, and customize as per your liking.




To do this, simply navigate to Settings > Wallpapers & style > Always-On Display. Now, enable the toggle for Always-On Display and select the Carbon Footprint AOD Theme of your liking.
4. Switch to a Sharper Resolution
Speaking of the display, the OnePlus 12 packs in a flagship 6.82-inch QHD+ AMOLED panel. However, to ensure maximum battery backup, OnePlus ships the device with the default resolution set to Full HD, which is 2376 x 1080p. One of the simplest yet amazing OnePlus 12 tips and tricks is to change the screen resolution to get a crisp view of the content on screen.
To do that, head over to Settings > Display & brightness > Screen resolution. By default, this should be set to Standard. You can change it to High, to enforce the full QHD+ resolution of 3168 x 1440 pixels. Alternatively, you can also choose the ‘Auto-select’ option, if you wish to let the smartphone decide the appropriate resolution for you, based on the content on the screen.




While you’re at it, another setting that you should change is to enable the ‘Adaptive display enhancement’ feature. Think of it as Windows ClearType for your OnePlus 12, where it makes the text clearer, especially on reader apps.
5. Use Video Enhancement Features
Adding on to features that make the content look better on the OnePlus 12’s display, the phone also comes with added Video Enhancement Features. This includes an Image Sharpener, which, as the name suggests, works to add sharpness and enhance the clarity of low-quality photos and videos on screen. On the other hand, there’s Video Color Boost, which converts SDR content to HDR, all dynamically.




You can enable these features from Settings > Display & Brightness > Video Enhancement Engine.
6. Enjoy Spatial Audio
If you own a good pair of wireless earphones that support Spatial Audio, you’d be pleased to know that you can use the feature on your OnePlus 12 as well. Spatial Audio essentially adds depth and dimension to the audio, allowing you to get a cinema-like experience.




Simply head over to Settings > Sounds & vibration > Spatial Audio, and try out the feature for yourself. You can even enjoy Spatial Audio on the speaker output. However, the best experience is possible with high-quality headphones like the OnePlus Buds Pro 2 or the Sony WF-1000XM5, which come with extra support for Head tracking.
7. Customize the Haptic Feedback
One of the best features of the OnePlus 12 is its excellent haptic feedback. What makes it even better is the fact that it gives you the option to fully customize it to your liking. Simply head over to Settings > Sounds & vibration > Haptics. Here, you can customize the Haptic intensity, as well as choose whether you want the touches to offer crisp or gentle feedback.




8. Manage the Battery Health
The OnePlus 12 comes with a big 5,400mAh battery with support for fast charging up to 100W. While the company has taken measures to ensure this fast charge technology doesn’t damage the battery, it’s always nice to keep a check on the battery’s health, right? You can do that by simply heading to Settings > Battery > Battery health. Here, you can check the Maximum capacity of your phone’s battery, and see if the health has deteriorated or not.




Additionally, similar to the Apple iPhone 15, the OnePlus 12 also comes with an option to limit the charging to 80%. This helps slow down battery aging and preserves the battery’s health. Apart from that, there’s also the option to enable Smart charging.
This is the same Wise Charging feature we saw on the OnePlus 11, where the phone learns your usage patterns and charging habits, and accordingly adjusts the charging speeds. However, do note that you can only enable either ‘Smart charging’ or ‘Stop charging at 80%’ at a time.
9. Expand the RAM
The OnePlus 12, powered by the flagship Snapdragon 8 Gen 3 processor, is a performance beast. However, if you’re someone who multitasks a lot, one of the coolest features of the OnePlus 12 is that you can expand the RAM to allocate additional apps in the memory. Essentially this makes use of Virtual RAM, and you can read our guide to understand how the feature works.
By default, the Virtual RAM is set to 4GB. However, you can head over to Settings > About device > RAM, and then expand the RAM up to 12GB. With the added RAM, you will be able to juggle between multiple apps with ease.




Speaking of multitasking, one of the best OnePlus 12 tips and tricks is to enable and make use of the Smart Sidebar. This feature allows you to quickly launch your favorite apps, open apps in a floating window or split screen, and even get smart recommendations based on your current activity.
To enable the Smart Sidebar, head over to Settings > Special features > Smart Sidebar, and enable the toggle as shown. You can then simply swipe inwards from the upper right edge of the screen to access the Smart Sidebar. This will contain various apps as well as Shortcuts. Additionally, you can tap on the Edit button the customize this list of options.






What’s more, is that with OxygenOS 14, OnePlus also added the File Dock feature to the Smart Sidebar. What you can do is simply drag and drop any text, image, link, or file to the File Dock to store it. You can then access the File Dock from the Smart Sidebar to access your stored content.
11. A Better Gaming Experience
Do you game a lot on your smartphone? One of the best features of the OnePlus 12 is its bundled game mode, that ensures maximum performance for your gaming needs. Simply launch the Games app, and it will automatically detect all the installed games on your device. You can also search for new games to download and explore the community from within the app.






And that’s not all. Inside the app’s settings menu, you can enable Gaming Tools which you can access while inside the game. There’s also the option to enable features such as 4D vibration and Quick Startup.
12. Take a Break with Zen Space
So you’ve done your work, socialized with friends, and even played a game or two. But it’s time to wind down and keep yourself distracted from the screen for a bit. That’s where OnePlus’ Zen Space comes in. The OnePlus 12 comes with the updated Zen Space with a total of five serene themes to choose from to help you relax better.




You can choose between Deep Zen or Light Zen while configuring which apps are allowed inside the latter. The Zen Space app also offers a dashboard to view your stats better so that your digital well-being is always in your hands.




Elevate Your OnePlus 12 Experience With These Tips and Tricks
Well, that was our list of the best OnePlus 12 tips and tricks. OxygenOS is feature-rich with plenty of tricks to improve its experience. These tips and tricks should get you started in your attempts to make the most of your new smartphone. However, the quest doesn’t end there. Keep experimenting, and find new features that appeal to you. The OnePlus 12 also offers a smart extract feature, customizations for the alert slider, and so much more. So go out, and enjoy using your OnePlus 12.
[ad_2]
Source link