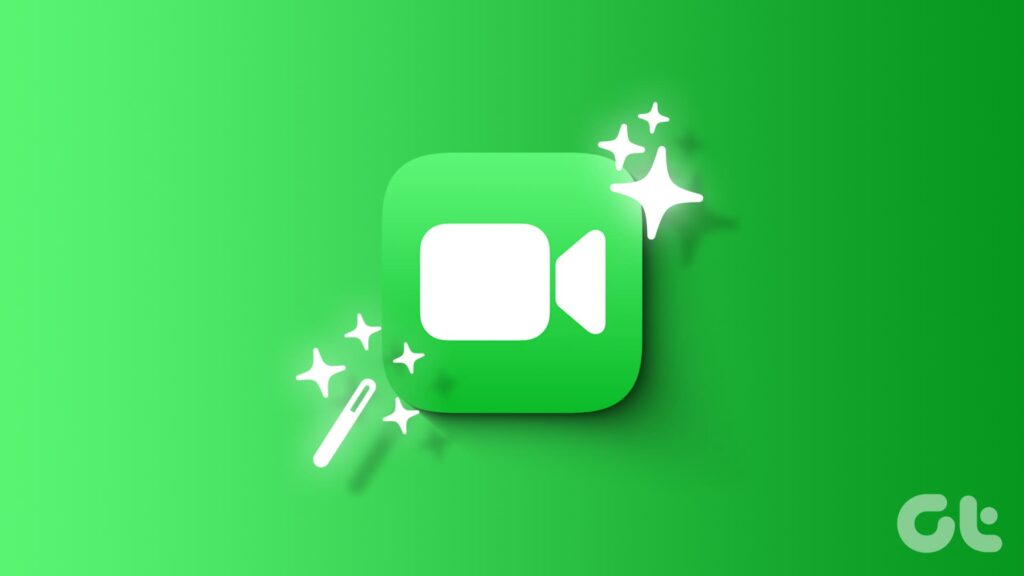[ad_1]
iOS 17 introduced many cool features like creating stickers from any photos, StandBy Mode, Personal Voice, and more. Even more interestingly, you get hidden features in Messages and FaceTime apps. If you use these two apps frequently, prepare for an exciting journey. In this post, we will cover the best iOS 17 Messages and FaceTime features and tips.
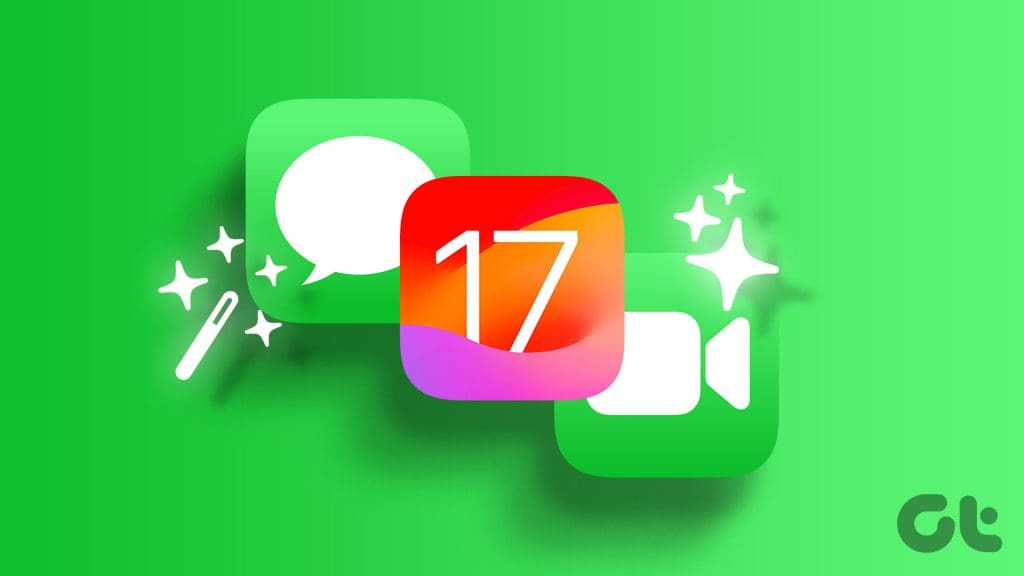
For instance, you can react to messages with stickers, use reactions in FaceTime calls, auto-delete OTP messages, view message transcription, and more. Let’s get started.
1. Customize New Apps Panel
iOS 17 organizes all the iMessage apps into a consolidated space and puts them under the (+) icon. While some may like it and others may hate it, both types of users should know they can customize the panel. That is, you can rearrange the iMessage apps according to your choice.
To do so, tap on the (+) icon in iMessage to open the app panel. Then, long-press on the app that you want to move. Drag it to the required position. You can keep the most frequently used apps in the first half of the panel.
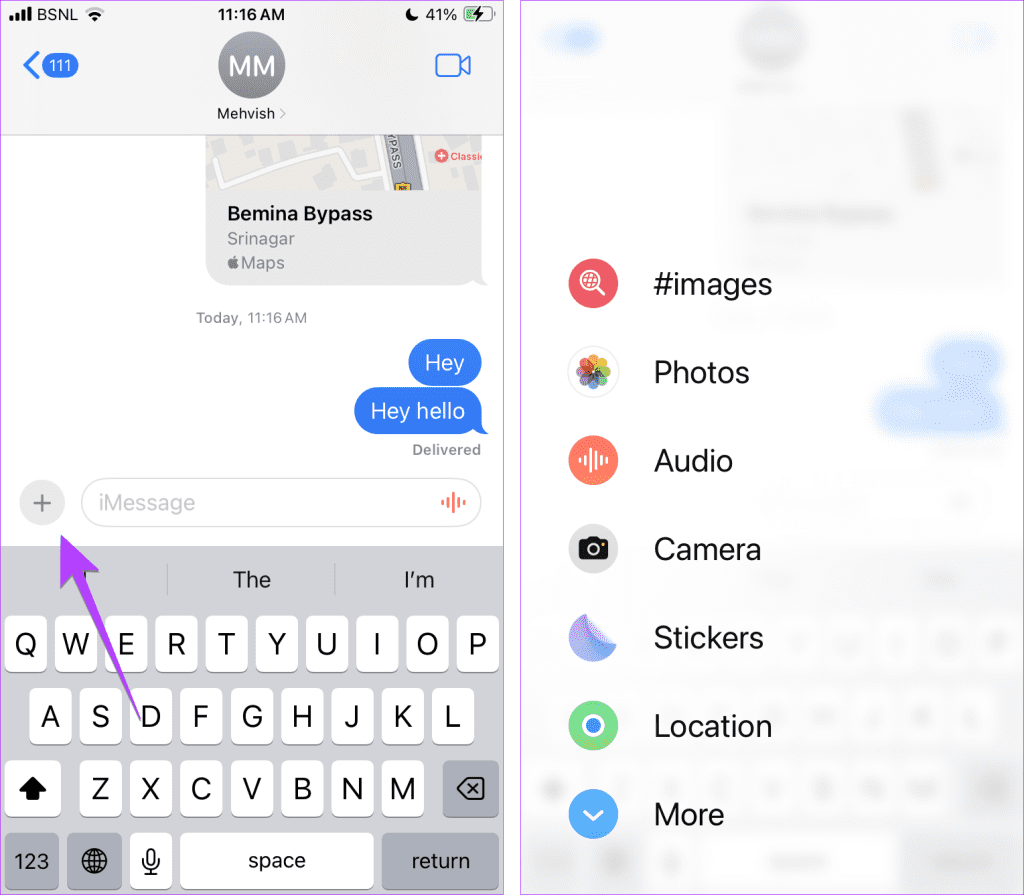
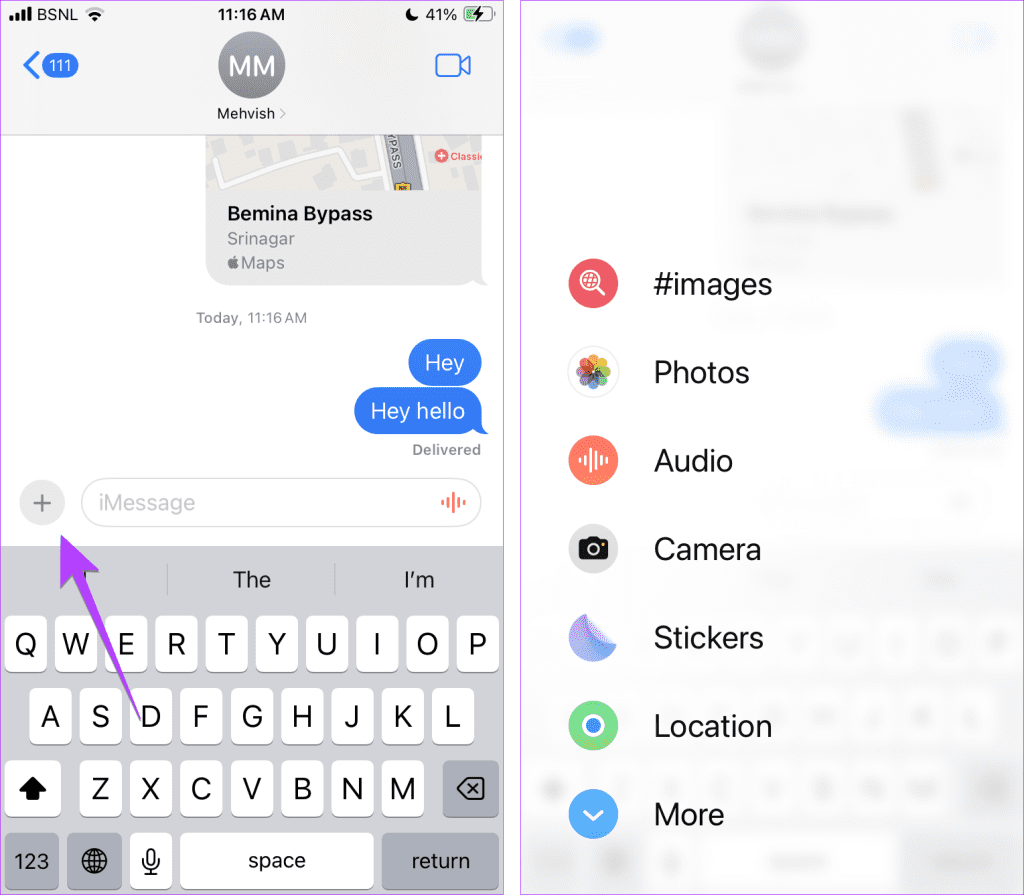
2. Open Photos Quickly in Messages
Do you send a lot of pictures in iMessage? Instead of going through the long route of pressing the + icon in iOS 17, followed by selecting the Photos option, long-press the + icon to see your recent pictures.


3. Swipe to Reply
Another interesting feature that iMessage brings is to quote messages with gestures, just like you can do on WhatsApp. Go to the message you want to reply to and swipe right on the message. Then, enter your reply and press the Send button.
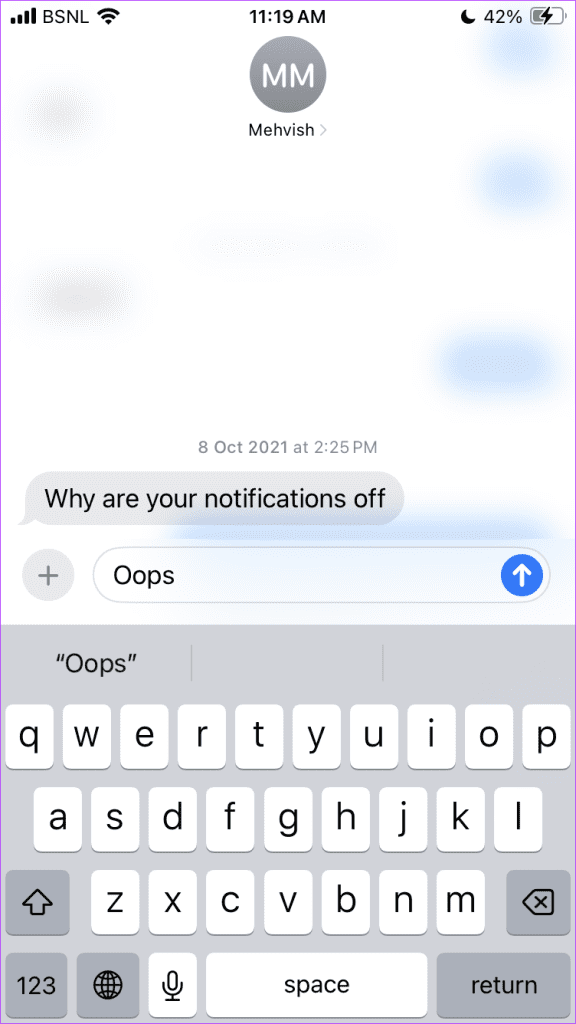
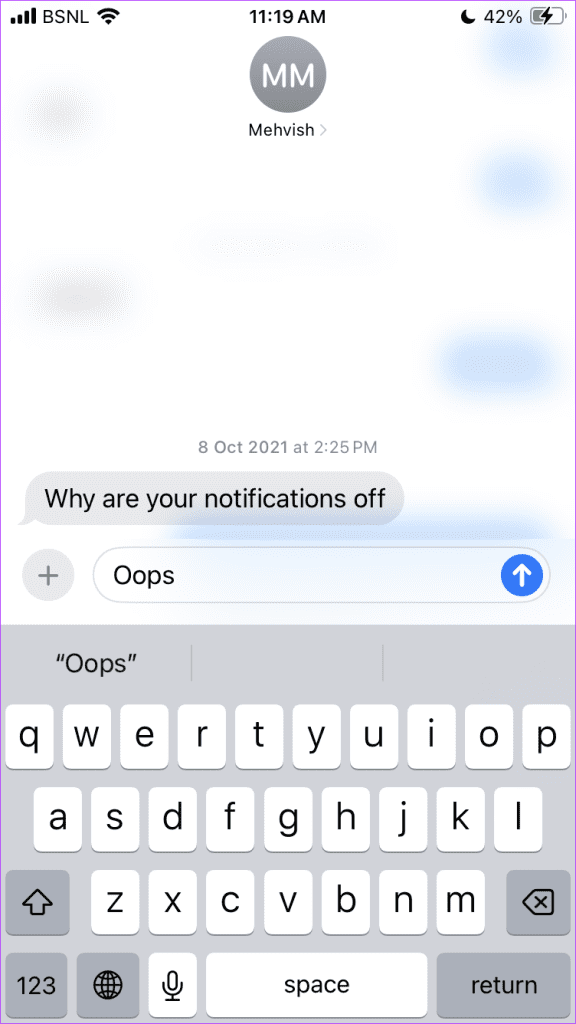
4. Create and Use Stickers
Firstly, all kinds of stickers (Live Stickers, Memoji, Animoji, emoji stickers, and your third-party sticker packs) are now available in one place under Stickers in the new (+) panel. Furthermore, you can create stickers from any photo on your iPhone and send them in iMessage or any other supported app.
To do so, follow these steps:
Step 1: Open the Messages app.
Step 2: Tap on the (+) icon and select Stickers.


Step 3: Here you will find all types of stickers. Tap on the (+) icon in the Stickers tab and select the photo from which you want to create a sticker.


Step 4: Long-press on the object you want to convert to a sticker. Your iPhone will automatically detect the object and hide its background. Tap on Add Sticker.


Step 5: The sticker will be added to the sticker gallery. Tap on the sticker from the sticker gallery and press the Send button to send it in a message.
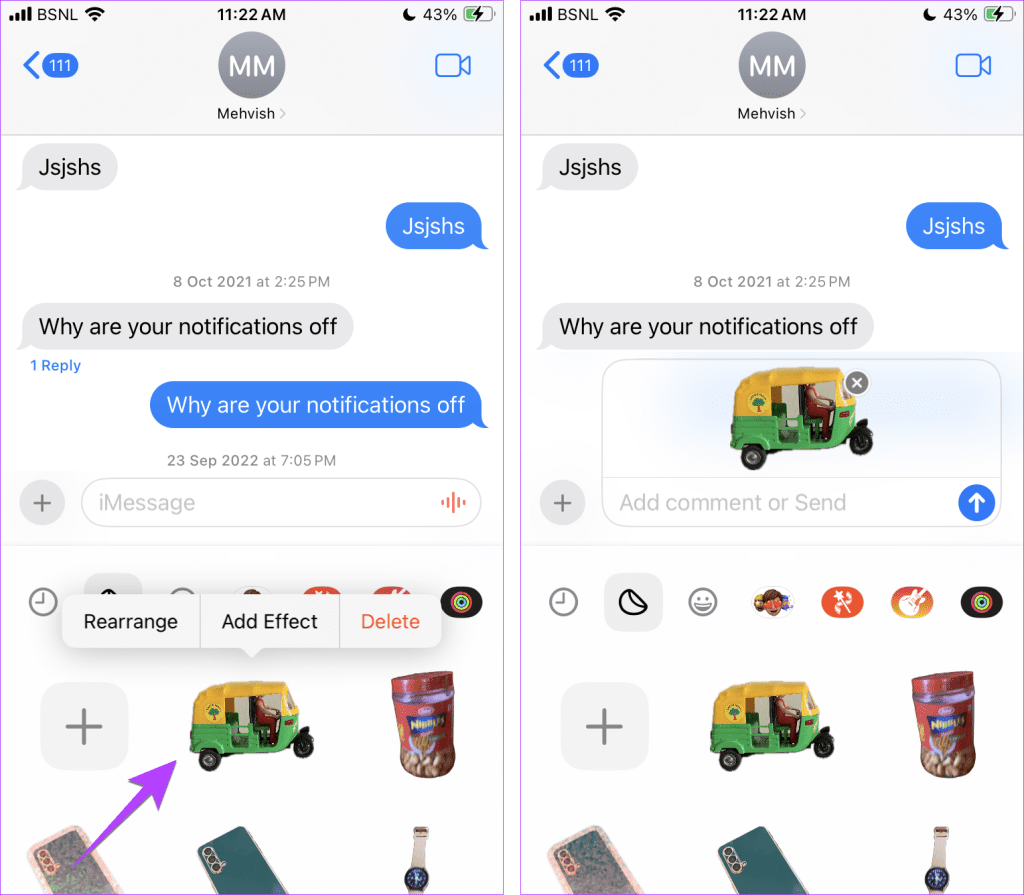
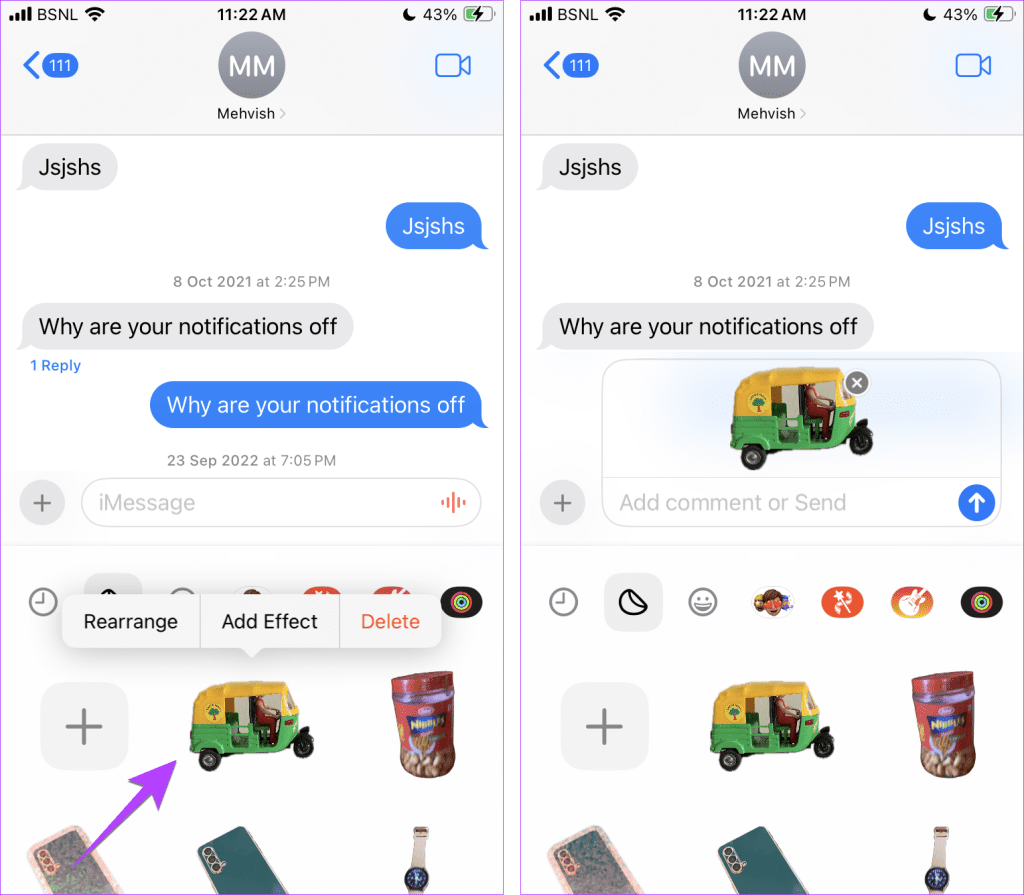
Tip: Learn how to edit stickers.
5. React with Stickers or Emojis
What’s more interesting is that you can react to iMessages with stickers or emojis. Long-press the sticker or any emoji from the keyboard and drag it onto the message. Your friends will be surprised about how you did it.
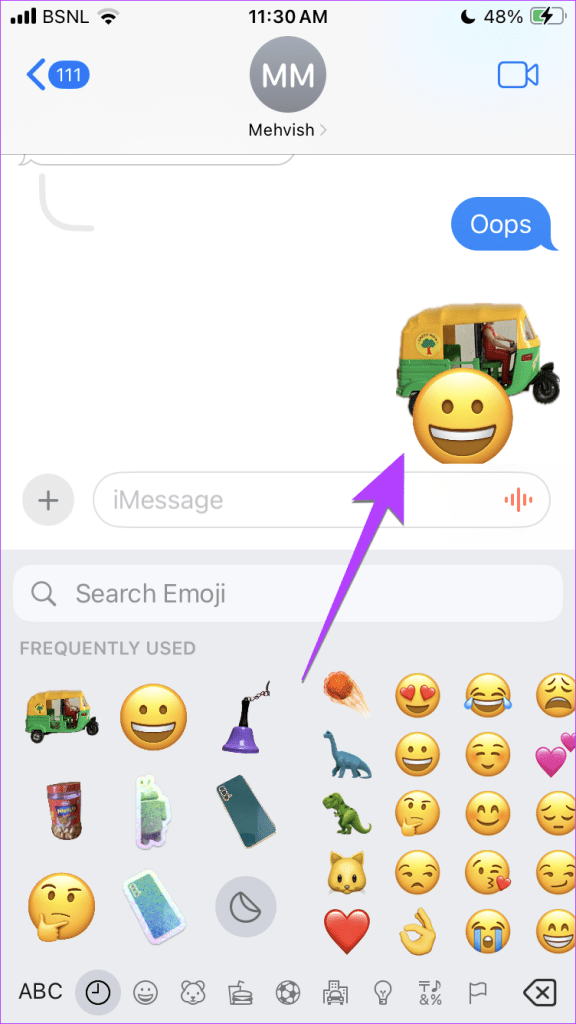
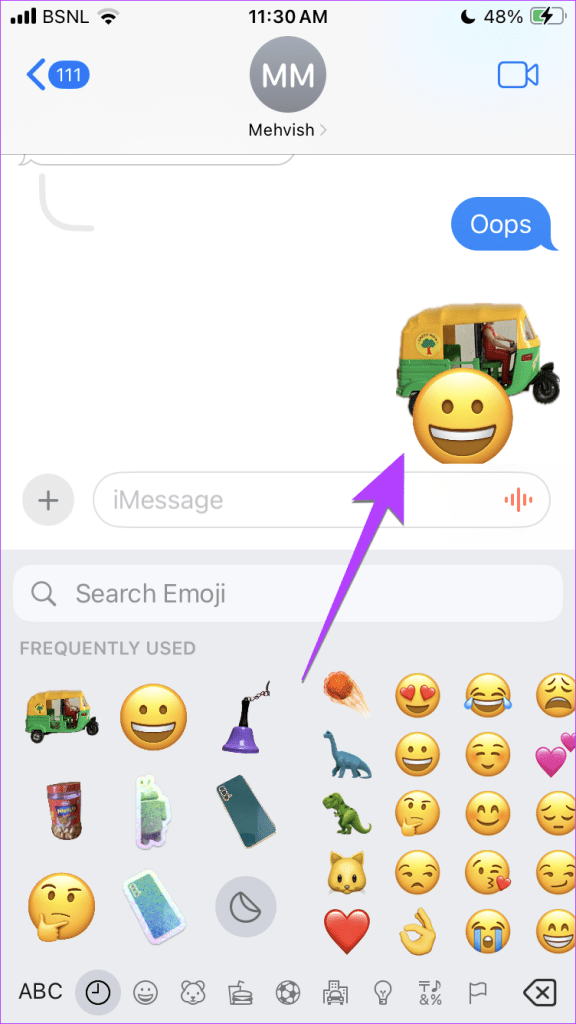
Tip: Learn how to fix message reactions not working on iPhone.
6. Search Messages
iOS 17 also introduced search filters for messages. You can now find the exact message by combining keywords or search filters like Links, Photos, Locations, Documents, and Contact names.
For instance, if you want to search within a contact, type the contact name and select Messages within the search list. Then, enter your search term. Similarly, let’s say you are looking for a particular photo from that person. First, type the person’s name, select the Messages with filter, then select another filter from the list.


Note: You cannot search text messages on your iPhone by date.
7. Jump to the First Unread Message
If you have received a long list of messages, you can jump to the first unread message in that conversation by tapping on the Up arrow on the right.
8. Pause and Continue Recording Audio Messages
Before iOS 17, you couldn’t pause while recording audio messages. That has changed with iOS 17. Here’s how to pause and record audio messages:
Step 1: Tap the (+) icon and select Audio in the Messages app.


Step 2: The audio will start recording. Tap on the Stop icon.
Step 3: Now, if you want to continue recording, tap on the + icon in the recording instead of pressing the Send button. The audio will continue recording.
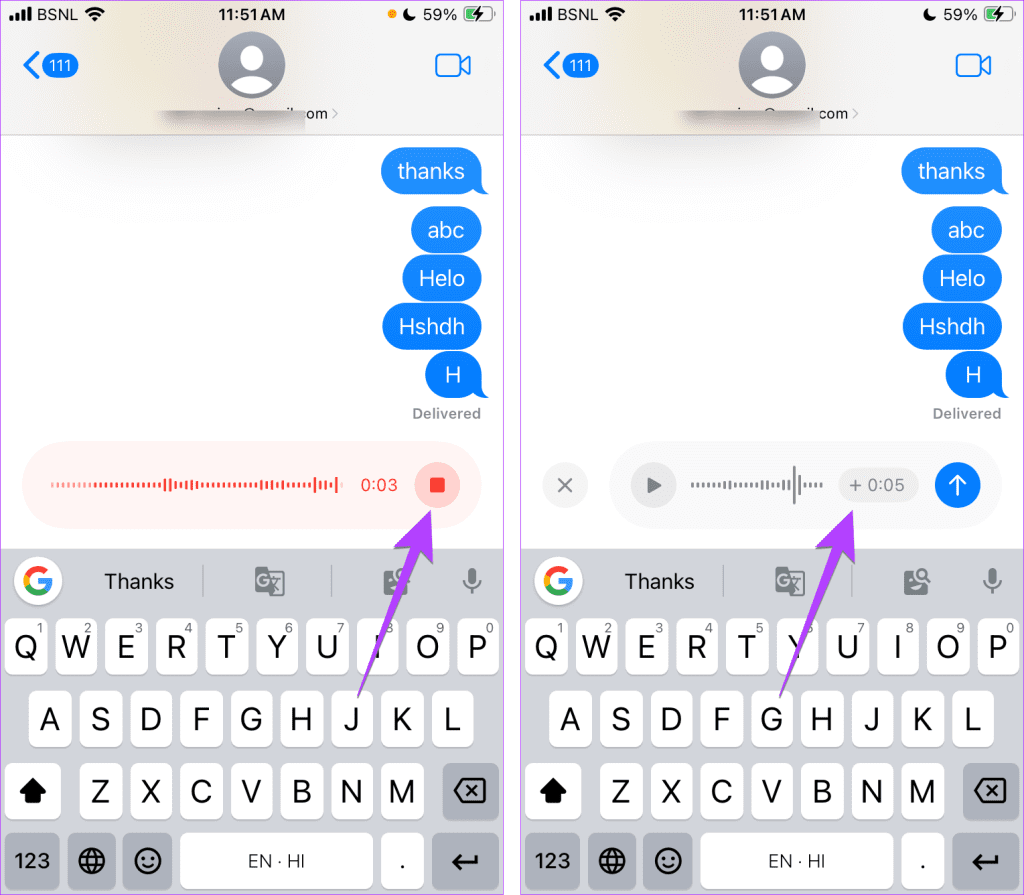
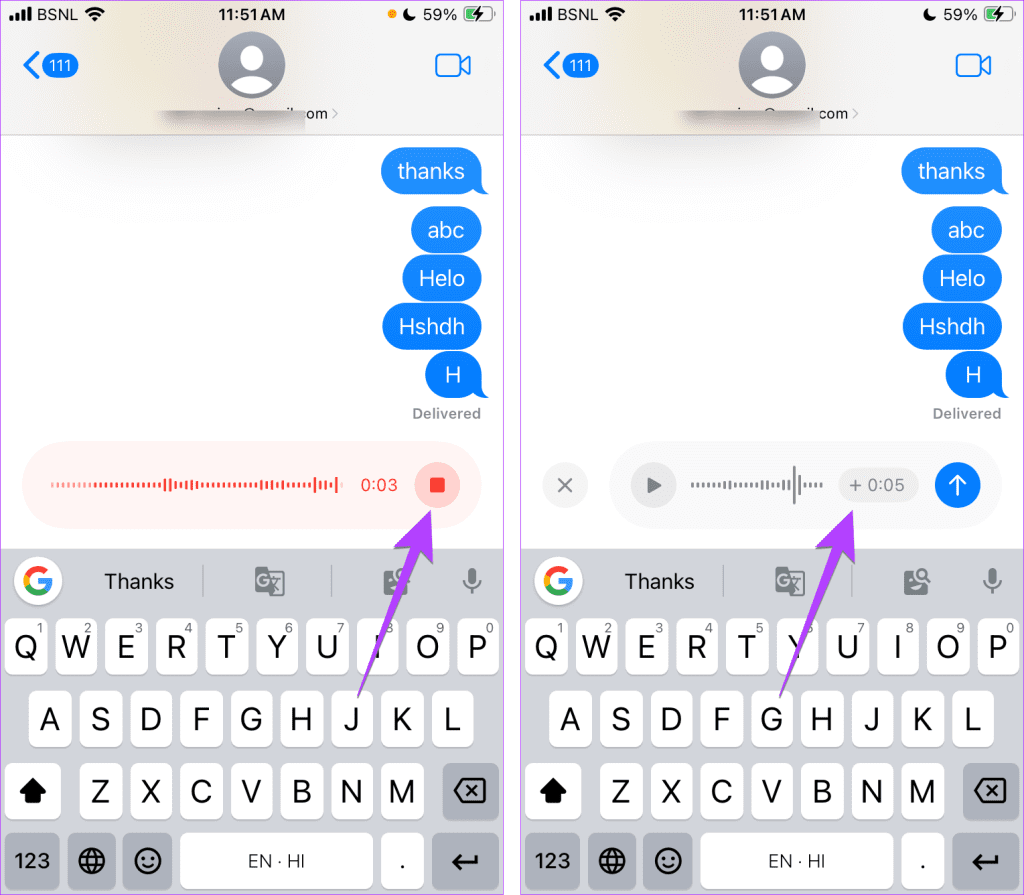
9. Play Audio Messages at Upto 2x Speed
Another useful Messages feature that has been introduced in iOS 17 is the ability to play audio messages at up to 2x speed. When you receive an audio message, long-press on the Play icon and select the preferred speed.
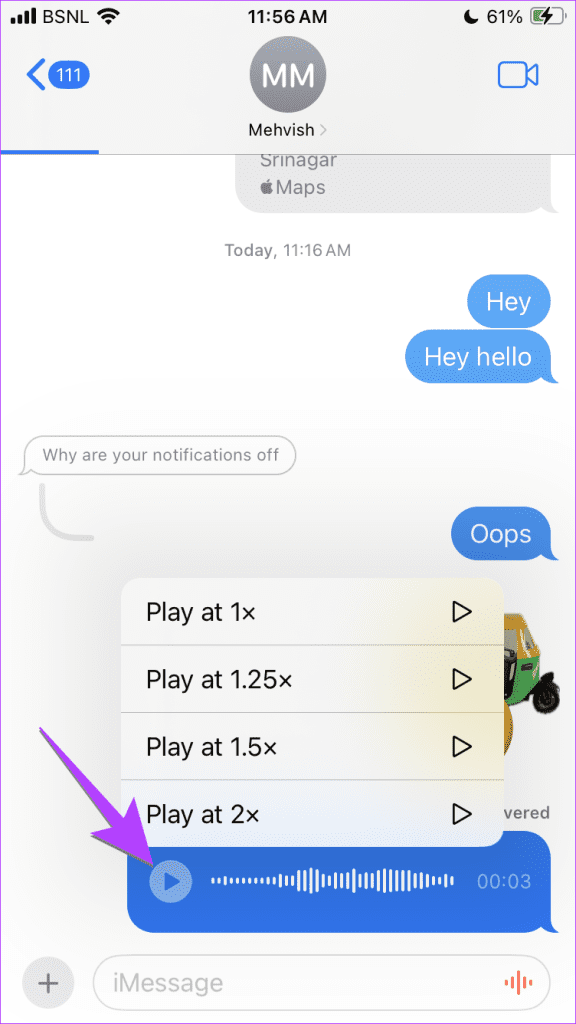
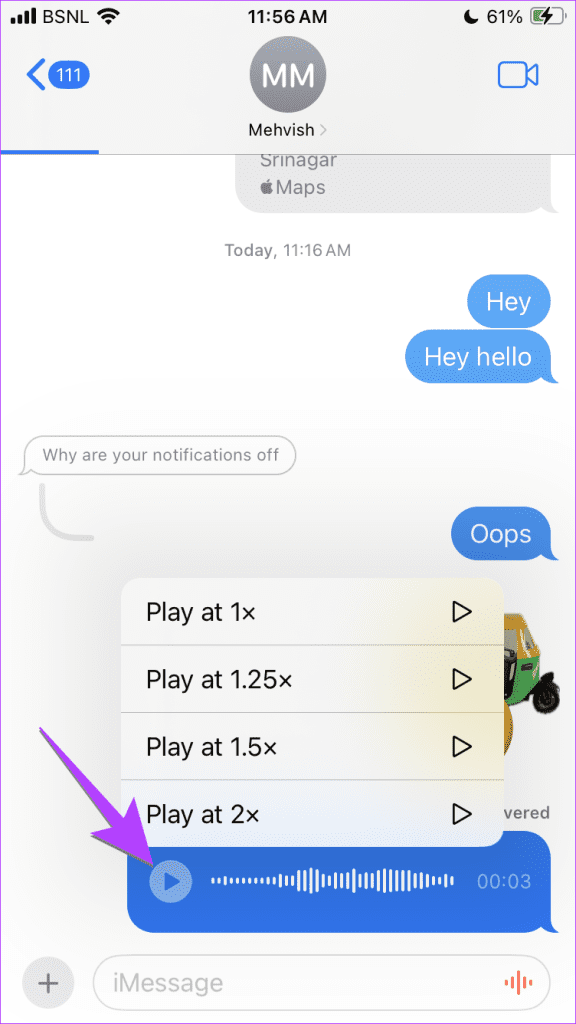
Tip: You can continue listening to audio messages even if you leave the Messages app.
10. View Message Transcription
Have someone nearby or don’t have time to listen to the audio message? Presenting transcription of audio messages in iOS 17. Your iPhone will automatically show you a text version of the audio message below the audio message.


11. Share Location From Messages Directly
With iOS 17, you can now directly share your location or request someone else’s location directly from the Messages app. Tap on the (+) icon followed by Location.
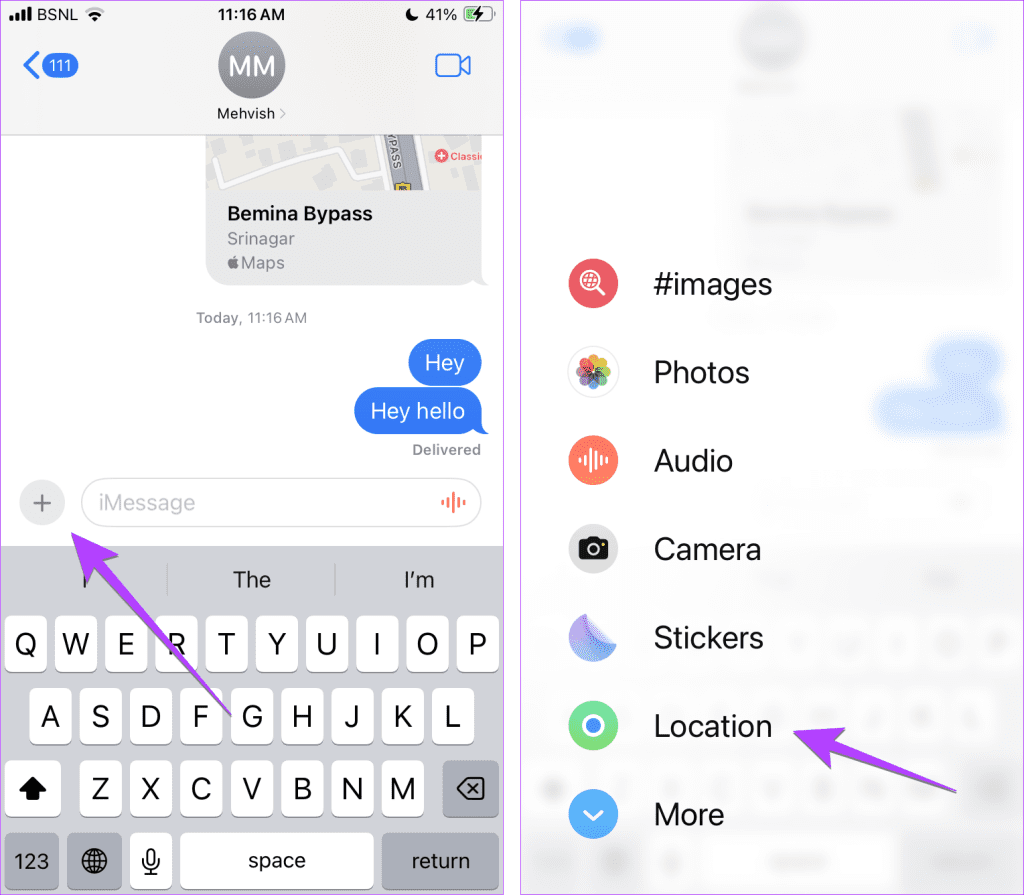
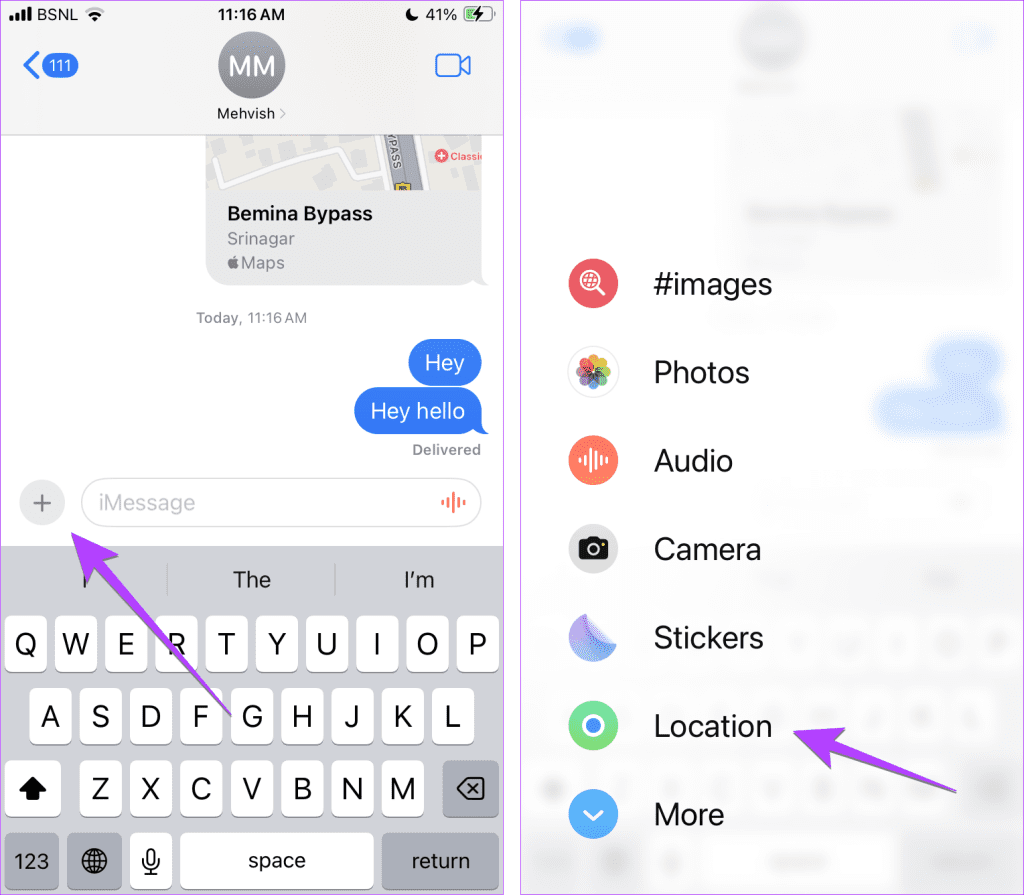
Then, press the Share icon to send your location.


Tip: Check out 20+ tips to use the Messages app
12. Send Any Pinned Location
Furthermore, you can share any pinned location with a contact on the Messages app in iOS 17. For instance, let’s say you are meeting your friend at a nearby café. Now, you can select the café’s location on the map in the Messages app and send that location to your friend without leaving the Messages app.
To do so, follow these steps
Step 1: Press the (+) icon followed by Location in the Messages app.
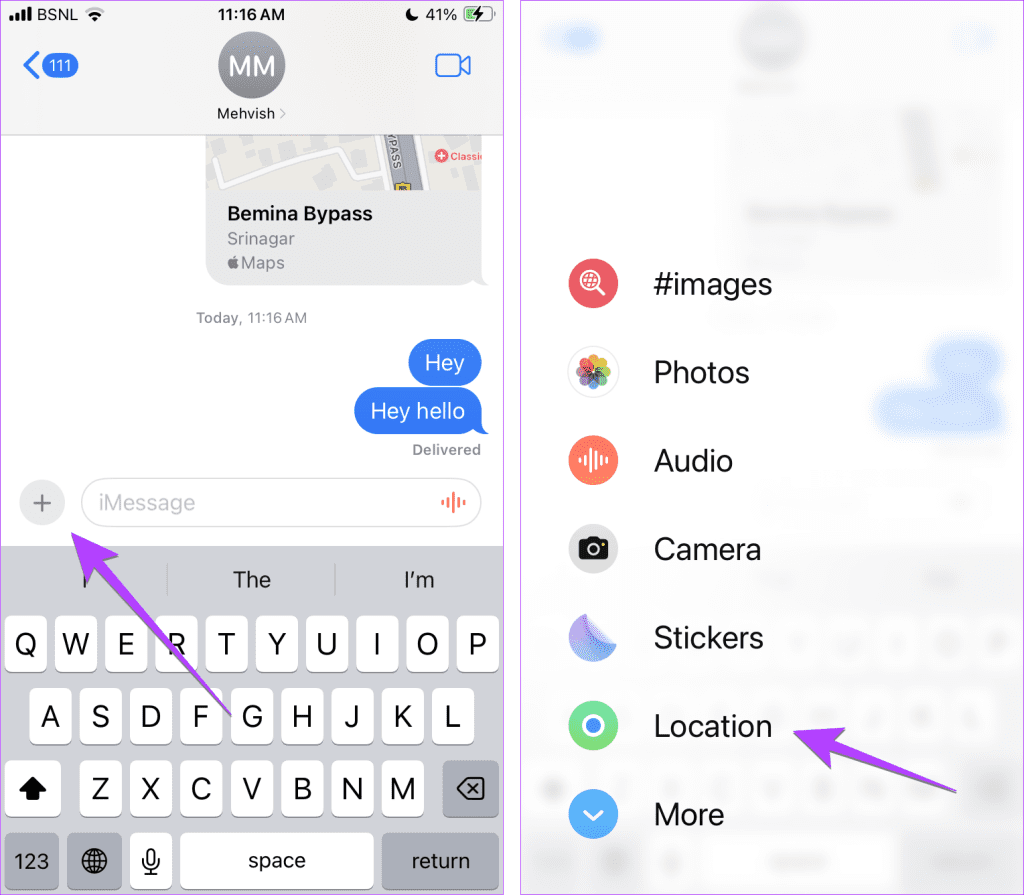
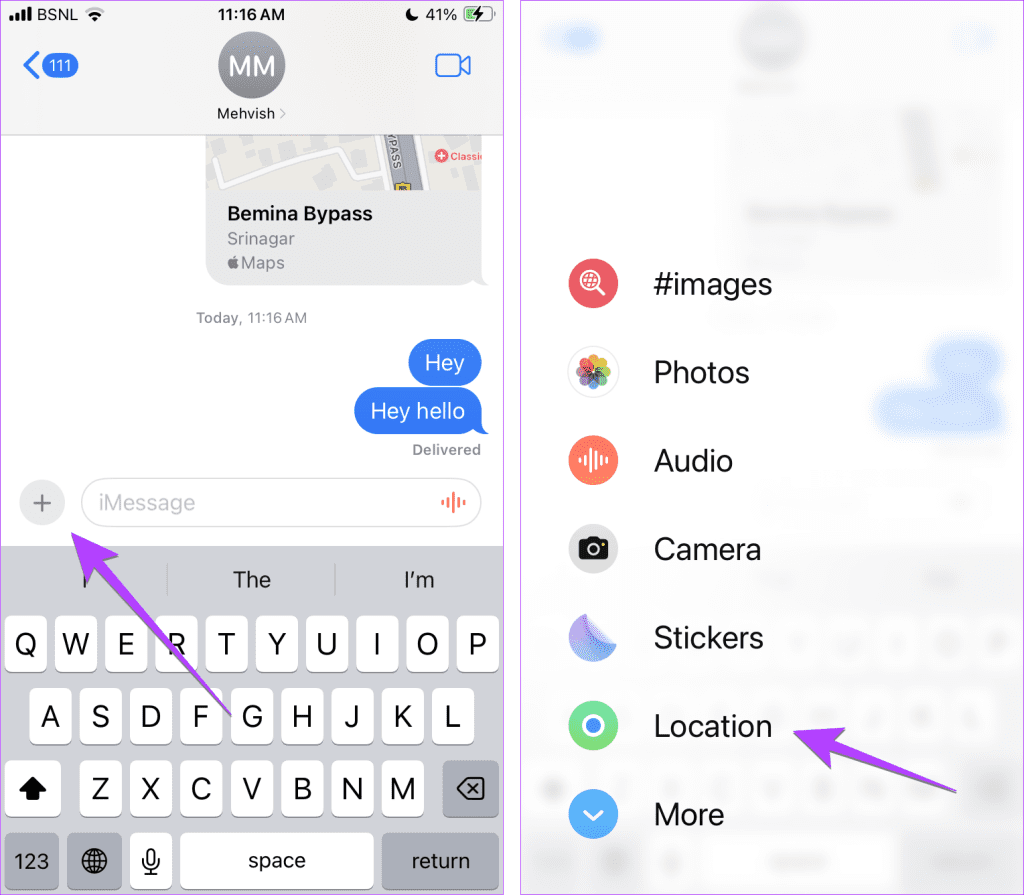
Step 2: Tap on the Pin icon on the map. Drag the pin to the location and press the Send Pin button.
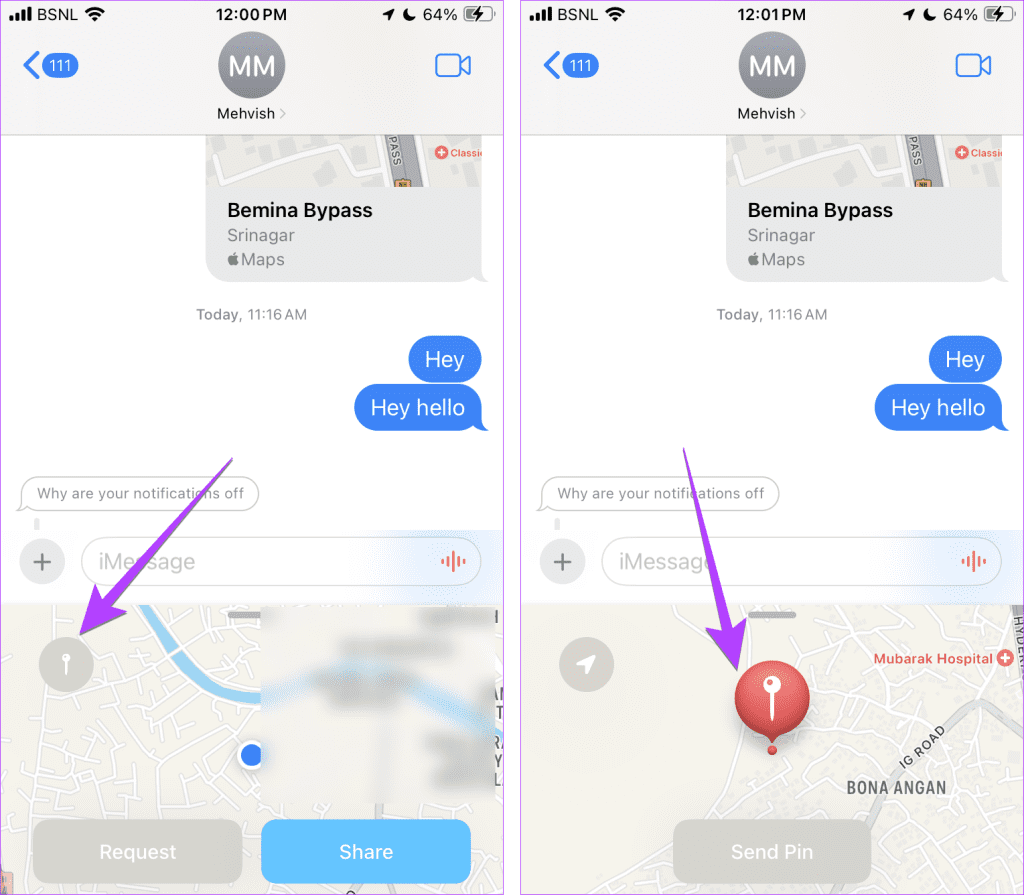
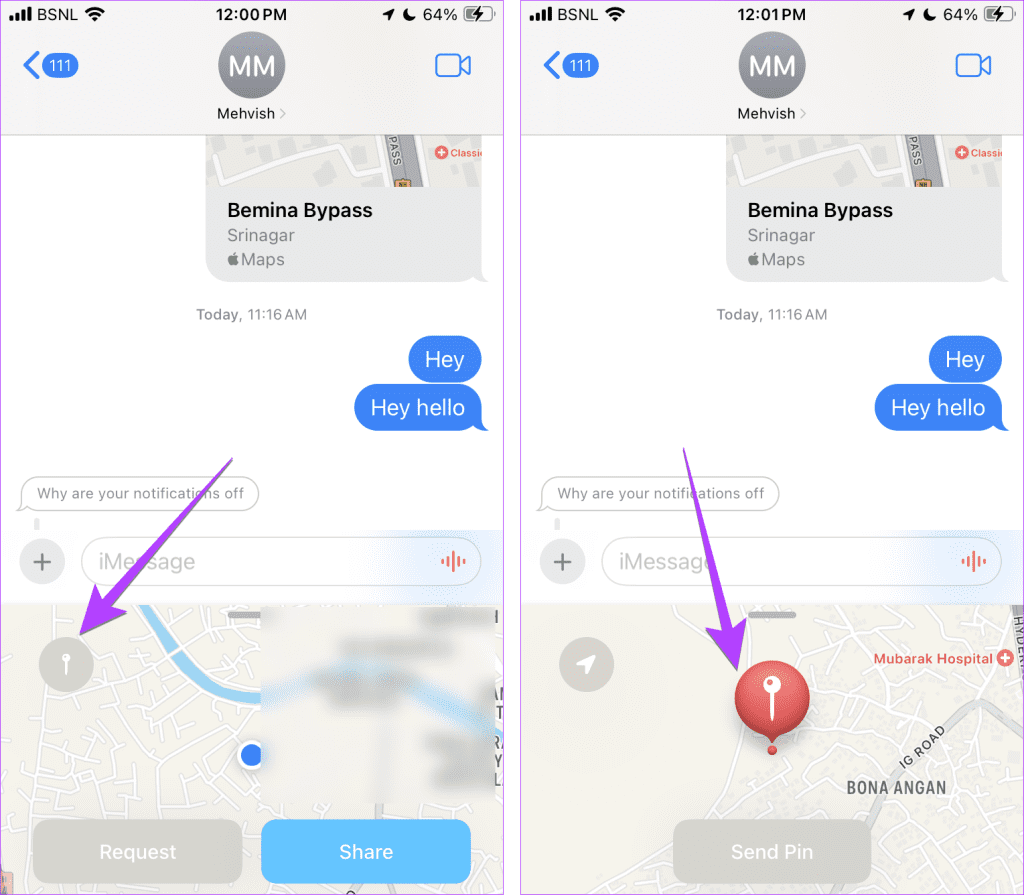
13. Auto Delete OTP
Is your Messages app full of OTP messages? With iOS 17, you can have them deleted automatically from your iPhone.
To auto-delete OTPs, go to Settings > Passwords > Password options. Enable the toggle next to Clean up Automatically. However, please use the keyboard Autofill feature to enter the OTP. If you enter the OTP manually, it will not be deleted.
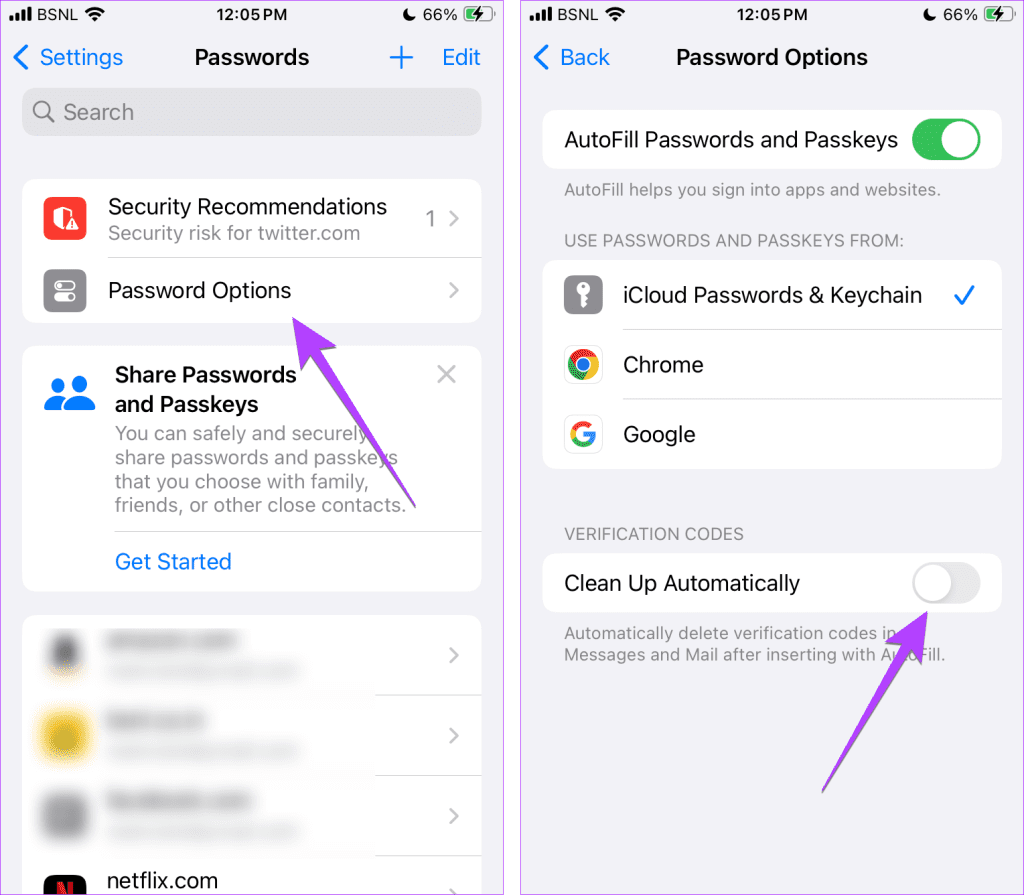
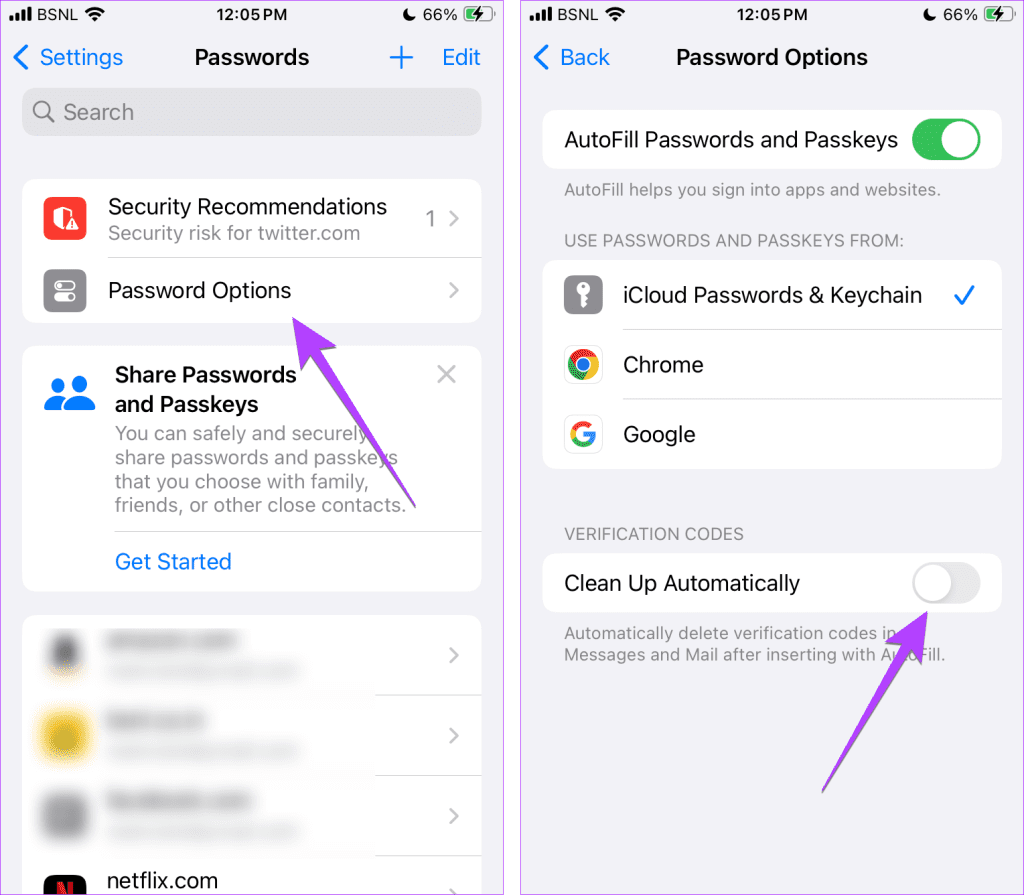
Tip: With iOS 17, message settings like Send & Receive accounts, SMS filters, and Text message forwarding are synced across Apple Devices when you enable Messages in iCloud.
14. Sort Dual DIM Messages
If you use two SIMs on your iPhone, iOS 17 now makes it easier to sort and find messages from each SIM card. Tap on the three-dot icon in the Messages app and select the SIM whose messages you want to see.


iOS 17 also showers some love on the Contacts widget. Now, you can call or message a contact directly from your home screen using the Contacts widget. That’s because the Contacts widget now shows the Call and Message buttons. Earlier, you had to tap on the widget first and then select the option of whether you want to message or call the person.


First, add the contact widget on your iPhone’s home screen. Then, long-press the contact widget and select the Edit widget from the menu. Enable the toggle next to Show Buttons.
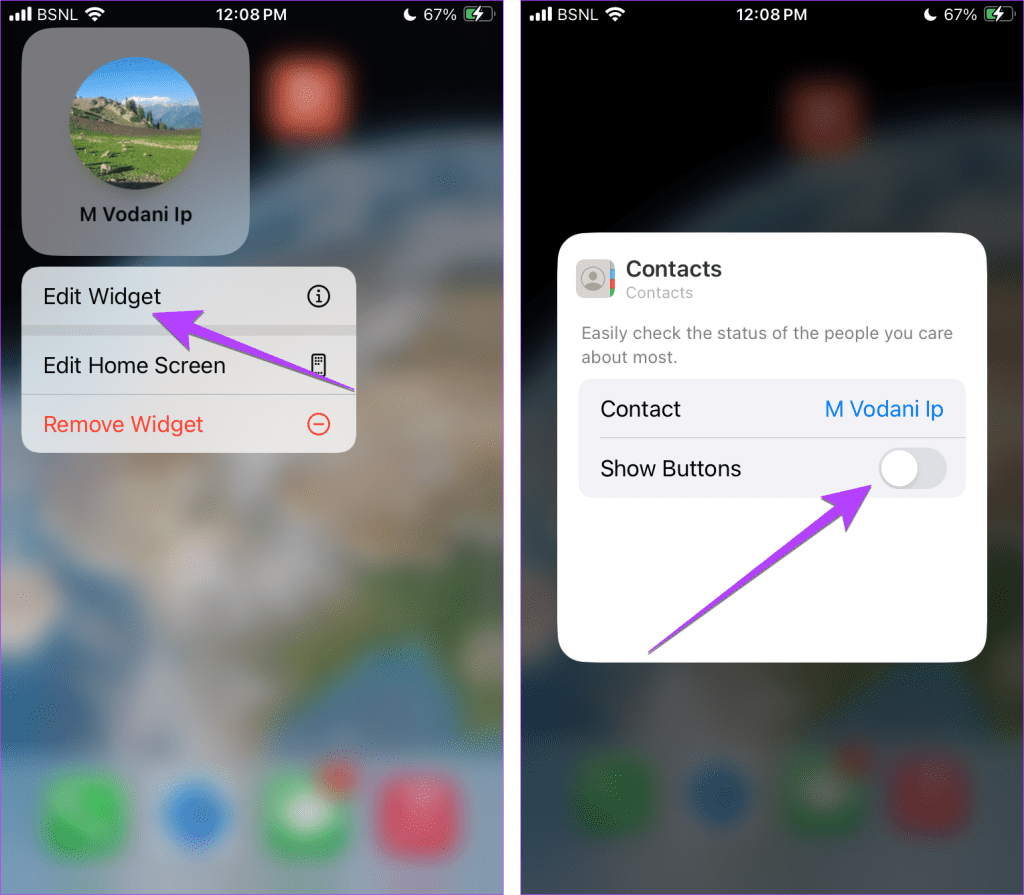
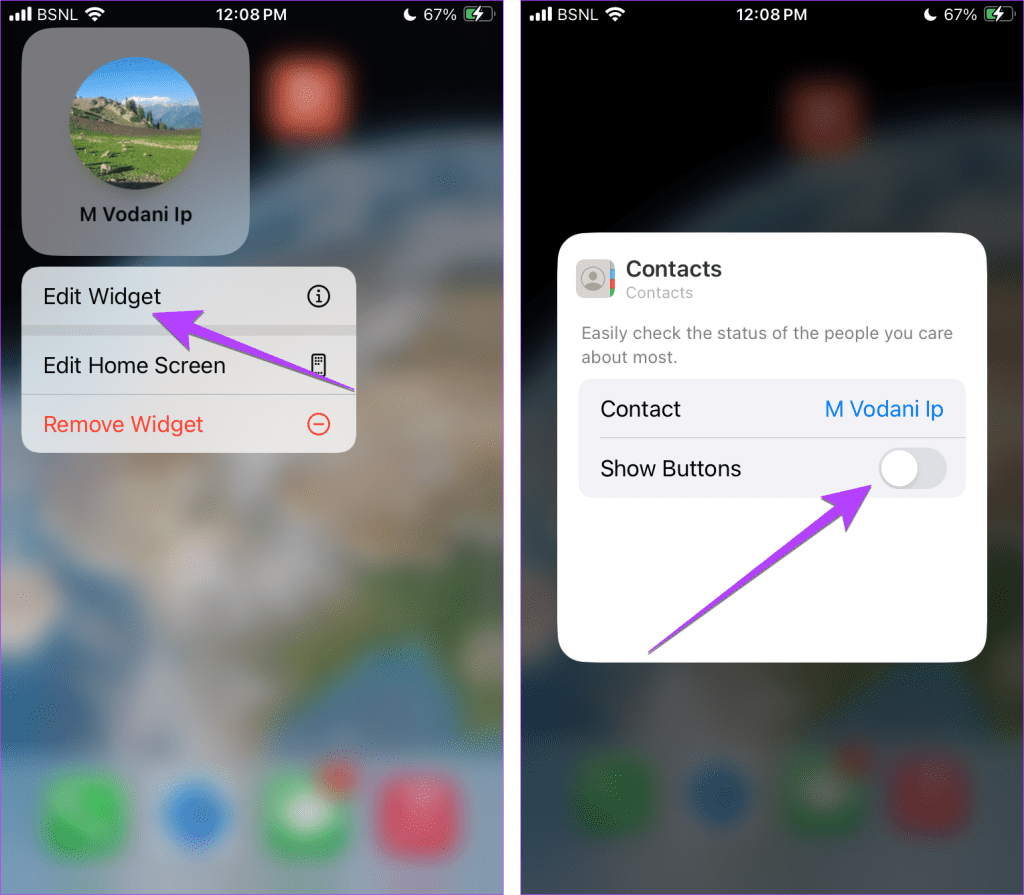
Tip: Learn how to create a stack of widgets on iPhone
16. Check-In for a Destination
iOS 17 introduces a cool and helpful feature that lets your family members or a friend know when you have reached a particular destination. Your iPhone will automatically inform the contact after you arrive at the destination. Check our guide on how to use Check In on iPhone.
17. FaceTime Video Effects
Now coming to the iOS 17 FaceTime (Ft) features. So just like you can add special effects to your messages in the Messages app, you can now add similar effects in FaceTime video calls. The effects can be activated by long pressing your picture, followed by selecting the reaction, or by gestures.
You have the following FaceTime (Ft) reactions:
- Love
- Like
- Dislike
- Fireworks
- Stormy rain
- Confetti
- Balloons
- Laser beams
These are the new iOS 17 FaceTime (Ft) gestures to trigger video reactions:
- Peace sign with one hand: Floating balloons
- Peace sign with two hands: Confetti explosion
- Rock on sign with two hands: Laser beam effect
- Heart sign: Heart effect
- Thumbs up: Thumbs up emoji shows on the screen
- Thumbs down: A thumbs-down emoji appears.
- Double thumbs up using both hands: Fireworks
- Double thumbs down using both hands: Rain
Tip: Learn how to optimize FaceTime audio and video settings
18. Leave a FaceTime Video Message
Did you try calling someone, but they didn’t answer your FaceTime call? With iOS 17, you can leave audio or video messages if someone doesn’t answer your call.
Once you call someone and they don’t answer, you will see a Record Video button. Tap on it to record a video message. Similarly, you can leave a voicemail in FaceTime audio calls.
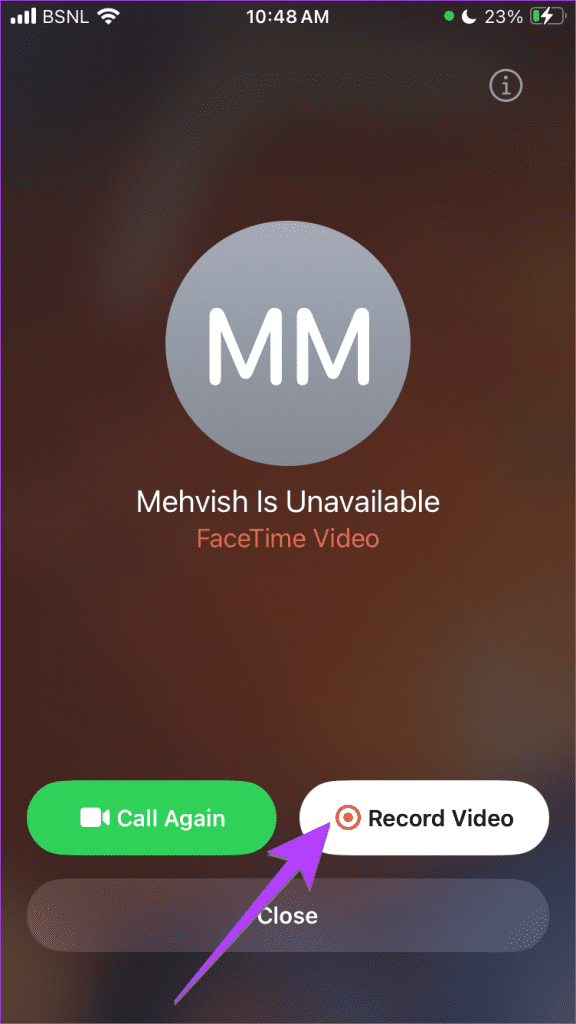
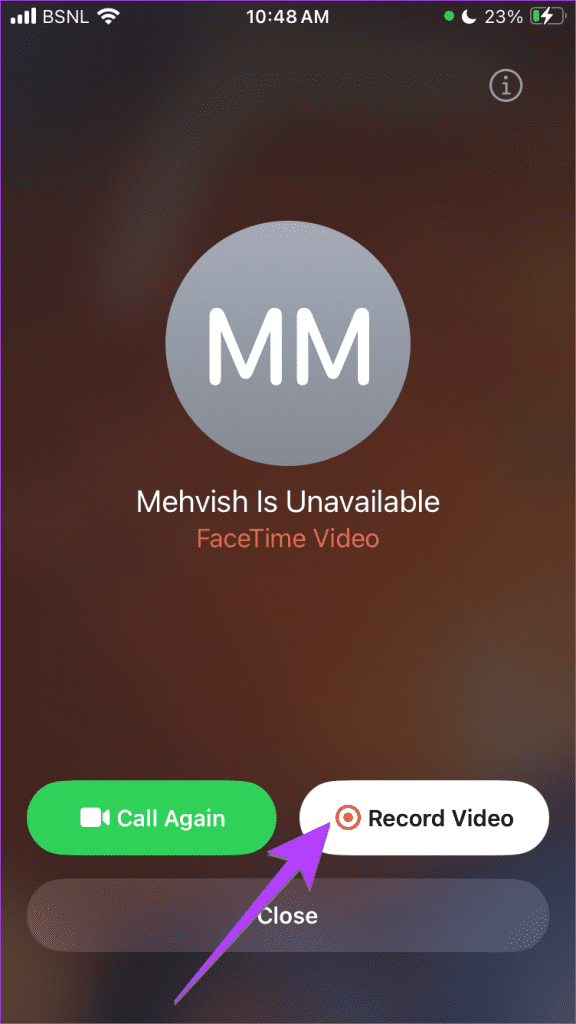
19. Adjust Studio Lighting and Portrait Mode Effect
In iOS 17, you can adjust background blur intensity and studio lighting effects in FaceTime video calls. First, activate the desired effect in the FaceTime video call. Then, open Control Center and tap on Effects. Tap on the three-dot icon next to Portrait or other effect.


Use the slider to adjust the intensity of the effect.


Tip: Know how to blur the background in WhatsApp calls
Time to Use These New Features
Those were some of the best iOS 17 Messages and FaceTime (Ft) features. In addition to the above, you can create contact posters in iOS 17 and use FaceTime on Apple TV. However, you still cannot change the iMessage background. Hopefully, Apple will bring it in its next iOS iteration.
[ad_2]
Source link