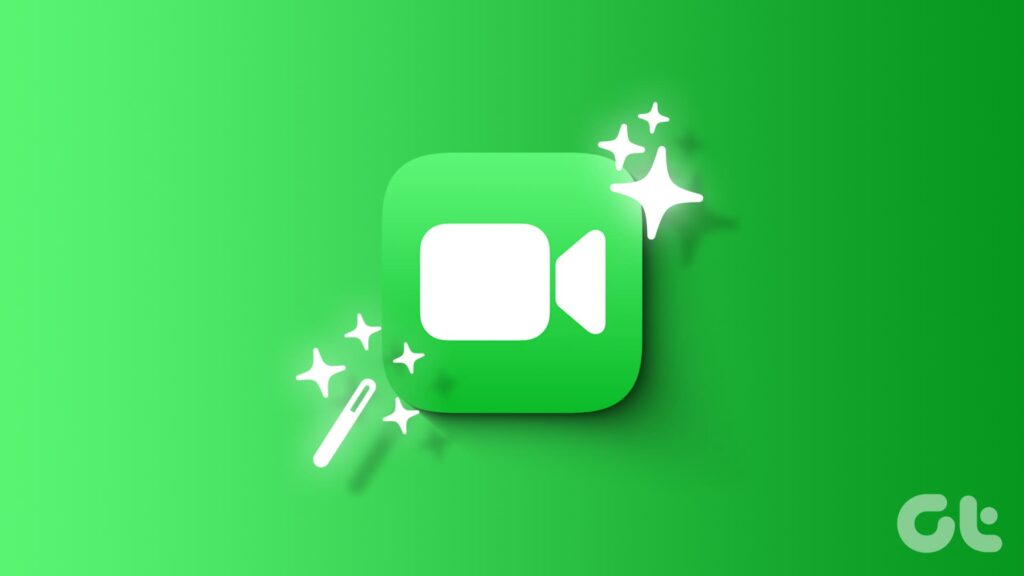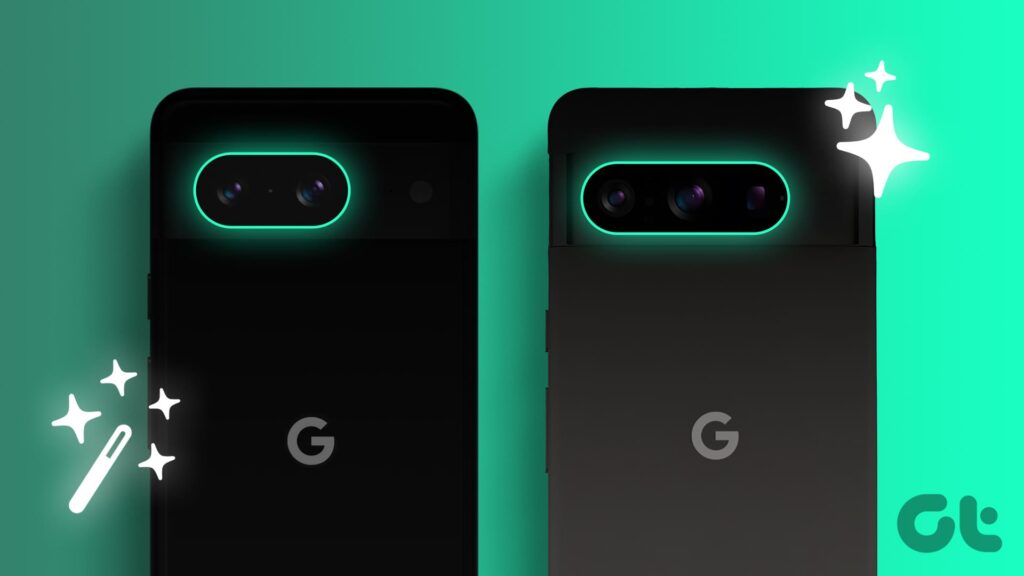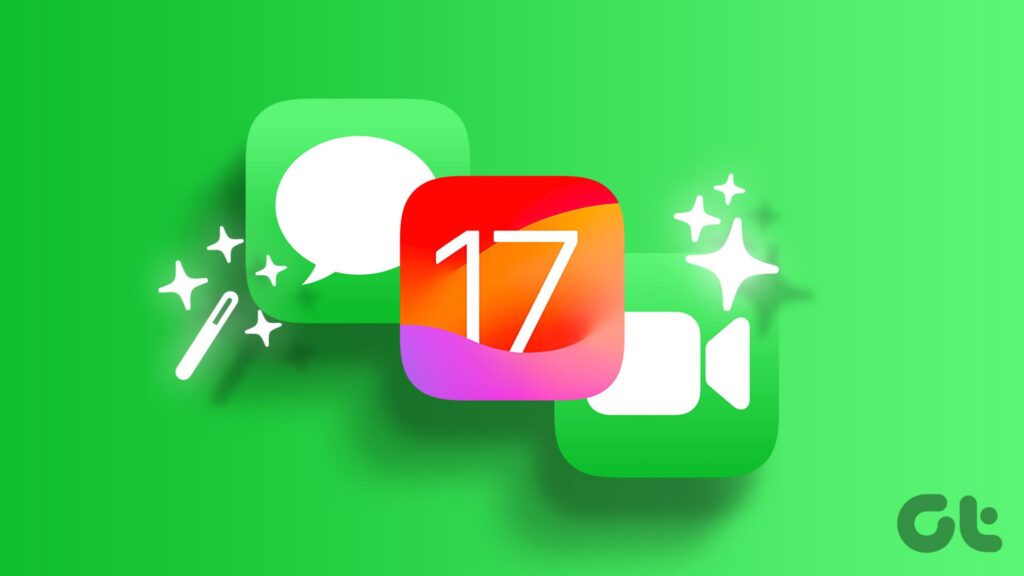[ad_1]
The OnePlus 12 is here, and it comes with all the new goodies inside OxygenOS 14. While the device’s software aspect is great and well-complimented by the flagship Snapdragon processor, the camera department is another area where the OnePlus 12 shines. The device has heavily benefitted from OnePlus’ partnership with Hasselblad. However, to make the most of it, you need to be well-versed with all the hidden features and tips and tricks for the OnePlus 12 camera.

And that’s exactly what we’ll be talking about. We’ve compiled a list of the best OnePlus 12 camera tips and tricks that every user should know about. From unleashing the full potential of the amazing hardware to making use of all the hidden modes, we’ve got you covered.
At the end of this guide, you’ll be able to take your photography, and videography game, to the next level, with the help of your OnePlus 12. So let’s get to it.
But first, you may want to check out the following:
1. Shoot in Full Resolution
The OnePlus 12 comes with flagship camera specs, housing a 50MP primary sensor, a 64MP telephoto lens, and a 48MP ultrawide lens. Out of the box, all three lenses work very well, and can easily capture photos with immaculate details. By default, the phone uses Pixel Binning technology to compress the photo to a smaller resolution. That being said, the OnePlus 12 also offers you the option to shoot in full resolution if desired.
To do this, simply open the camera app, and swipe on the modes bar till you reach More. Then, tap on ‘Hi-Res’.




Now, depending on the lens, the image you take will be captured in a much higher resolution. You can switch the lenses by simply tapping on the zoom indicator at the bottom. At 0.6x, the ultrawide sensor will be used and you will get a 48MP resolution image. At 1x, the primary sensor is used and the image has a 50MP resolution. Finally, for 3x zoom, the 64MP telephoto lens captures images in its full capacity.






Do note that while using this mode, you will not be able to zoom into the viewfinder. That being said, the shots themselves will be great with a lot more detail, allowing you to easily zoom into the final image after it has been processed. However, it’s worth noting that these images in Hi-Res mode also take up a lot of space. As such, it’s important to use this mode only when required.
2. Make Use of Master Filters
Apart from the excellent hardware thanks to Hasselblad, the OnePlus 12 also comes with the company’s Master Style filters. Namely Radiance, Serenity, and Emerald, these filters offer a custom color tone. You can use these photos to capture the subject in a completely different vibe.
To use it, simply tap on the Filters icon inside the camera app, and choose from the three Master Style filters of your choice.




Along these lines, OnePlus has also stated that it will be adding a Master Mode to the camera app in a future update as well. So make sure to check back here to know more about how to use it.
3. Try Different Shooting Methods
There’s no denying that the OnePlus 12 competes with the best Android phones on the market, which includes the likes of the Samsung Galaxy S24 series. One of the best features of the S24’s camera is that you can use your palm to click a photo as well. This comes in super handy, especially if your phone is mounted on a tripod at a distance. And the good news is that the OnePlus 12 also offers the same functionality.
To enable it, simply open the camera app and tap on the three-line icon in the top-right corner. Alternatively, you can also swipe down on the viewfinder to reveal the menu. Then, tap on Settings.




Inside the camera settings, scroll down to the Photo section, and tap on ‘Shooting methods’. Finally, enable the toggle next to ‘Show palm’.




And that’s it. The next time you want to click an image, simply show your palm to the camera to take photos.
4. Customize Watermark
The Hasselblad partnership also extends to the watermark of the OnePlus 12. If you frequently share your images online, then it’s nice to add a watermark to your shots. With the OnePlus 12, one of the best camera tips and tricks is that you can fully customize your watermark to your liking.
To do that, open the camera settings as shown previously, and tap on Watermark under the General settings. Here, you can choose from either General or Hasselblad.






For the General watermark, you can choose various settings, such as to show the location, date, and time, or even add customized text, along with the ability to change the font. However, do note that this watermark gets superimposed on top of the image. On the other hand, the Hasselblad watermark has fixed parameters, looks a lot more professional, and extends the image, thus preserving the original shot.
5. Record Portrait Videos
Moving on to videos, the OnePlus 12 can shoot 4K videos at 60fps, and can even do 8K videos at 24fps. This works well when you’re shooting a scenic view. However, when capturing people, you’d want as much detail as possible on the subject. That’s where portrait videos come in. This mode blurs the background, thus putting the focus on the subject alone.
To record portrait videos on the OnePlus 12, simply switch to the Video mode, and tap on the bokeh icon. Then, adjust the bokeh or blur level as per your liking.




Once done, you can tap on the shutter button to record a video like you normally would. Even though the bokeh added is a software feature, it’s a neat little camera trick of the OnePlus 12. That being said, it’s worth noting that Portrait videos only work at 1080p resolution at 30fps.
6. Use Pro Video Mode
While we are on the topic of videos, did you know that the OnePlus 12 is one of the rare flagship smartphones that offers a Pro mode for videos too? Heck, that’s one thing that even the Apple iPhone 15 Pro Max can’t do. The OnePlus 12’s Film mode offers full control over the ISO, shutter speed, exposure, white balance, and much more. You can even enable the Histogram and show grid lines as per your liking.
To switch to the Pro Video mode, simply tap on the More option in the modes bar. Then, select Film.




And that’s it. The OnePlus 12’s camera will rotate to a landscape view while allowing you to record a video as per your liking.


7. Try XPAN Mode
Apart from the Film mode, the OnePlus 12 also offers a dedicated XPAN mode. The feature has been present on previous OnePlus devices as well that were made under the Hasselblad collaboration, but it works even better on the OnePlus 12. As the name suggests, the XPAN mode works similarly to the original Hasselblad XPAN camera, utilizing a 65:24 aspect ratio. The images captured are not only well-detailed but also have a cinematic touch to them.
To use the XPAN mode, simply switch to the More tab at the bottom, and then tap on XPAN.




And that’s it. You can then use the XPAN mode to capture images in landscape mode. The OnePlus 12 also has a nice animation to it to make it feel like a retro camera, where it first switches to a negative profile, before finally giving you the proper image.
Unleash Your Photography With These OnePlus 12 Camera Tips and Tricks
Well, that was our list of some of the best OnePlus 12 camera tips and tricks that every user should be aware of. Whether you’re new to smartphone photography or a seasoned pro, these tricks will help you utilize the OnePlus 12’s camera to its full potential. That being said, there’s still a lot more to explore. If you’re a professional user, you can make use of the phone’s ability to capture photos and videos in 10-bit HDR color or use the different lenses to simulate different portrait abilities of the OnePlus 12. So go out there and give everything a shot, and capture everything around you.
[ad_2]
Source link