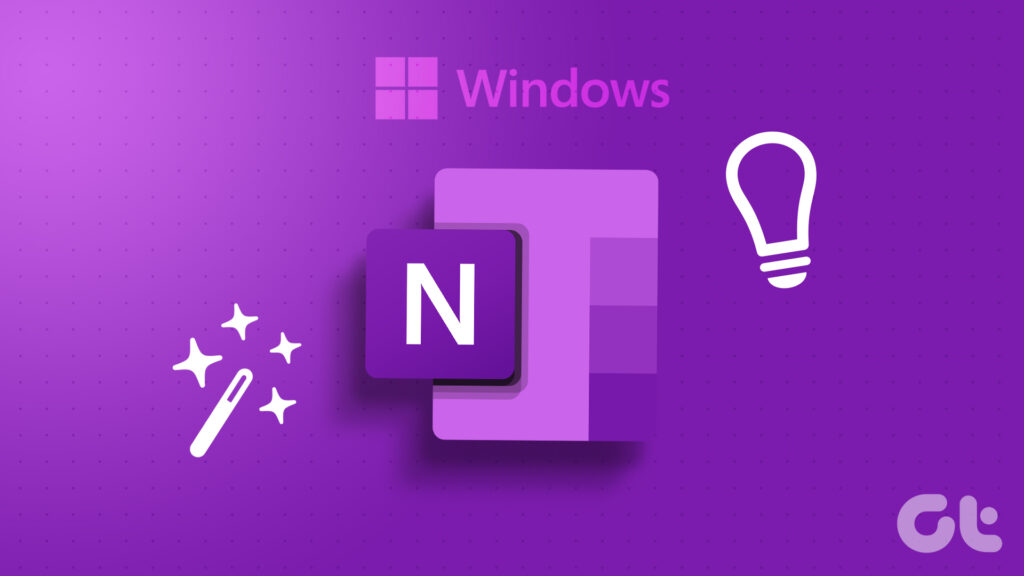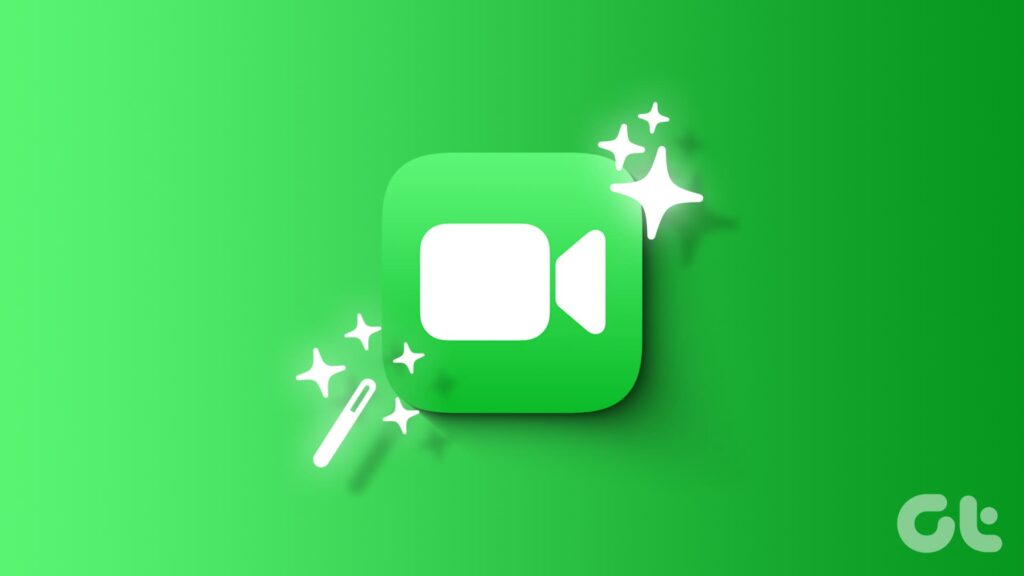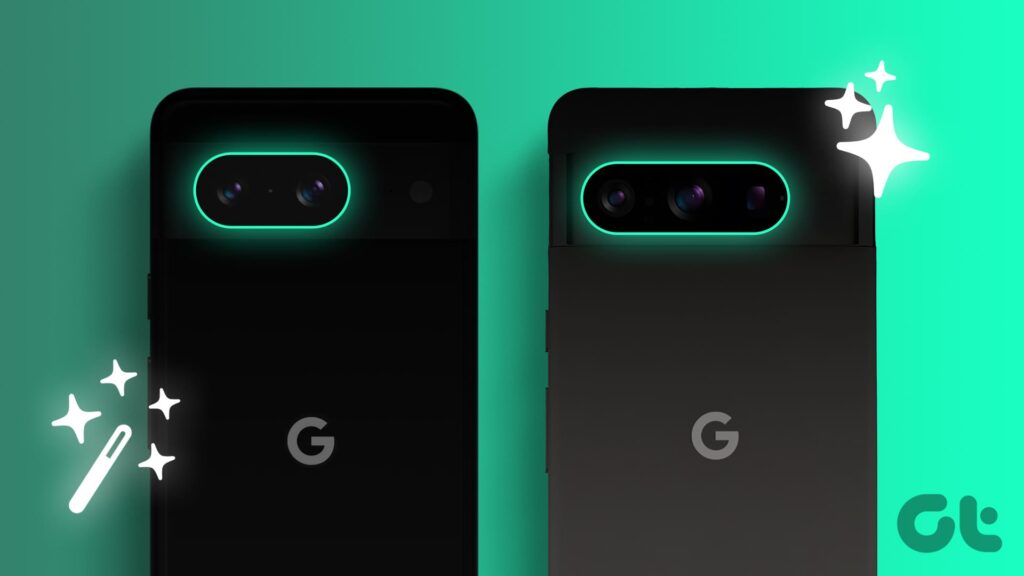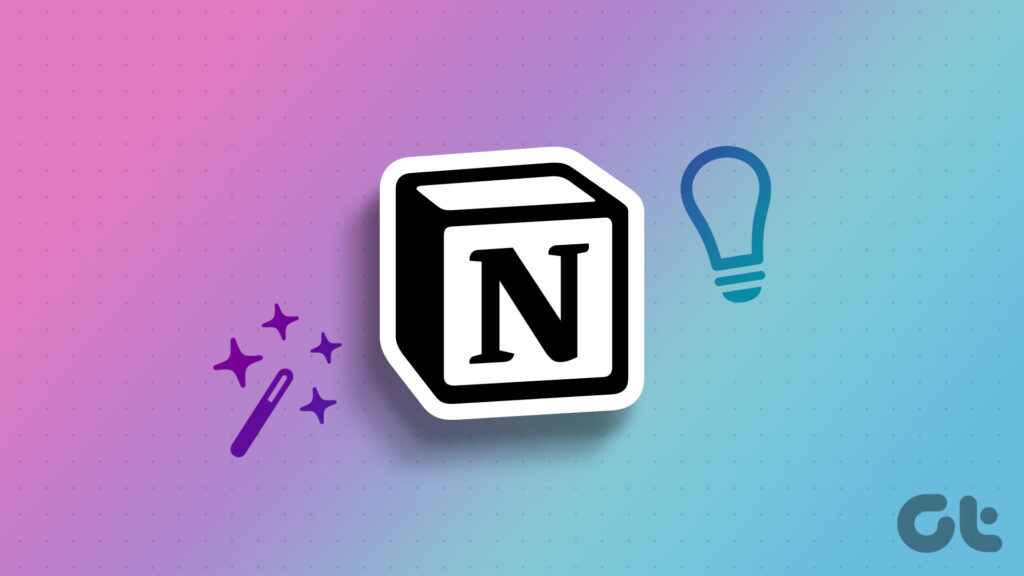[ad_1]
The Samsung Galaxy S23 and the Galaxy S23 Plus are the company’s latest S-series flagships. The devices bring improved hardware to the mix, along with the latest OneUI software enhancements. On that note, while OneUI in itself is quite intuitive, it still packs in a ton of hidden features that might fly under a new user’s radar. So, if you’ve placed an order for an S23 smartphone, you should definitely read through these Samsung Galaxy S23 tips and tricks.

Be it customizing your phone, being more productive, or just consuming content better – these Samsung Galaxy S23 tips, tricks, and hidden features will help you get the most out of your latest smartphone.
But before we get into that, you might want to check out the following:
1. Customize the Side Key
By default, holding down the side key activates Bixby, which is great provided you’re a fan of the virtual assistant. However, most folks still prefer having the good ol’ power-off menu when they press and hold the side key. Thankfully, you can effortlessly customize the side-key action on your Galaxy S23 device.
To do so, just head over to the Settings app from the App Drawer, or pull down the notification tray and tap on the gear icon.




Here, scroll down and tap on Advanced features, and then tap on the prompt that reads ‘Side key’.




Once inside, you can customize the press-and-hold feature to either wake Bixby, or open the power menu.


Additionally, you can even use the Side Key to quickly launch the camera or open any specific app. Just tap on Open app, and then select the app you’d wish to launch from the subsequent menu.




And that’s it. You can now double-press the side key to quickly launch the app of your choice.
2. Switch Modes and Trigger Routines
The Samsung Galaxy S23 series comes with a new feature called Modes and Routines. This basically helps you automate tasks on your smartphone instead of having to carry them out manually.
For instance, switching to the workout mode can snooze notifications and automatically start music playback. Alternatively, if you’re heading to bed, you can use a Sleep routine to automatically reduce the screen brightness, put your phone on DND mode, and turn on the alarm for the next morning. The difference between the two is that while Modes are enabled manually, Routines will trigger automatically when the set conditions are met.
To use Modes, head over to Settings > Modes and Routines > Modes.




You can now select a mode from the given options, or create a custom mode as per your liking. Similarly, for Routines, just tap on the Routines tab at the bottom.


You can now tap on the compass icon at the top to search for suggested Routines. You can directly add them to your device, or customize them as per your liking.




Alternatively, you can create your own custom Routines as well by tapping on the plus icon at the top.




3. Customize Accent Colors
The Samsung Galaxy S23 comes with OneUI based on Android 13 out of the box. Correspondingly, you also get to experience Google’s improved Material You design ethos that is replete with a slurry of customization features. One of the best Samsung Galaxy S23 tricks is that you can customize the color accents of your device to your liking.
For instance, based on your wallpaper, you can choose the suggested color palette that will then be applied to a system-wide theme. In other words, the system UI, the icons, and Samsung’s default apps will all reflect the color palette.
To do so, long tap and hold on to an empty space on your home screen. Now, in the options that follow, tap on Wallpaper and style.


Tap on Color palette, and then enable the toggle next to Color palette.




You can now choose from various color palettes as per your preferences. Once selected, enable the toggle next to Apply palette to app icons, and then, tap on Apply.




And that’s it. Your preferred color palette will now reflect on your Galaxy S23 device.
4. Enable Dark Mode
The Samsung Galaxy S23 series is arguably backed by the best displays on any mobile device. Additionally, seeing how the phones ship with AMOLED panels, you should leverage the Dark Mode on the devices.
Apart from being a style preference, using dark mode on an AMOLED panel is proven to improve battery life as well. As a result, one of the best Samsung Galaxy S23 tricks is to learn how to enable and schedule the dark mode on your device.
To enable the Dark Mode, just swipe down the notification tray to open the quick settings page. Now swipe to the left to reveal the second page. Here, tap on Dark Mode.




Alternatively, you can also head over to Settings > Display and then tap on Dark to switch to Dark Mode.




You can even schedule the dark mode if you wish to. Just tap on Dark mode settings, and then enable the toggle next to Turn on as scheduled.




By default, the dark mode will now automatically trigger from Sunset to sunrise. Alternatively, you can even set a custom schedule per your preferences.


5. Add Smart Widgets
Another cool Galaxy S23 tip is the ability to create Smart Widgets. These widgets are stackable and fully customizable as well.
To add Smart Widgets to your home screen, long-tap and hold on an empty space on your home screen, and tap on Widgets.


From here, select the first widget you’d like to add to your home screen. Just tap and hold on to the widget of your choice, and drag it to the home screen. You can position it as per your liking.




Now, tap and hold the newly added widget, and then tap on Create stack from the prompt that follows.


You can now add another widget to the same widget space. Just select the widget of your choice and then tap ‘Add’.




And that’s it. The second widget will also be added to the same widget space. You can swipe on to switch between the two widgets that you’ve added to the stack.




Alternatively, if you have two or more widgets on your home screen, you can simply drag and drop one on top of the other to automatically create a stack.
6. Lock Screen Widgets
Speaking of widgets, it’s not just the home screen that supports widgets. One underrated Samsung Galaxy S23 feature is that you can add widgets to the lock screen as well.
To do that, head over to Settings > Lock screen, and then tap on Widgets.




You can enable the toggle next to the widgets that you’d like to see on your lock screen. Additionally, you can even adjust the order by tapping on the ‘Reorder’ button in the top-right corner.




To access widgets on your lock screen, just tap on the clock. And that’s it.




You can now quickly get more information without having to even unlock your device.
7. Customize Always On Display
Since we are on the subject of lock screens, you should know that the Samsung Galaxy S23 comes with a remarkable Always On Display. The best part is that you can actually customize the same as per your liking.
Just head over to Settings > Lock screen, and then tap on Always On Display.




You can now customize how to trigger the Always On Display. You can also choose to show music playback information or not.




Additionally, you can customize the font, color, and style of the clock as well. Just tap on Clock style, and change the look of the clock to your liking.




Once you’ve finalized the clock style, just tap on Done to apply the changes.
If you’re not a fan of Always on Display, or if you’re looking to save battery life, you can disable it and enable the notification light instead. The notification light will only light up when you have a new notification, so it will consume less battery than Always on Display.
8. Use the Object Eraser
Similar to the Google Pixel series, the Samsung Galaxy S23 lineup also comes with a built-in object eraser feature. The way it works is that you can highlight an object inside an image, and the system will attempt to remove it from the image with the help of AI. And let me tell you, the results are absolutely stunning.
To use the Object Eraser, open the image you’d like to edit inside the Gallery app. Tap on the Edit icon, and then tap on the 3-dot icon.




Next, tap on the Object eraser. Now, just tap or draw around the objects you wish to remove.




Finally, tap on Erase and wait for the phone’s AI to do its magic.




If you like the result, tap on Done, and then tap on Save to apply the changes.


Alternatively, you can undo the eraser feature and fine-tune editing as well. What’s more, is that you can use Object Eraser to remove shadows and reflections from the image as well.
9. Enable Dolby Atmos
The Samsung Galaxy S23 comes with stereo speakers that have been tuned by audio-giant AKG. Additionally, the phone also comes with Dolby Atmos support.
Unfortunately, this feature is disabled by default. However, you can easily enable Dolby Atmos on your Samsung Galaxy S23 smartphone using the following trick.
To wit, head over to Settings > Sounds and vibration > Sound quality and effects. Here, enable the toggles next to Dolby Atmos and Dolby Atmos for gaming.




Now, tap on Dolby Atmos. You can choose between the kind of content that you are watching and let Dolby Atmos adjust the audio style based on that, or let the system analyze it itself.




You can also play with the audio settings with the help of the equalizer. Just tap on Equalizer, and choose a preset from the list that follows. Additionally, you can create a custom EQ preset as per your taste too.




10. Use Call Backgrounds
At the end of the day, a smartphone’s basic task is to make and receive calls. But who says that has to be a boring experience? One of the best Samsung Galaxy S23 tips and tricks is that you can set custom call backgrounds each time your phone rings.
To do that, open the Phone app and tap on the 3-dot icon in the top-right corner. Then, tap on Settings.




Here, tap on Call background, and then tap on Background.




You can now choose between a static background, a video background, or one with the AR Emoji.




Alternatively, you can tap on the plus icon to add a new background from the gallery or create one using AR Emoji.


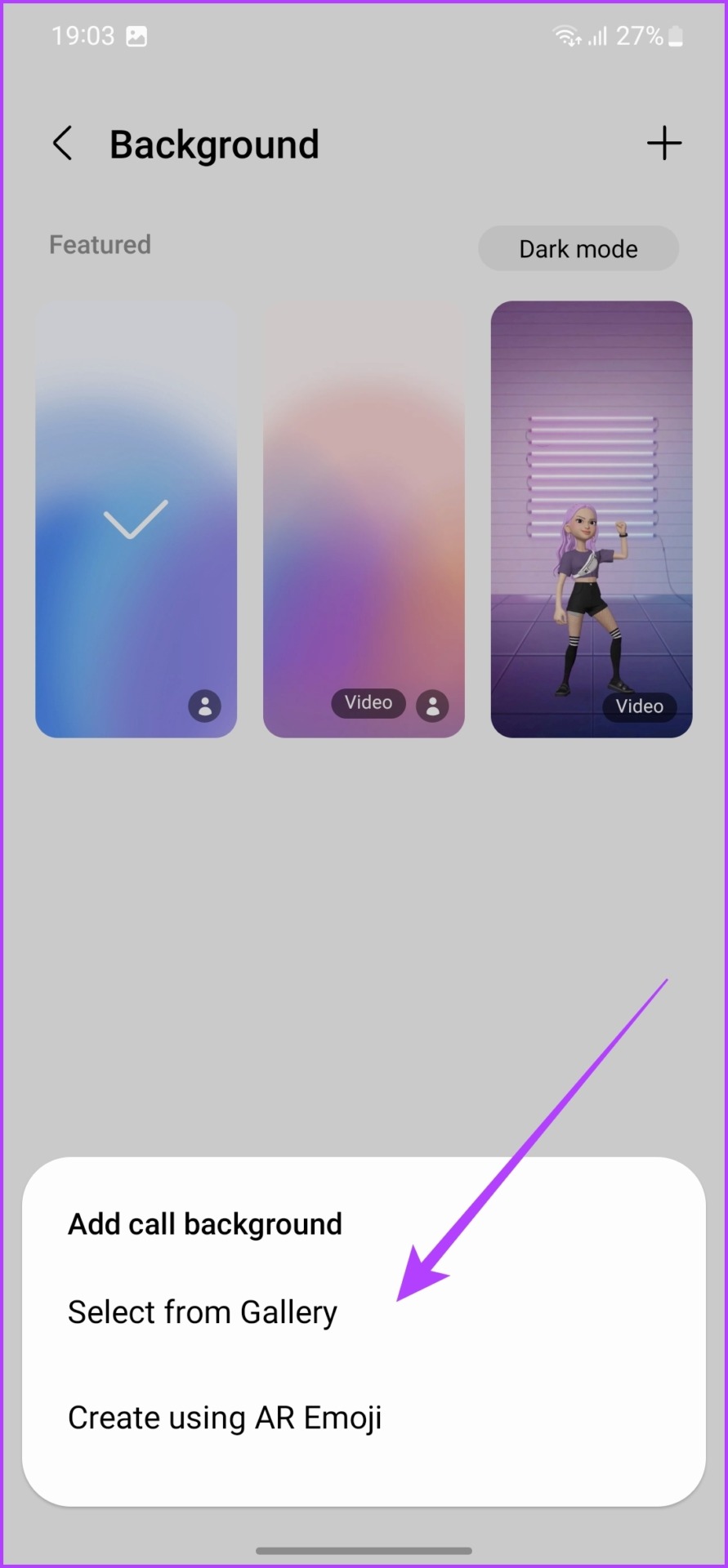
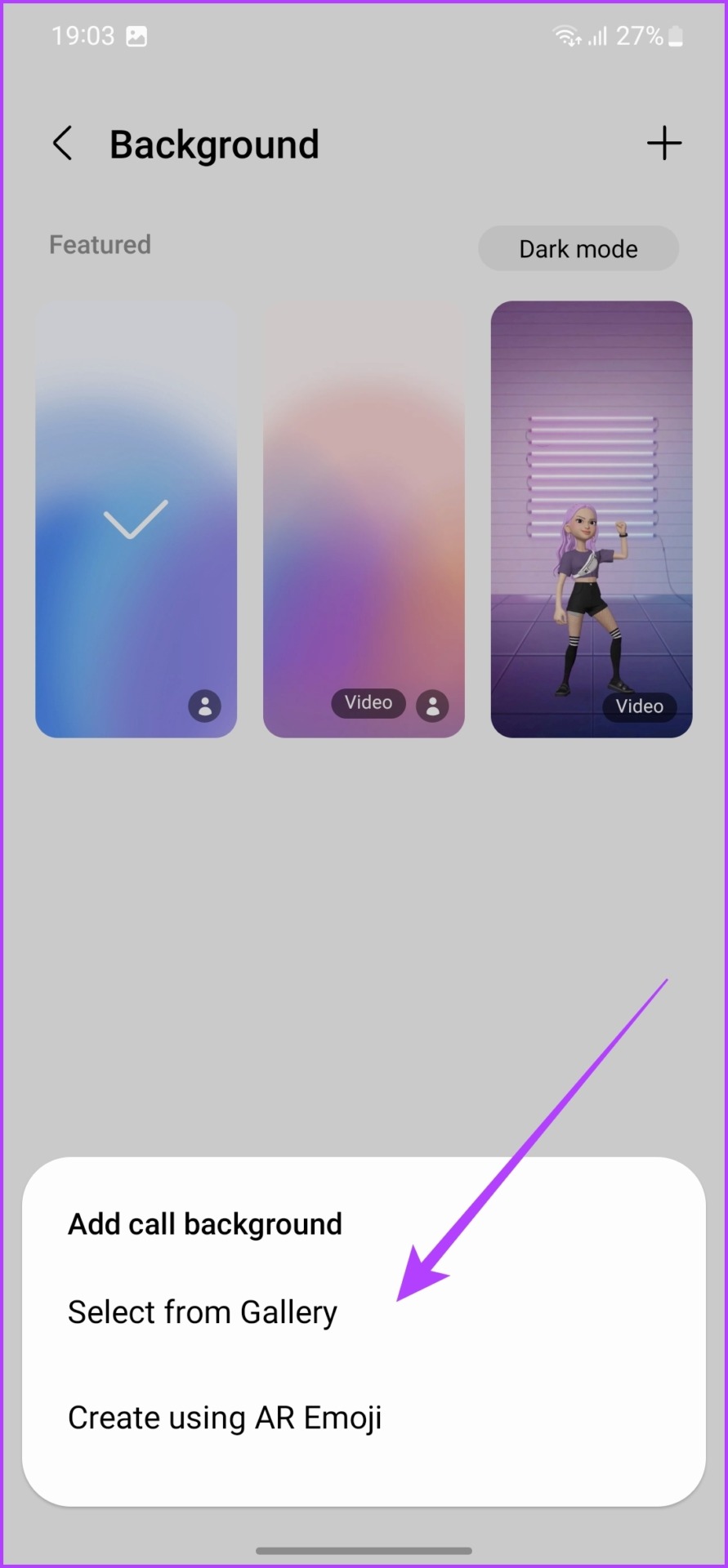
Upgrade Your User Experience With These Galaxy S23 Tips
While this list covers some of the best Samsung Galaxy S23 features, the handset has plenty more tricks up its sleeves. For instance, you can use various themes from the Galaxy Themes store, or even set a custom language for the different apps on your device. And of course, there are some experimental features that Samsung likes to add (and remove) every now and then from the Labs section inside the settings menu.
So which of these Samsung Galaxy S23 tips did you like the most? Let us know in the comments below.
[ad_2]
Source link