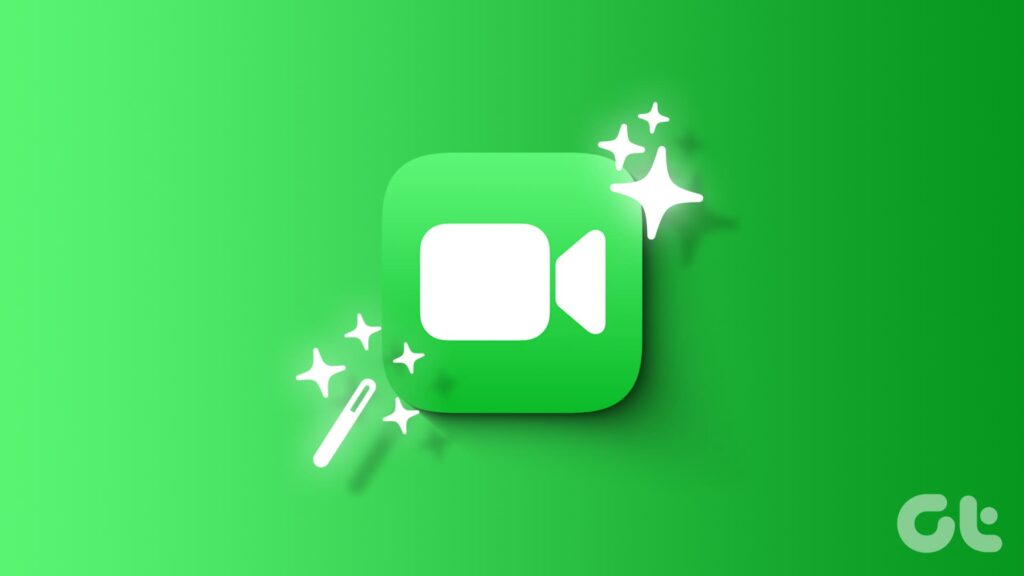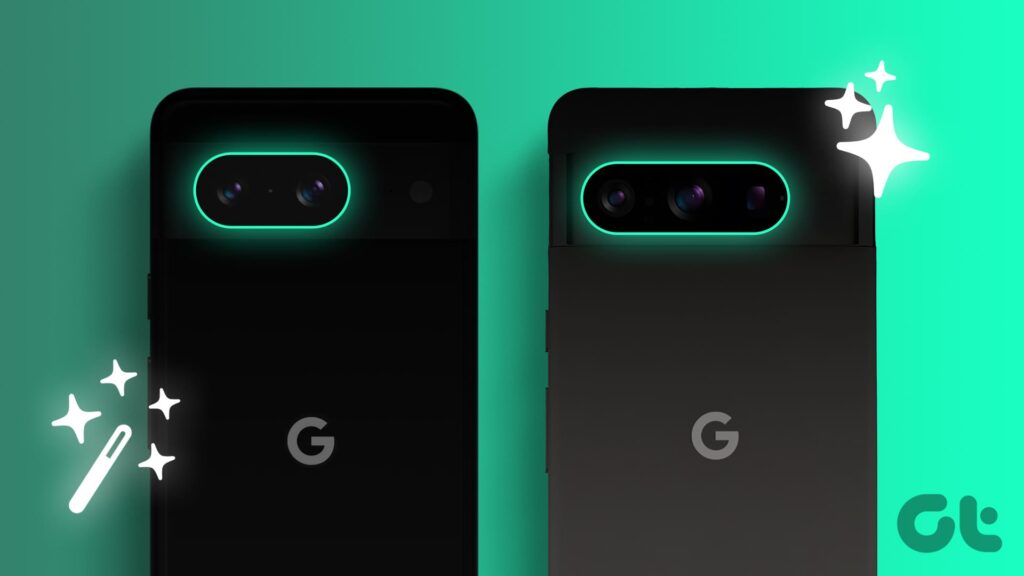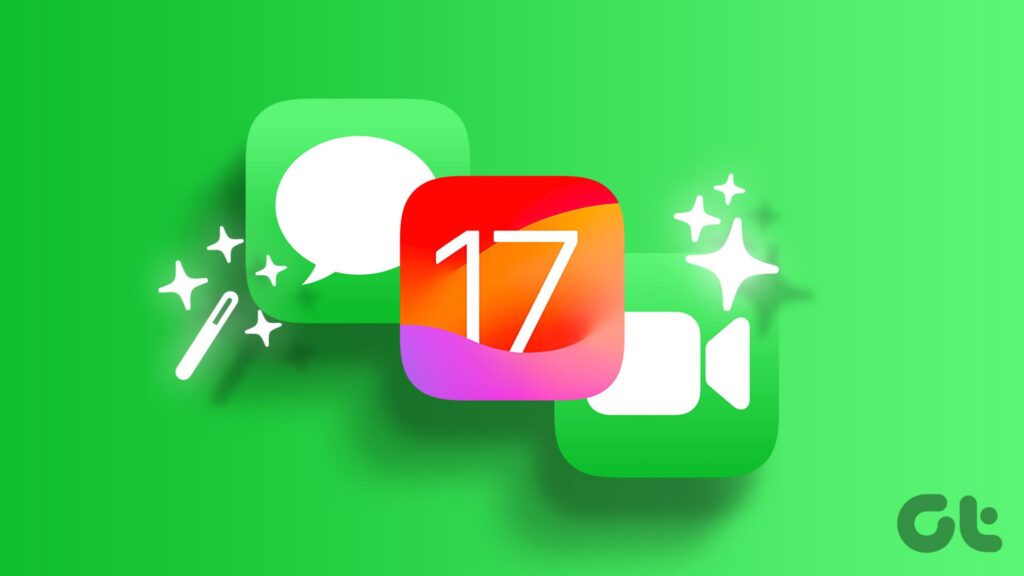[ad_1]
The Samsung Galaxy S24 Ultra is the company’s latest flagship device, which comes with plenty of new features under the hood. One of these is the new and improved camera setup. The S24 Ultra is a pocket-sized powerhouse with a camera system that rivals professional setups. But with so many features and settings, it’s easy to feel overwhelmed. If you’re looking for the best Galaxy S24 Ultra camera tips and tricks, you’ve come to the right place.

In this article, we’ll list some of the most unique features as well as the best tips and tricks of the Samsung Galaxy S24 Ultra. From unleashing the full potential of the amazing hardware on board to leveraging all the AI goodies, we’ve got you covered.
These hidden features of the Galaxy S24 Ultra will help transform you from a casual snapper to a master of mobile photography. So let’s get to it.
But first, you may want to check out the following:
1. Capture Photos in Full 200MP Resolution
The Samsung Galaxy S24 Ultra comes with flagship-level cameras, which include a 50MP periscope telephoto lens along with a 200MP wide lens. However, by default, the phone uses Pixel Binning to shrink these photos to a 12MP size to ensure maximum detailing without taking up a huge space on your device. That being said, you can unleash the raw power of these two lenses by capturing images in full resolution.
To do that, simply open the Camera app on your Galaxy S24 Ultra. Now, tap on the resolution icon in the top bar. By default, it should be set to 12MP.




Now, you can choose the resolution you wish to shoot in. Do note that when shooting in 50MP mode, you only get 5x optical zoom, while in 200MP mode, there’s no optical zoom.




And that’s it. All the photos you capture will now be captured in the full 50MP or 200MP resolution that you selected. However, do keep in mind that these full-resolution images are a lot larger in size.






As such, we recommend switching back to 12MP mode when not needing the full resolution, or you run the risk of running out of storage space very quickly.
2. Enable and Customize Intelligent Optimization
The shots taken from the Galaxy S24 Ultra are great out of the box. However, there are instances where some users might find the shot to be overprocessed or too deviating from reality. The good part is that Samsung allows its users to customize the level of processing and optimization it does. Add to that, if you prefer to reduce the optimization, the phone also snaps images faster, since it doesn’t have to spend time doing extra processing. Here’s how to tweak these settings.
Simply open the camera app, and tap on the gear cog in the top-left corner. Here, tap on ‘Intelligent Optimization’.




You can now choose the quality of the optimization, ranging from Maximum, Medium, or Minimum. Do keep in mind that these settings only affect the default Photo mode, and not any other Photo mode that you use. Alternatively, if you wish to rely on Samsung’s AI a bit more to get the best shot possible, you can enable the toggle next to ‘Scene Optimizer’. With Scene Optimizer enabled, the results would be even more vibrant with a boosted contrast.




3. Use Focus Enhancer
The Galaxy S24 Ultra is a flagship camera device, so it is quite surprising that it lacks a dedicated Macro mode. That is what most folks would think unless they use the Focus Enhancer. Similar to most competing devices, the S24 Ultra makes use of its Ultrawide lens as a macro lens. This allows you to easily capture close-up shots while also ensuring every detail is razor-sharp.
To do that, simply open the camera app and place the camera close to the subject, like you would for a macro shot. Then, tap on the Focus Enhancer icon in the bottom-left corner. And that’s it. The camera app should automatically switch to the ultrawide lens, offering a clearer image of the entire frame with everything in focus.




4. Use Astrophotography Mode
Having a flagship-grade camera setup also means improved low-light photography and the Galaxy S24 Ultra doesn’t disappoint there. That said, while it already has a dedicated Night mode which works very well, it can’t quite do justice if you’re trying to capture the night sky. Thankfully, Samsung also includes an astrophotography mode just for that.
To use it, open the camera app and head over to the More page. Here, tap on Expert RAW.




Now, tap on the astrophotography mode icon at the top. You can then adjust the duration of the shot from four minutes to ten minutes. Additionally, you can even set the camera app to show the star trails based on your location.




5. Use Different Shooting Methods
As always, you click a photo by tapping on the shutter button. However, did you know that the Galaxy S24 Ultra offers a variety of shooting methods beyond the standard point-and-click? One of the best S24 Ultra camera features is the ability to use hand gestures and voice commands to click photos. This comes in super handy, especially if your camera is propped up afar (see best phone tripods with ring lights).
To use these modes, simply open the Camera settings, scroll down, and tap on Shooting Methods. Then, you can enable the toggle next to voice commands, and the Show palm setting.




And that’s it. The next time you want to click an image, simply say “Capture” or “Shoot”. Alternatively, you can say “Record Video” to snap videos. Oh, and if you’re facing the camera, then all you need to do is show your palm to the camera to take selfies or record selfie videos.
6. Use Auto Frame for Videos
Moving on to videos, if you’re recording a moving subject, you can try using the Auto Frame feature. The way it works is that it crops the frame to ensure that your subject is not only always in focus, but also always in the center of the frame. The feature is super handy for capturing dynamic action shots or vlogs.
To use it, simply open the camera app and switch to the Video mode. Now, tap on the framing icon in the lower-right corner. You should get a notification that Auto framing is now On, with the framing icon turning yellow. That’s it!
You can then tap on the subject that you’d like to highlight and keep in focus. The Galaxy S24 Ultra’s camera will automatically zoom in to bring the subject to the center of the frame, allowing you to enjoy smooth, professional-looking footage.




7. Use Instant Slow-mo for Videos
One of the best AI-based features that Samsung announced for the Galaxy S24 Ultra is Instant Slow-mo. The way it works is that the phone’s AI can generate additional frames based on movements and insert them into your normal videos. This allows you to convert your normal fast-paced videos to stunning slow-motion videos, without any effort.
To do that, launch the Gallery app and open the video you wish to slow down. Simply tap and hold on to the screen, and you’ll see the video slowed down in real-time.
While that serves as a preview, you can save the video in its slowed-down format too. To do that, tap on the Edit icon. Now, tap on the Speed icon as shown.




Finally, select a slower speed. Depending upon the video and how AI can process it, you should get options like 1/2 or 1/4 speed. Select the option of your liking, and then tap on Save. Alternatively, you can tap on the three-dot icon and select ‘Save as copy’.




And that’s it. Your Slow-mo video should be saved on your phone.
The Best Galaxy S24 Ultra Camera Tips and Tricks
Well, that was our list of some of the best Galaxy S24 Ultra camera tips and tricks. With these tips and tricks, you’ll be capturing stunning photos and videos that will make professional photographers jealous. All thanks to the excellent camera hardware of the Galaxy S24 Ultra along with the AI features. But that’s not all. There are other features like Single Take, Portrait Videos, and multiple filters for you to try out for yourself. So go ahead, grab your S24 Ultra, experiment, and capture your world, one click at a time.
[ad_2]
Source link