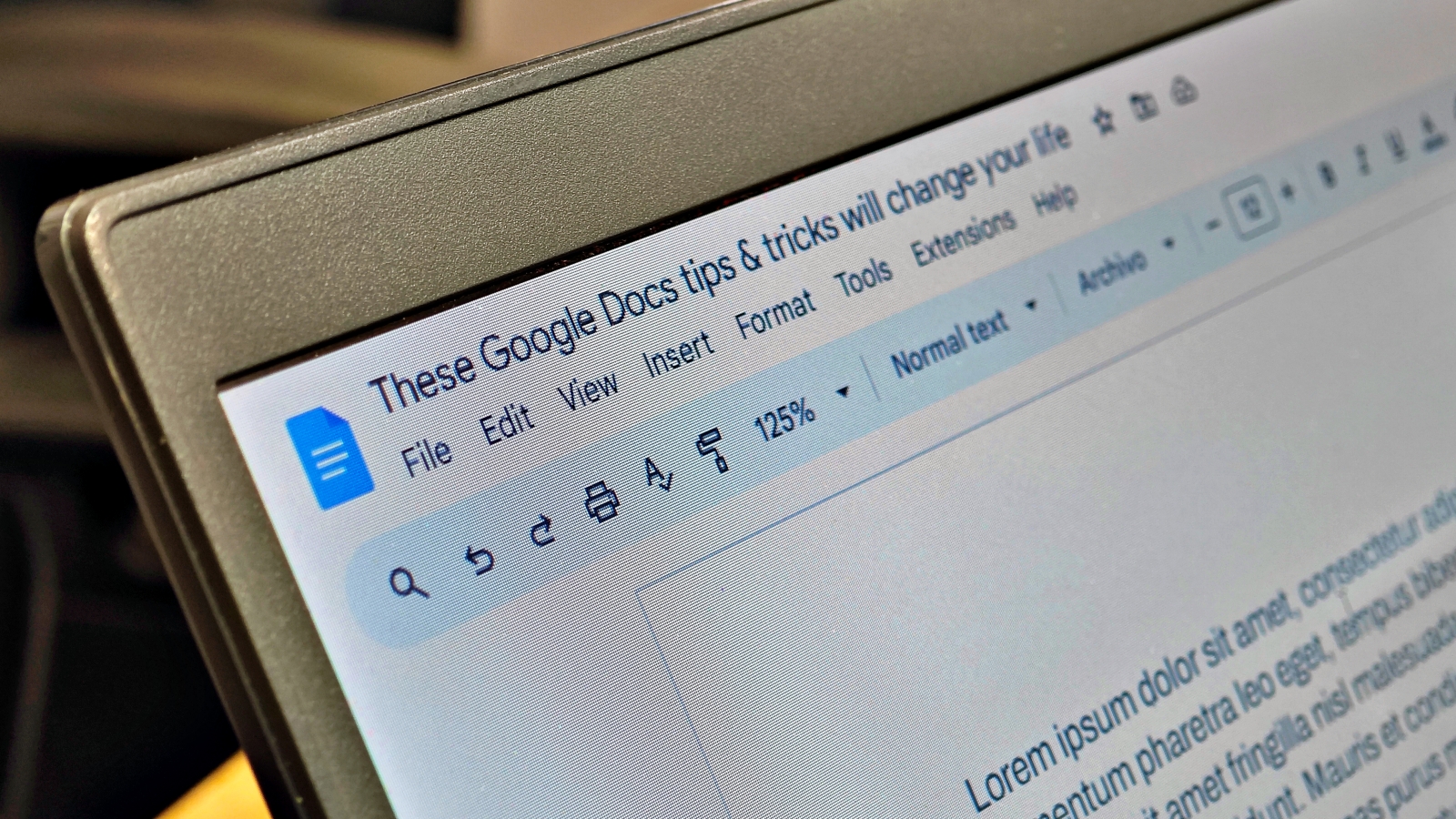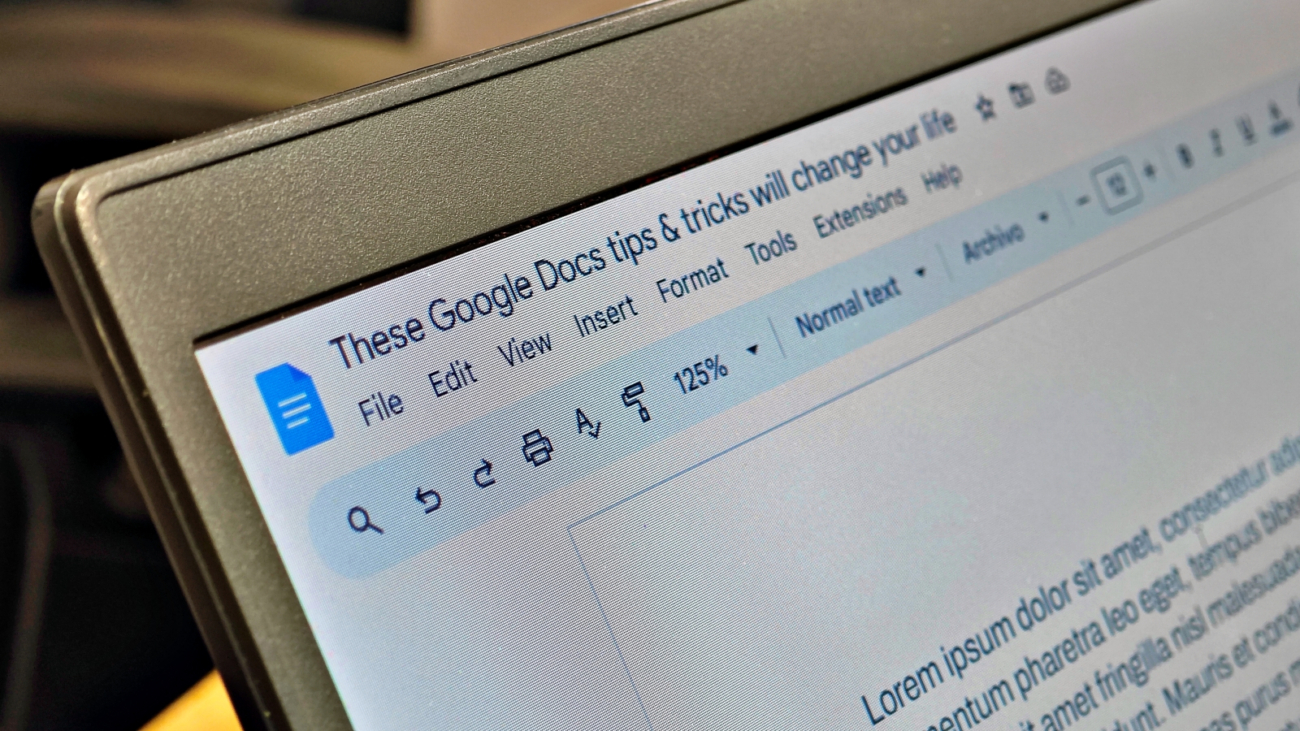[ad_1]
Google Docs is one of the most popular word-processing tools out there. As part of Google’s free web-based office suite, Docs makes it easy to create, edit and collaborate on documents from anywhere. But Docs has way more features hidden up its sleeve than meet the eye. Here are nine tips and tricks to help you get the most out of it.
The standard Google Docs view can be a little distracting when you’re using it on a desktop, with all those toolbars taking up space on both ends of your document. Sometimes a case of writer’s block can be cured simply by switching to a minimalist, distraction-free full-screen mode optimised for writing.
First, ditch the pagination. By default, Docs uses a paginated format designed to mimic printed pages. In this digital age, a pageless format is often more practical for on-screen reading and writing.
To enable it, go to File > Page Setup and switch to the “Pageless” tab. This will remove page breaks, enabling you to add wide images and collapse headings.
Next, activate the double full-screen view. Click View > Full Screen, then click the three-dot menu in the top right corner and select the full-screen icon. You can also hit F11 to toggle full-screen mode.
Now, you have a stripped-down, distraction-free environment for creative writing and brainstorming.
Work offline to access Docs anywhere
With offline access enabled, you can view and edit Docs even without an internet connection. Your changes will sync the next time you go online.
To make a document available offline, open it and select File > Make Available Offline.
Now, you can access that doc from anywhere – coffee shops, planes, subway tunnels – and pick up right where you left off once you’re connected again.
Collaborate seamlessly with coworkers
Sharing a simple link lets you collaborate with coworkers, family or friends. Click Share and choose your preferred permissions – Viewer, Commenter or Editor access. Viewers can only read, Commenters can add comments and suggestions, while Editors can modify the actual content. You’ll see indicators showing who’s in the doc and whether they’re actively editing. Multiple people can edit simultaneously for real-time collaboration.
Recover deleted info
Don’t stress about accidental deletions or modifications – Google auto-saves your work constantly. To find previous versions, click the backward clock icon next to your profile pic. This reveals the history of changes so you can restore an older version or copy-paste any lost bits into the latest version.
Stay organised with smart chips
If you spend your days in back-to-back meetings, smart chips can help streamline your workflow. You can use the meeting notes chip to auto-generate agendas with sections for attendees, objectives, and action items. The project roadmap chip creates task matrices to track project timelines. You can also insert people chips to assign tasks to colleagues or add voting chips, location chips and more. Just type “@” in a doc to see available smart chips.
Compare document versions
Need to review changes between two versions of a document? The “Compare Documents” tool makes it easy by generating a new doc highlighting differences in red. Just click Tools > Compare Documents and select the other doc to compare it to. This visual representation lets you quickly scan for any modifications.
Translate Docs into other languages
If your company is all over the globe, there’s a good possibility that you’re compelled to collaborate across languages. Translating documents can be a bit of a complication in your otherwise smooth workflow, so save time by using the translation tool to convert docs into your preferred language right within Google Docs.
To do so, under Tools, click Translate Document and pick from over 100 languages.
This creates a translated copy of the doc so you can easily understand the content.
Look up definitions with the built-in dictionary
There’s no need for leaving your document to look up words in an external dictionary – Google Docs offers one of its own. You can find it under Tools > Dictionary. A sidebar appears where you can enter words to view their definitions instantly. No more switching between apps or tabs.
Import photos from Google Photos
If you’re a regular Google Docs user, chances are you also use Google Photos to meet your media backup needs. Since both are Google products, it comes as no surprise that they are interconnected. If you need to add photos from your phone to a doc, you can import them directly from Google Photos.
Just go to Insert > Image > Photos and select the images you want.
This is much easier than downloading to your computer first.
© IE Online Media Services Pvt Ltd
First uploaded on: 19-11-2023 at 16:30 IST
[ad_2]
Source link