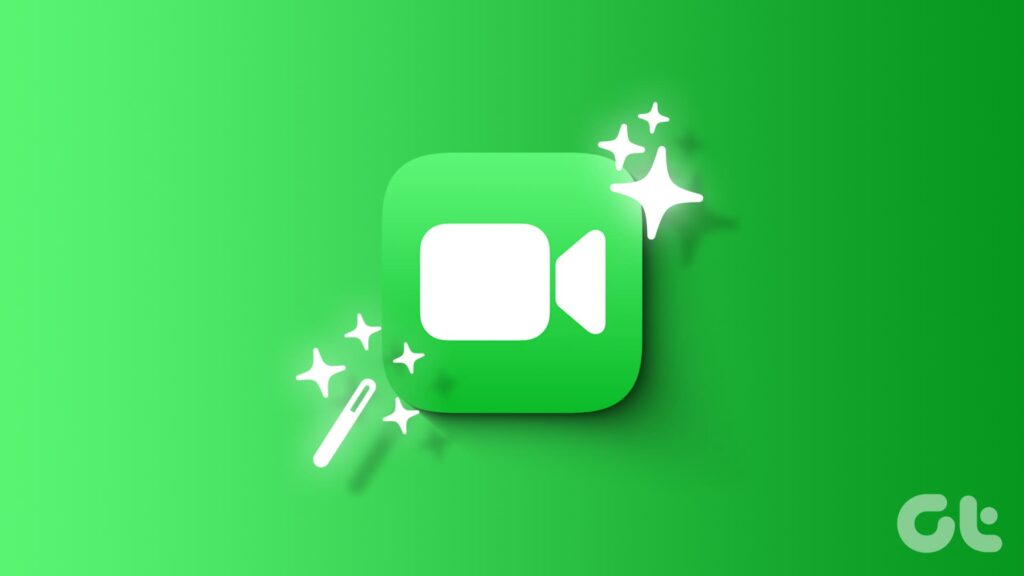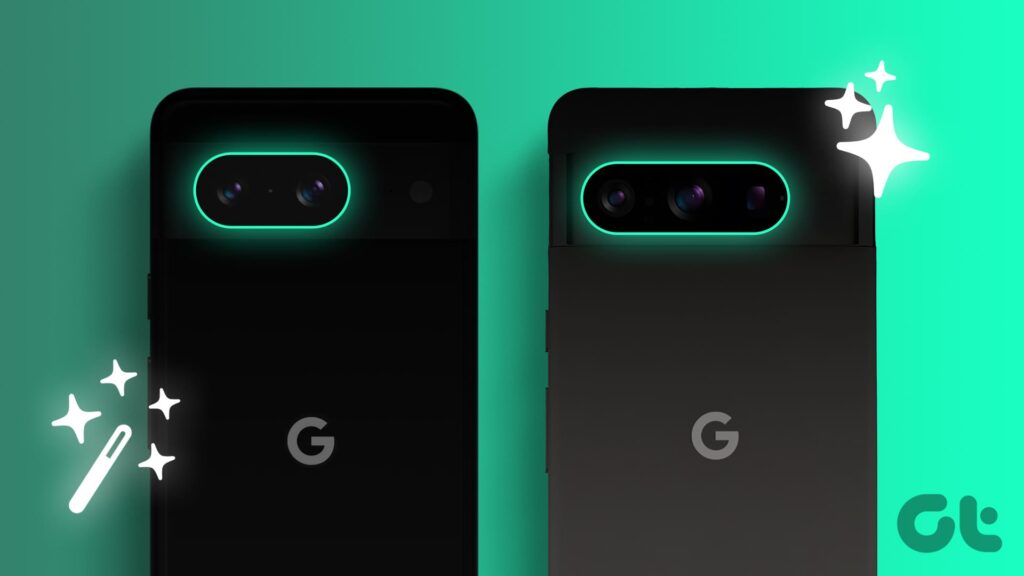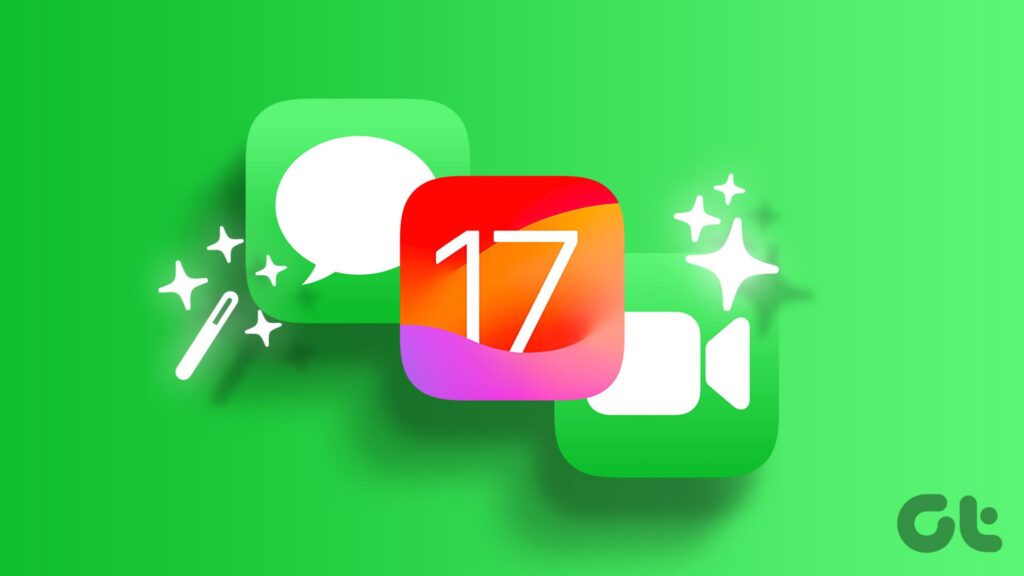[ad_1]
The Galaxy Z Fold5 is the latest and greatest foldable phone from Samsung. It offers a unique and immersive user experience that no other phone can match. With its large, foldable display, powerful performance, and versatile camera system, the Z Fold5 is the perfect phone for buyers vying for an innovative flagship. What’s more, Samsung even packs some nifty features in its software.

In this article, we’ll take a look at some of the best Samsung Galaxy Z Fold5 tips and tricks. We’ll cover everything from customizing the Taskbar to using the Flex mode to taking selfies with the rear camera. So whether you’re a new Z Fold5 owner or you’re just looking to learn more about the phone, read on for some helpful tips.
But first, you might want to check out the following:
1. Use and customize the Taskbar
The Taskbar can be found towards the bottom of the Galaxy Z Fold5, and it showcases your favorite apps on a floating dock of sorts, along with some of the most recently opened apps. Additionally, on the far left side, the Taskbar has a button to access the app drawer. Using this, you can launch just about any app on the phone. To help paint a better picture, think of your Windows taskbar with your most-used toggles and the Windows tab to access other utilities positioned on the left.
Now, by default, the Taskbar on the Z Fold5 only shows two of the most recent apps. Thankfully, Samsung also allows you to change this number. To do that, open the Settings app and tap on Display in the left sidebar. Then, tap on Taskbar in the prompt on the right-hand side of the screen.


Now, tap on ‘Show recent apps’.
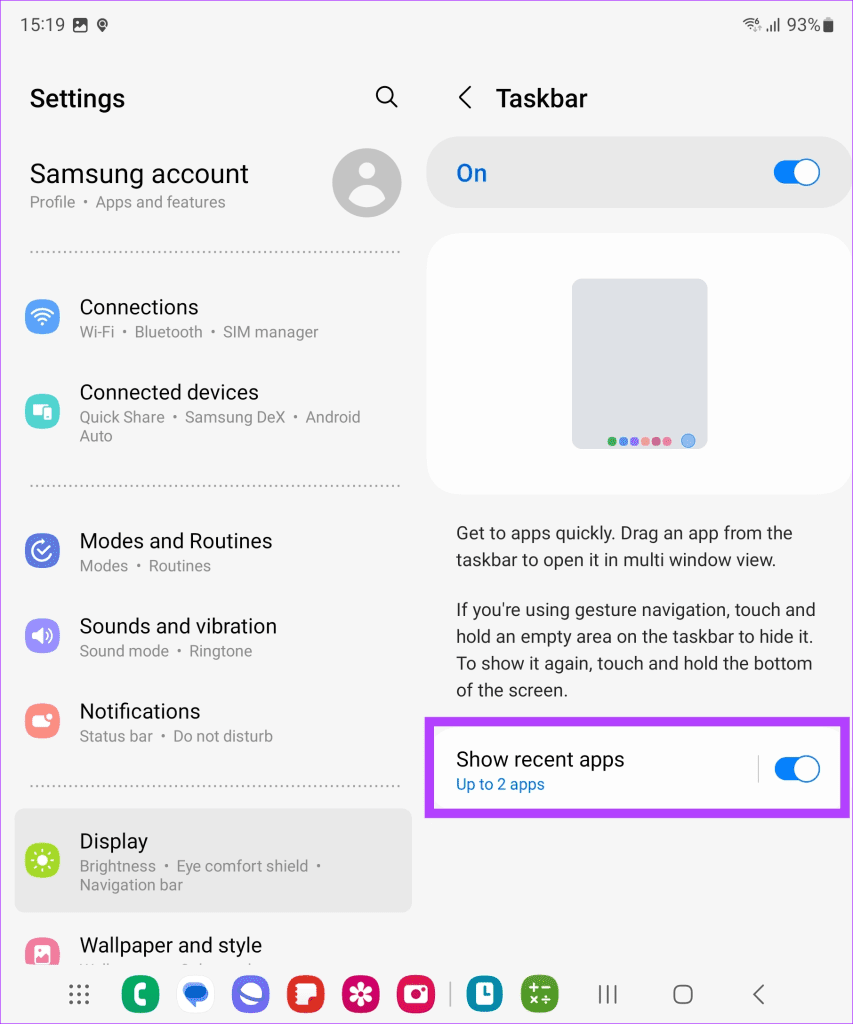
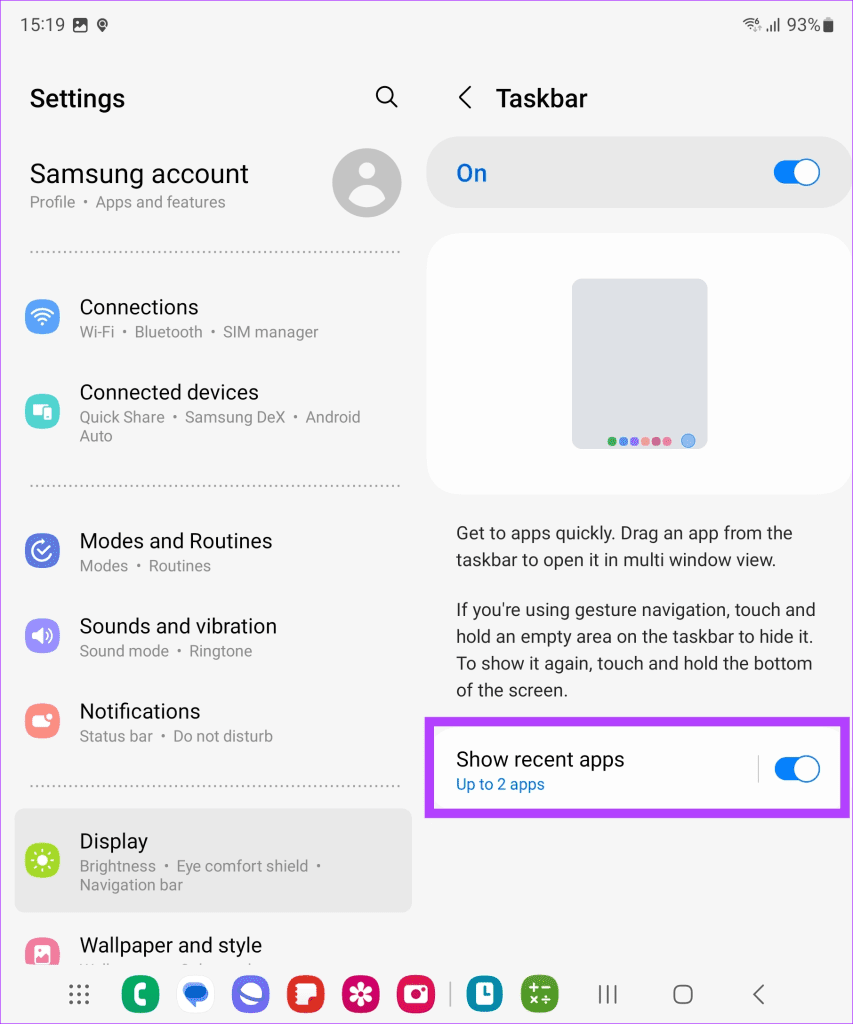
Finally, select the number of recent apps you wish to show in the Taskbar. You can show a maximum of up to four apps.


2. Hide the Taskbar
As good as the Taskbar is, it can take up valuable screen space inside of apps. Therefore, a lot of you might want to hide it at times. A hidden feature of the Taskbar is that it also allows the user to hide it when not required. However, you first have to enable Gesture Navigation. To do that, navigate to Display settings and then tap on the Navigation bar option.


Now, tap on Swipe gestures to switch to gesture navigation.
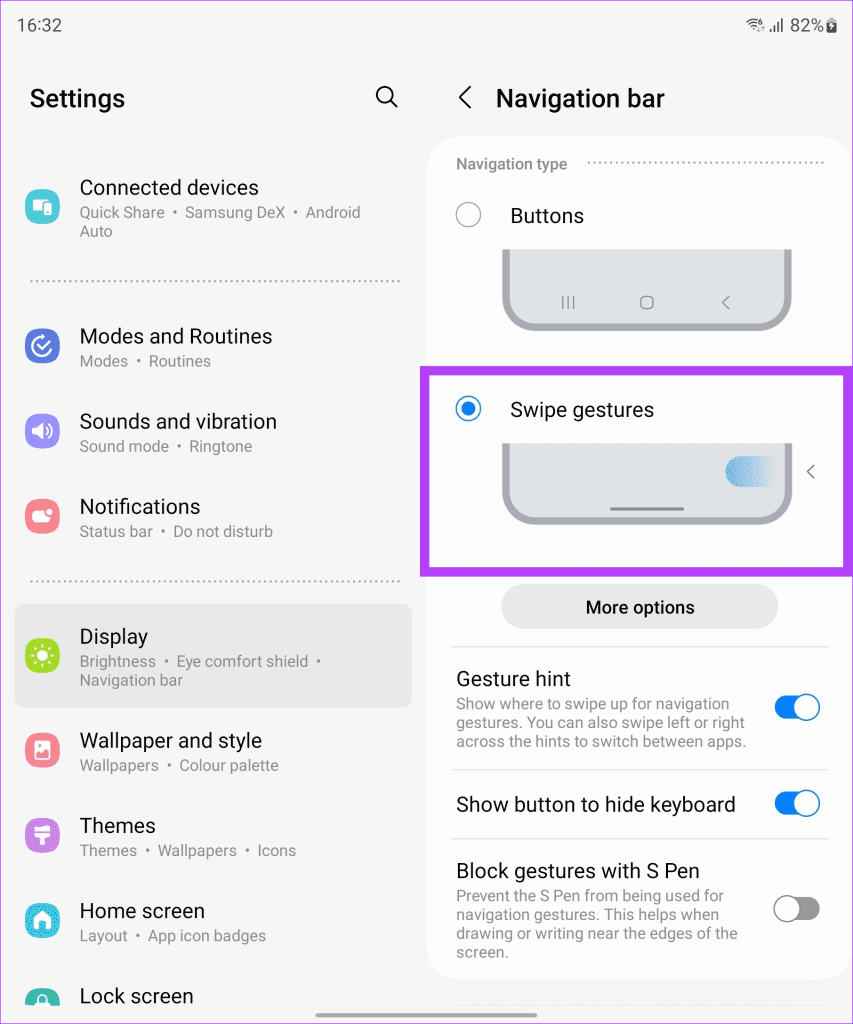
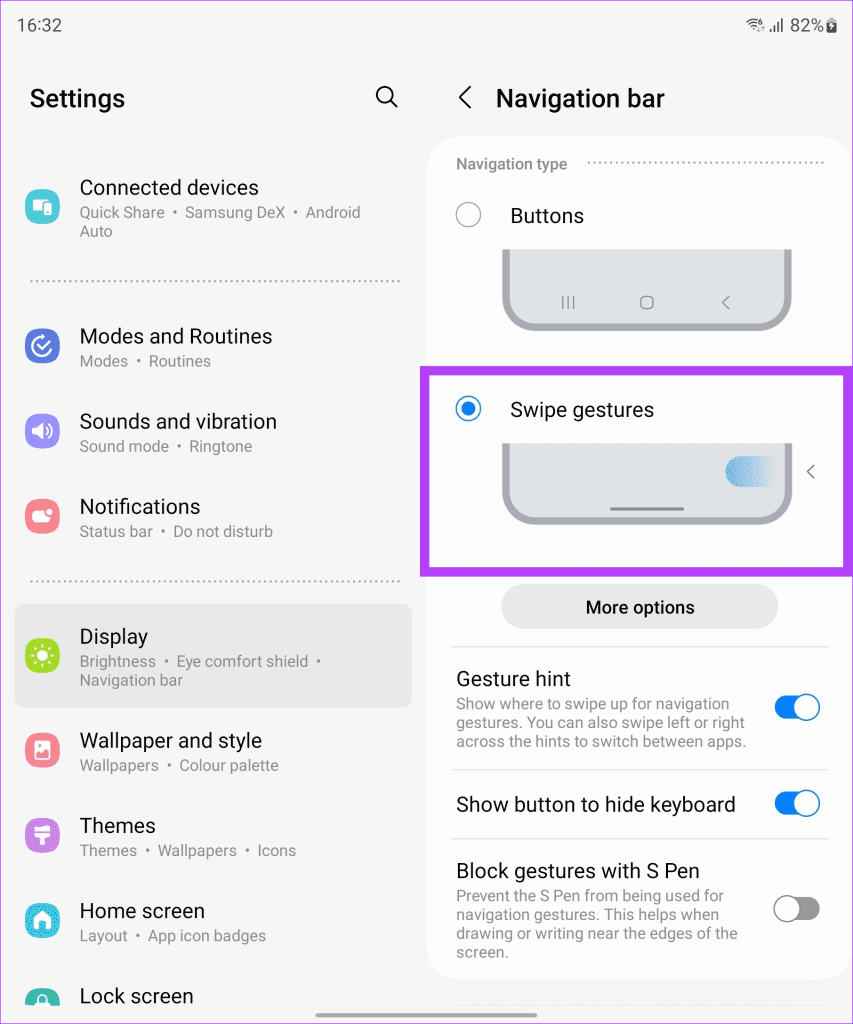
Once gesture navigation is enabled, you can easily hide the Taskbar. Simply touch and hold on to an empty area on either side of the Taskbar to hide it.
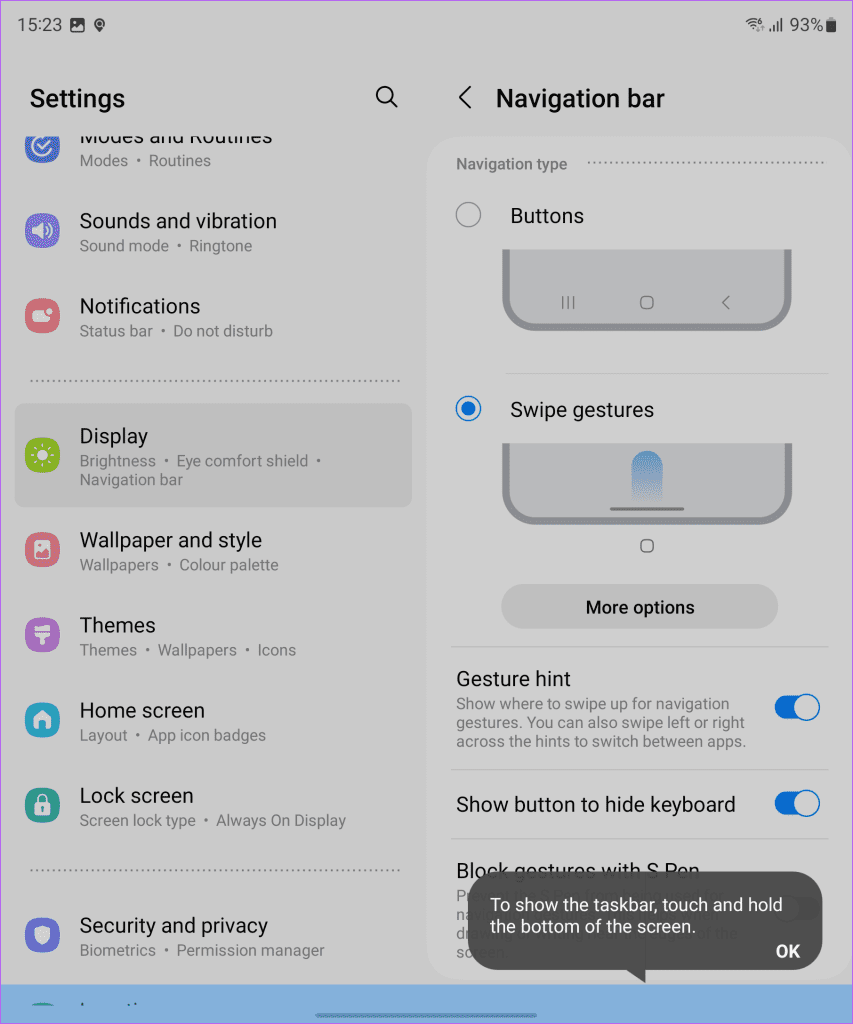
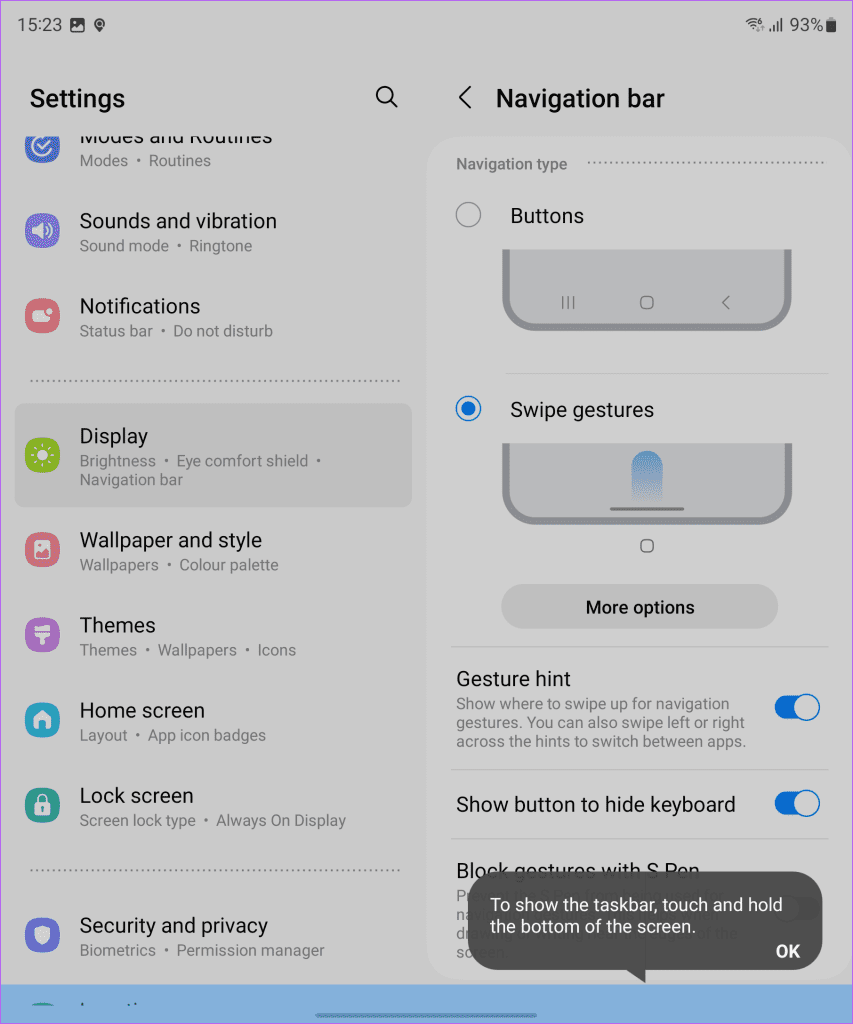
To show the Taskbar again, simply touch and hold the bottom of the screen.
3. Create App Pairs
One of the coolest features of the Galaxy Z Fold5 is multitasking since it allows you to easily open two (or even three) apps side-by-side. As such, the smartphone makes full use of the screen real estate and boosts your productivity. However, it can be quite tedious to open multiple apps and then align them in a split-screen view each time. If there’s a set of apps that you often use side-by-side, you can simply create an App Pair for the set.
To do that, first open all the apps you want in the multi-window mode. Now, tap on the three-dot icon on the screen separator.
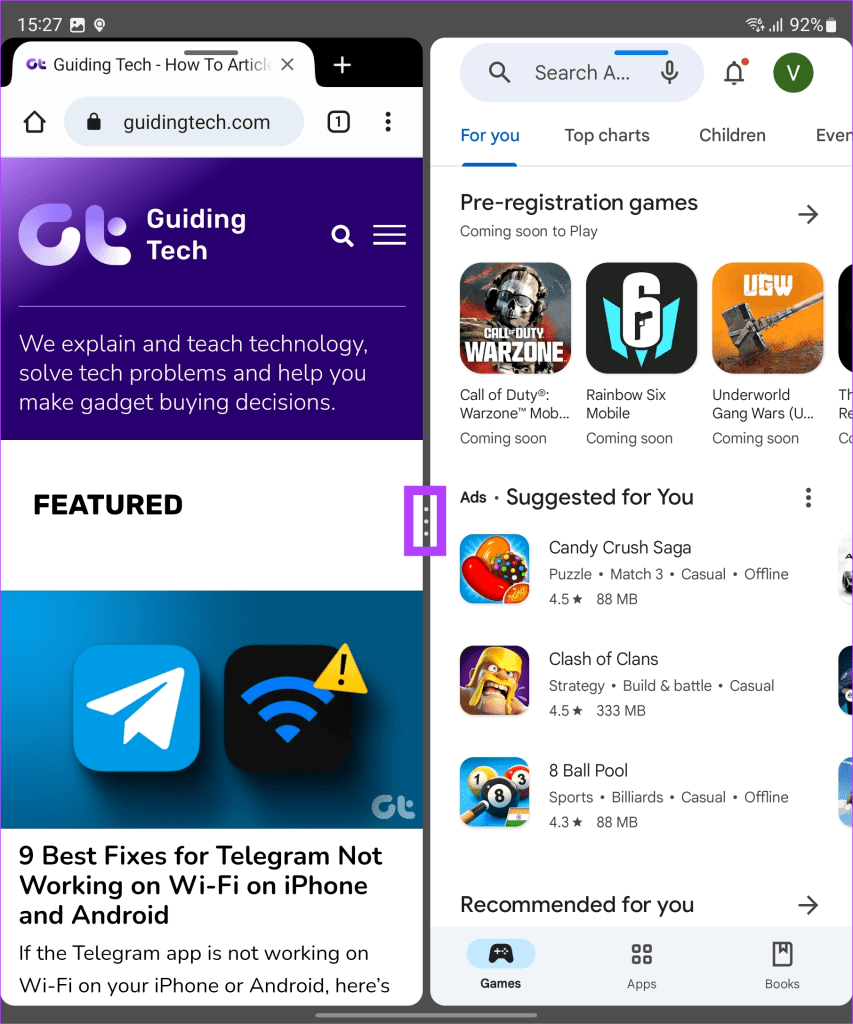
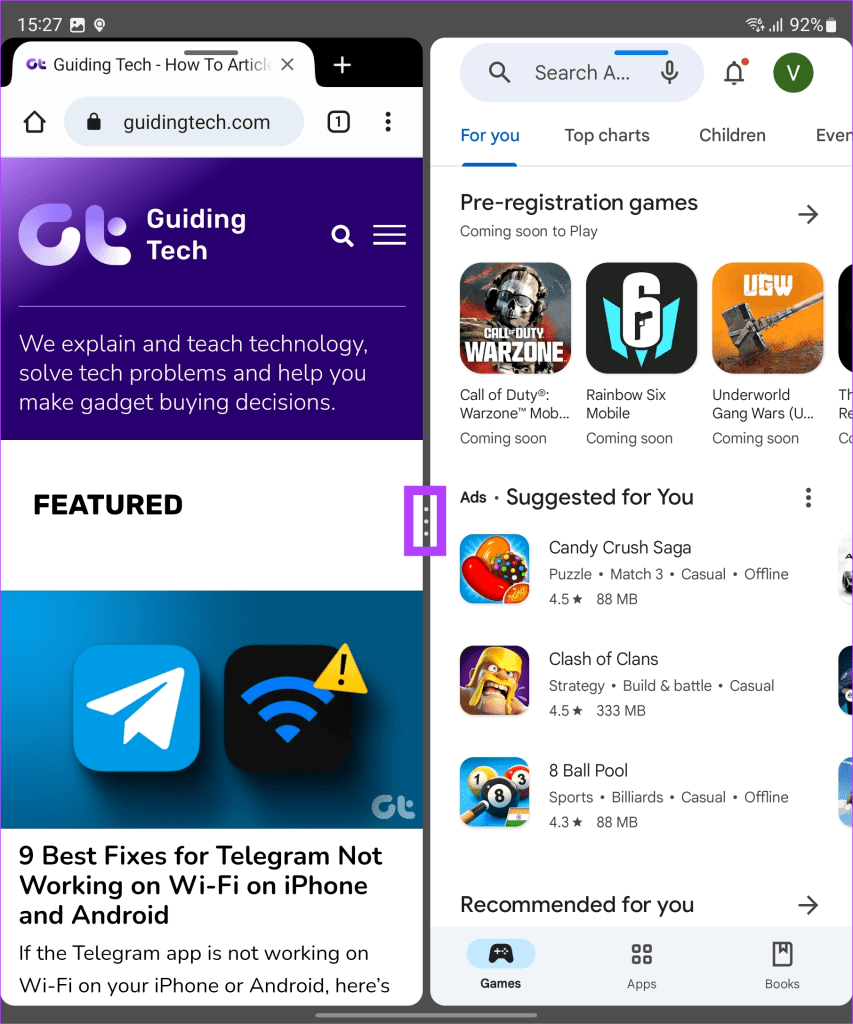
In the pop-up window, tap on the Star icon.
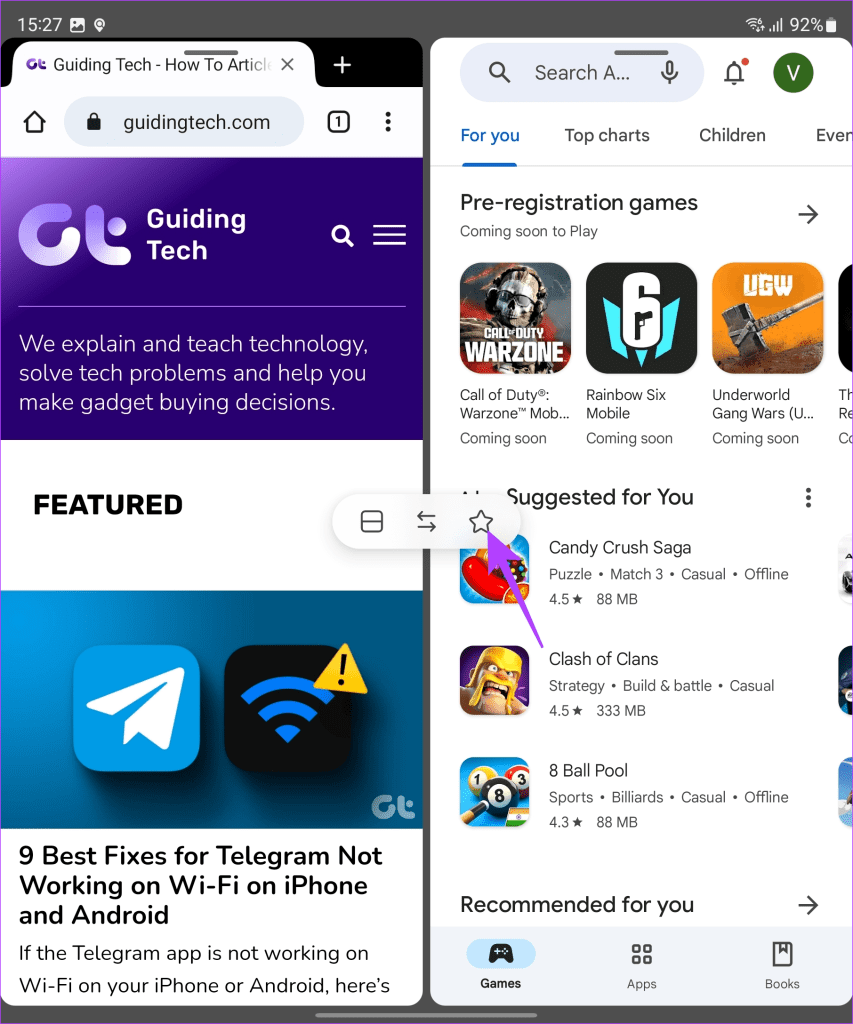
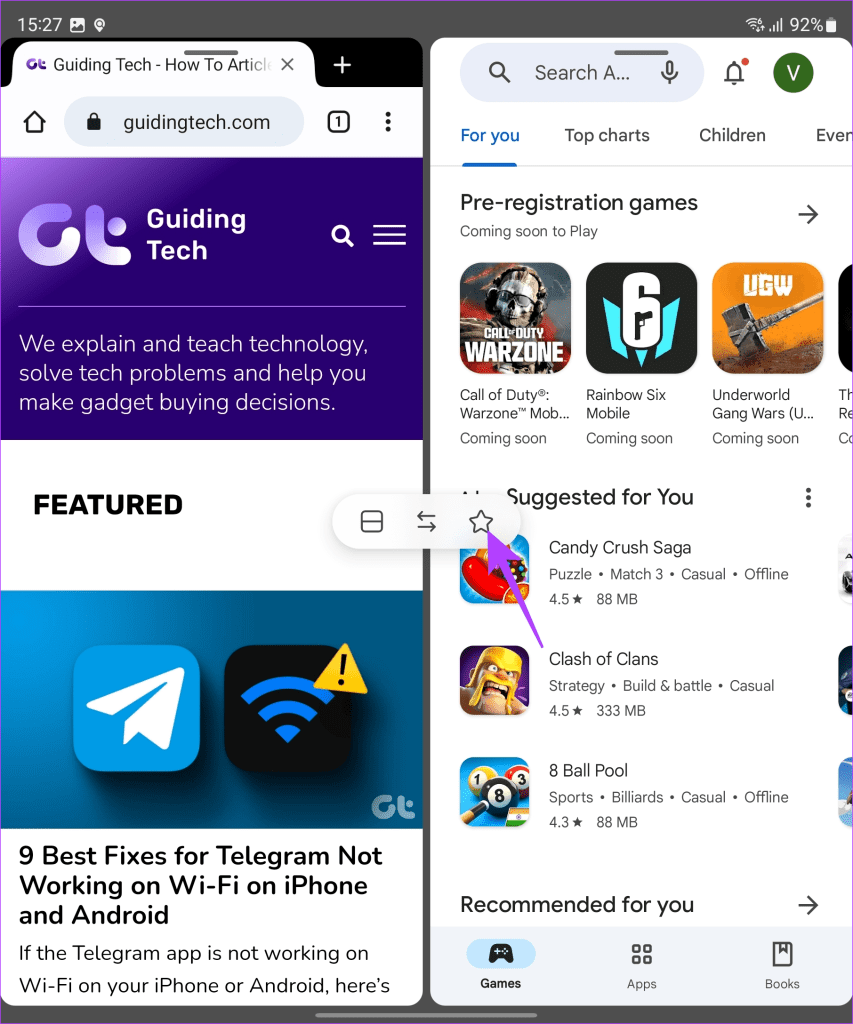
You can now choose to place the shortcut for the App Pair on either the Taskbar, the Home screen, or the Apps edge panel.
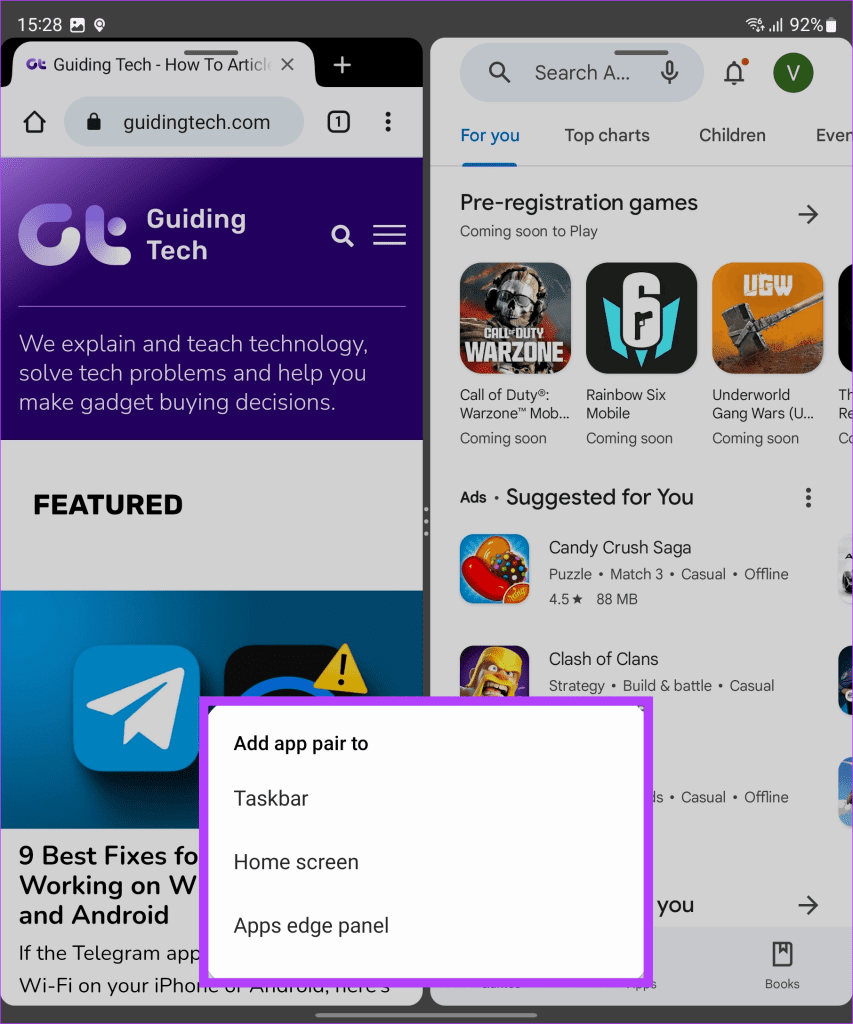
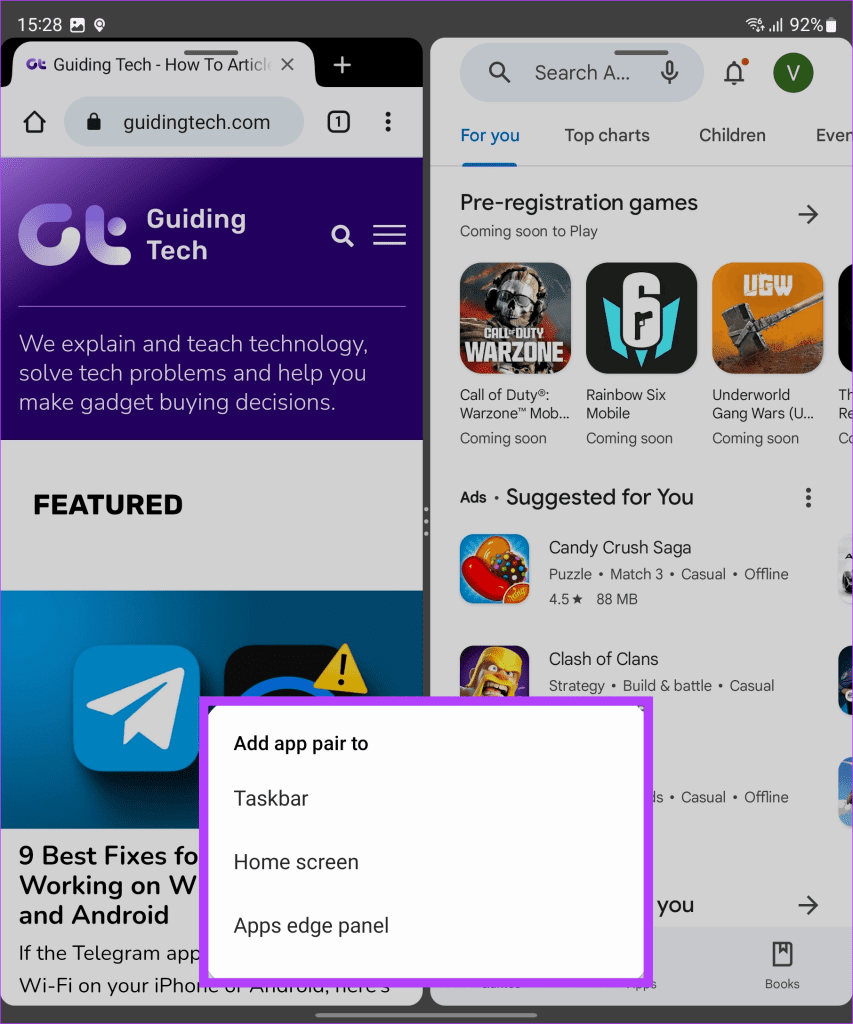
Personally, I prefer placing it on the Taskbar. Once done, you’ll find the App Pair icon on the location that you selected. You can simply tap on it to launch the apps in the Multi-Window mode seamlessly.
4. Use an App in a Pop-up Window
Speaking of which, the Galaxy Z Fold5 also lets you open apps in a pop-up window. This is a great way to multitask or to use an app while you’re watching a video.
To open an app in a pop-up window, open the app and then open the recents menu. Now, tap on the app’s icon you wish to open in a smaller, pop-up window.
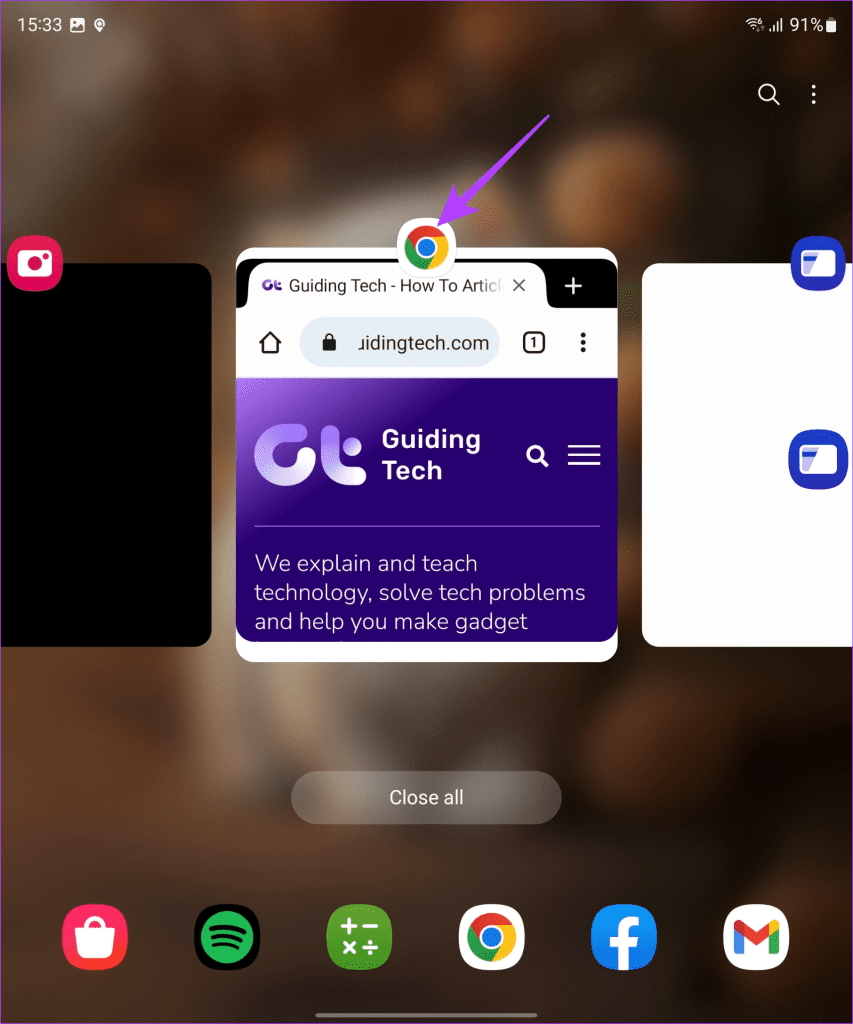
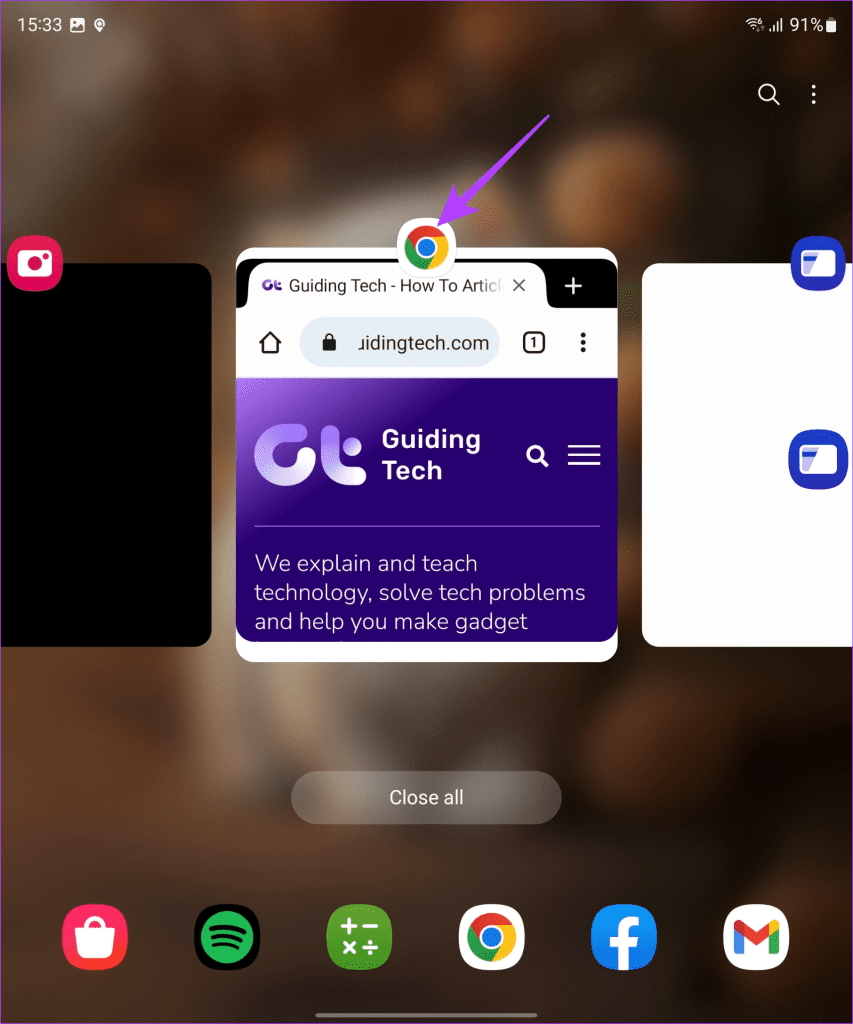
Finally, from the options that appear on the screen, select ‘Open in pop-up view’.
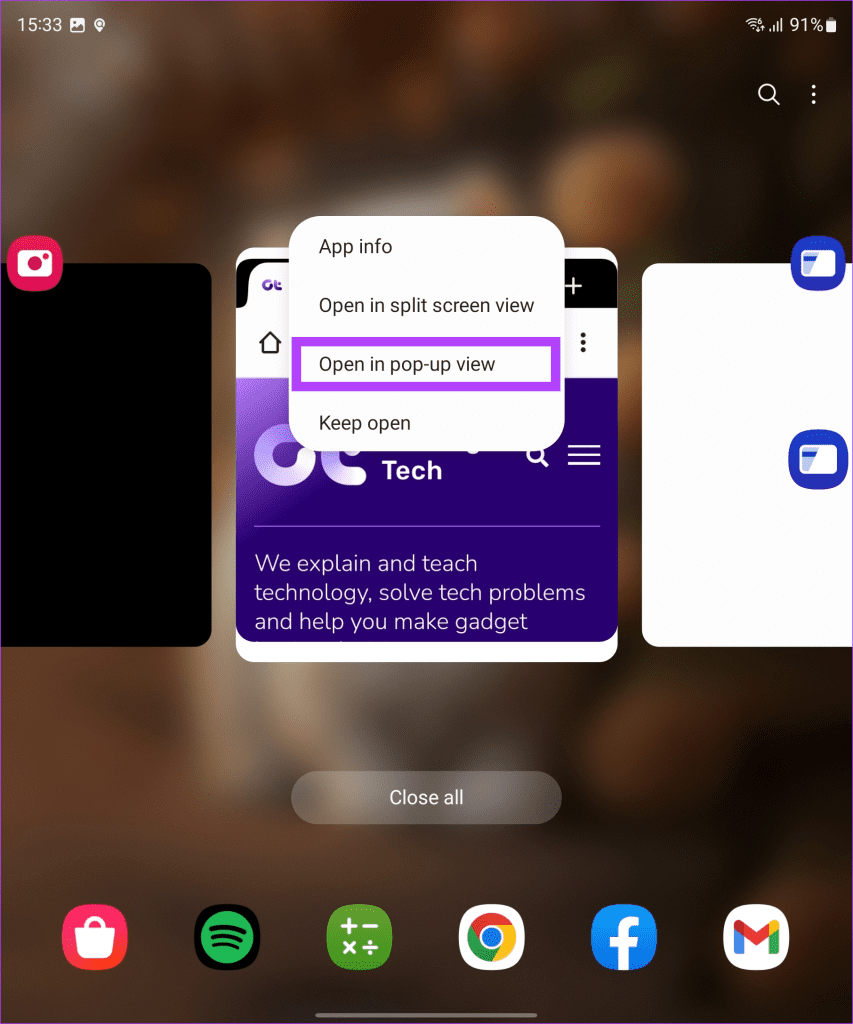
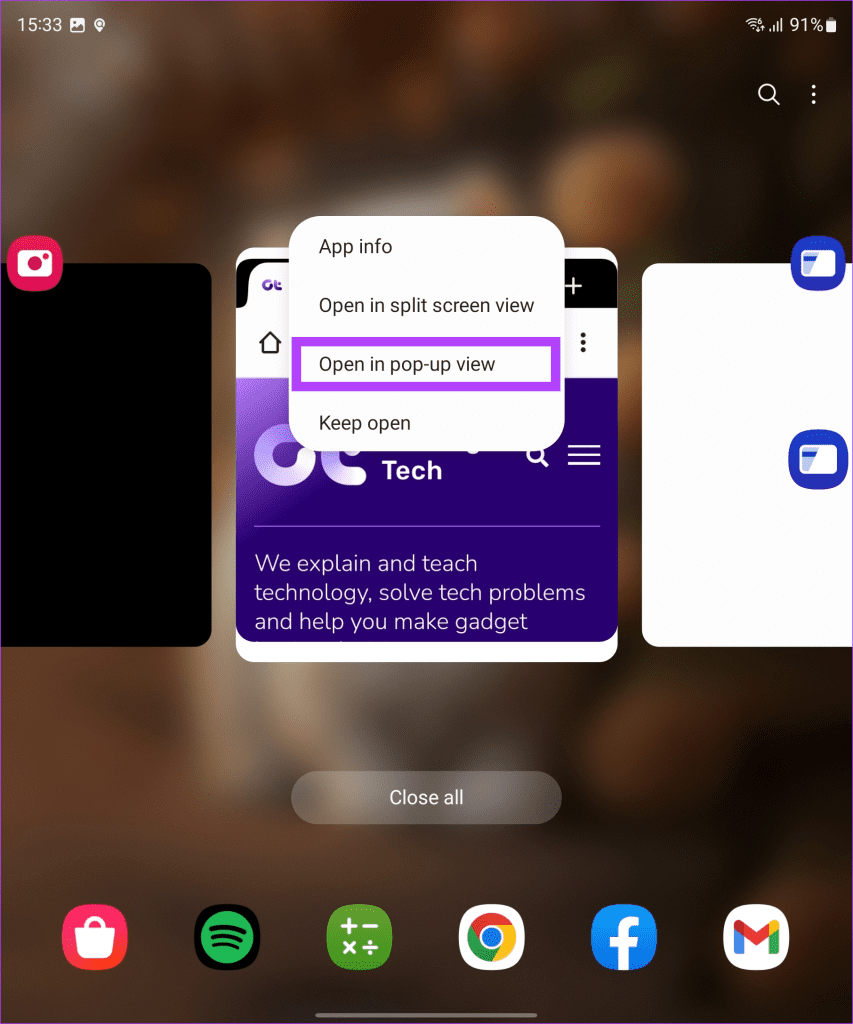
And that’s it. The app will open up in a new pop-up view window. You can move the module around, and it will act as an overlay on top of any app you wish to use.


You can swipe it away to hide it if you want. Additionally, you can also drag it down to the taskbar to remove it.


5. Force Landscape View for Portrait Apps
Some apps may not work properly in landscape mode, simply because they’re not optimized for the display’s unusual aspect ratio. However, you can force these apps to work in landscape mode on the Z Fold5.
To do that, head over to Settings and then tap on Advanced features in the left sidebar. Now, tap on Labs on the right side.


Inside the Labs settings, tap on ‘Landscape view for portrait apps’.
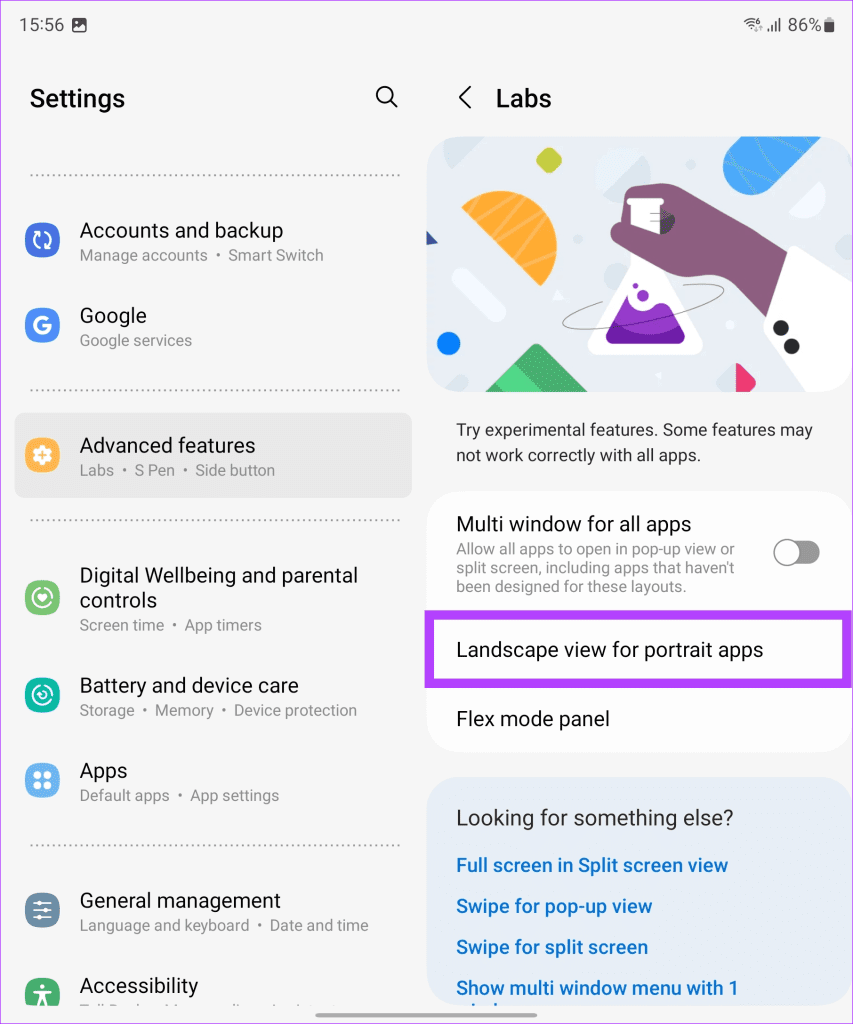
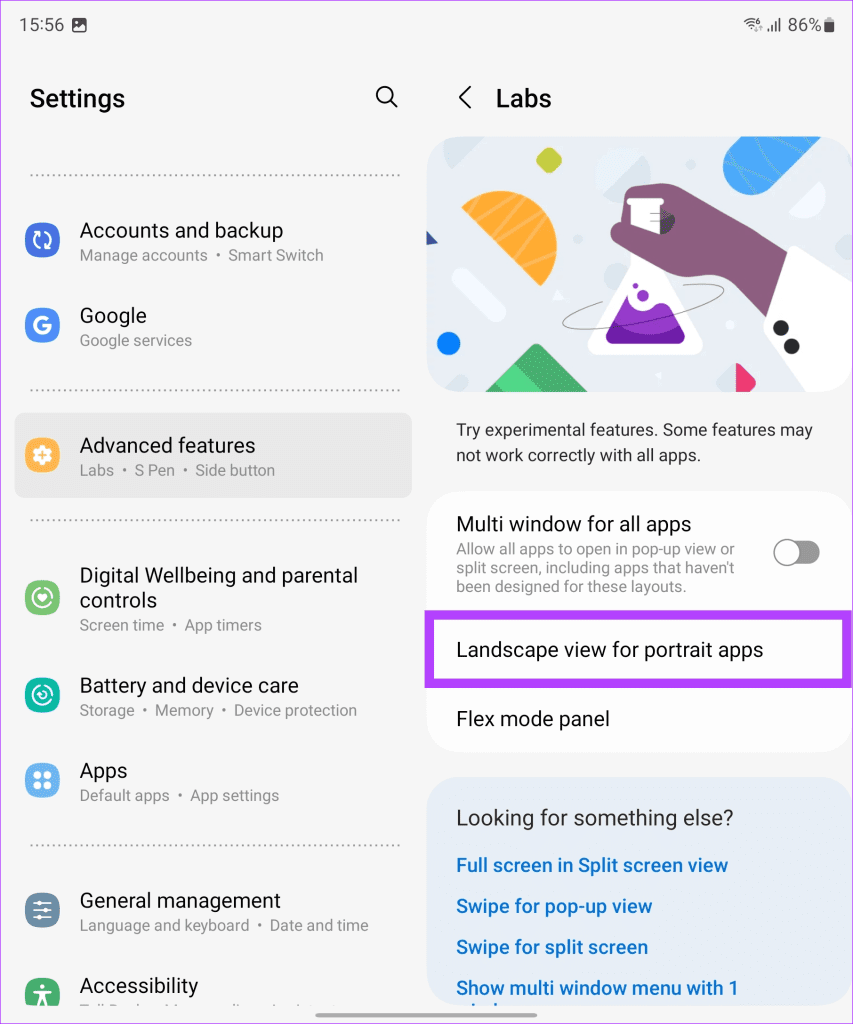
Now, from the list of all installed apps, tap on the app you wish to modify. For this guide, we’ll be using Ludo King.


Inside the app’s settings, enable the toggle to turn on the forced landscape view for portrait apps. Also, make sure to select the Full screen option.


And that’s it. Here’s how Ludo King looks on the Samsung Galaxy Z Fold5 before and after the setting.
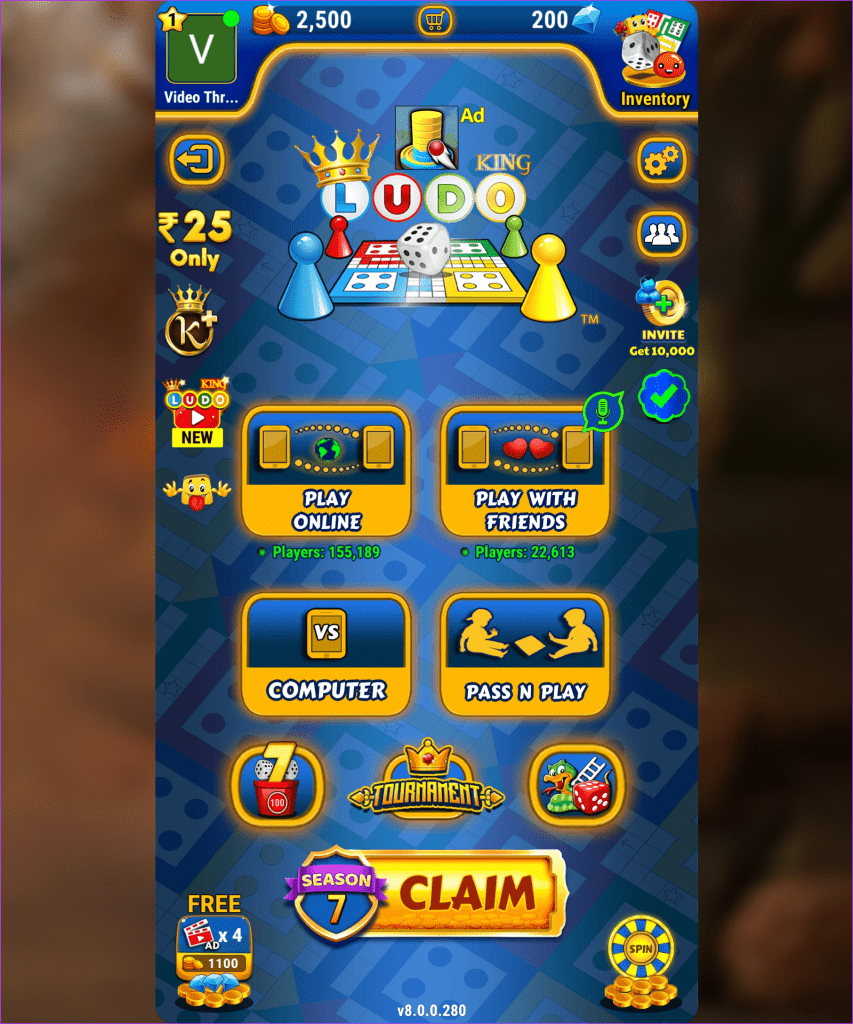
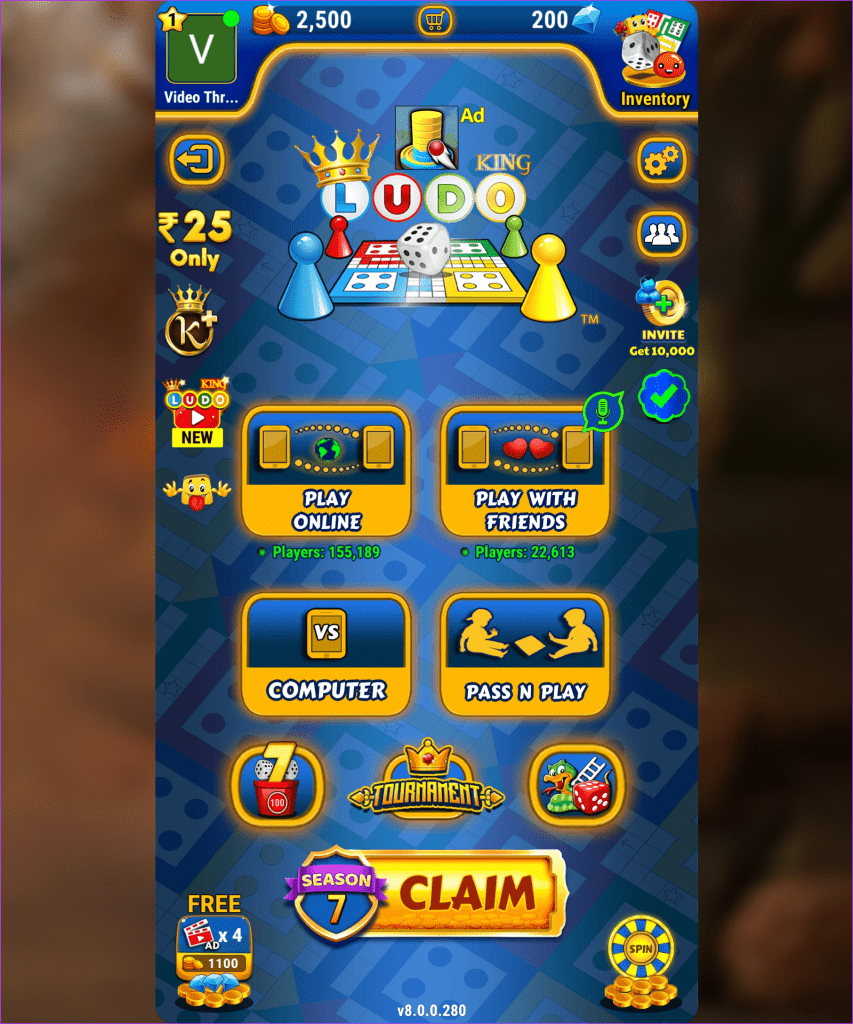


6. Use the Flex Mode
Similar to the Galaxy Z Flip5, the Samsung Galaxy Z Fold5 also packs in a neat trick in the form of Flex Mode. This allows you to fold the phone and prop it up at a 90-degree angle. That way, you can see the top half of the screen, and use the bottom-half to control the app you have opened in Flex mode. However, by default, Flex Mode is disabled on the Z Fold5.
To enable Flex Mode, head over to Settings > Advanced features > Labs, and then tap on the ‘Flex mode panel’ option.


Now, turn on the toggle at the top to enable Flex Mode.
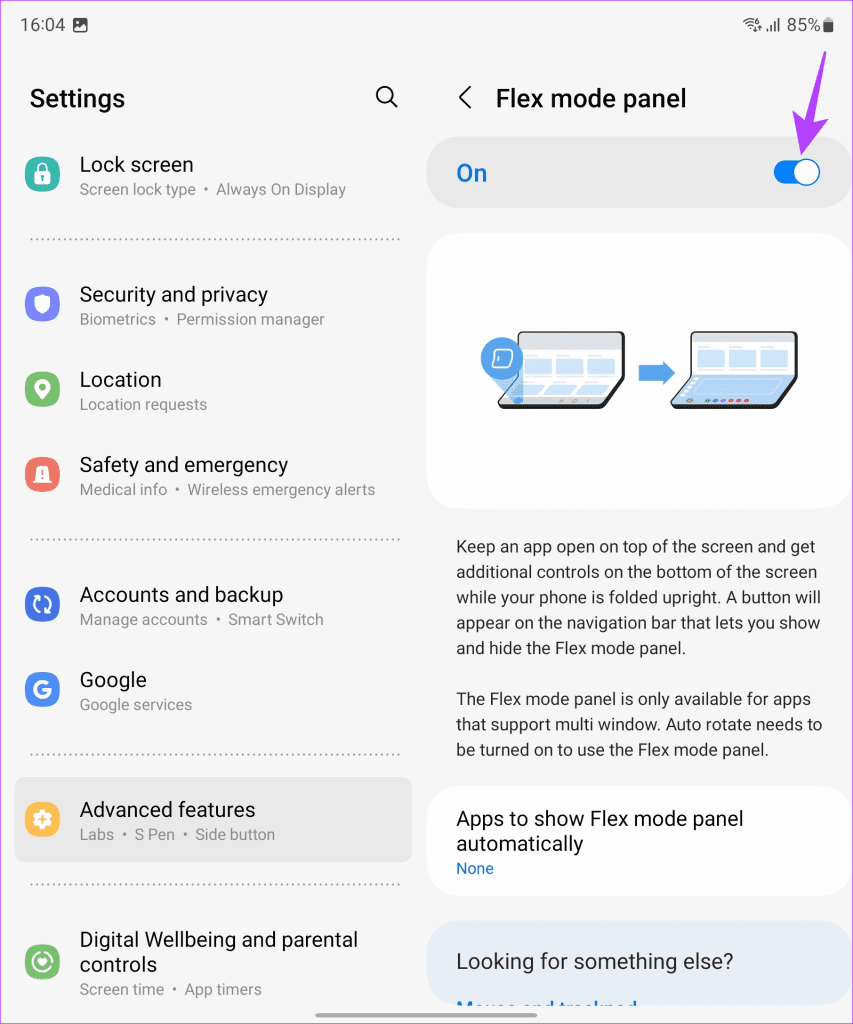
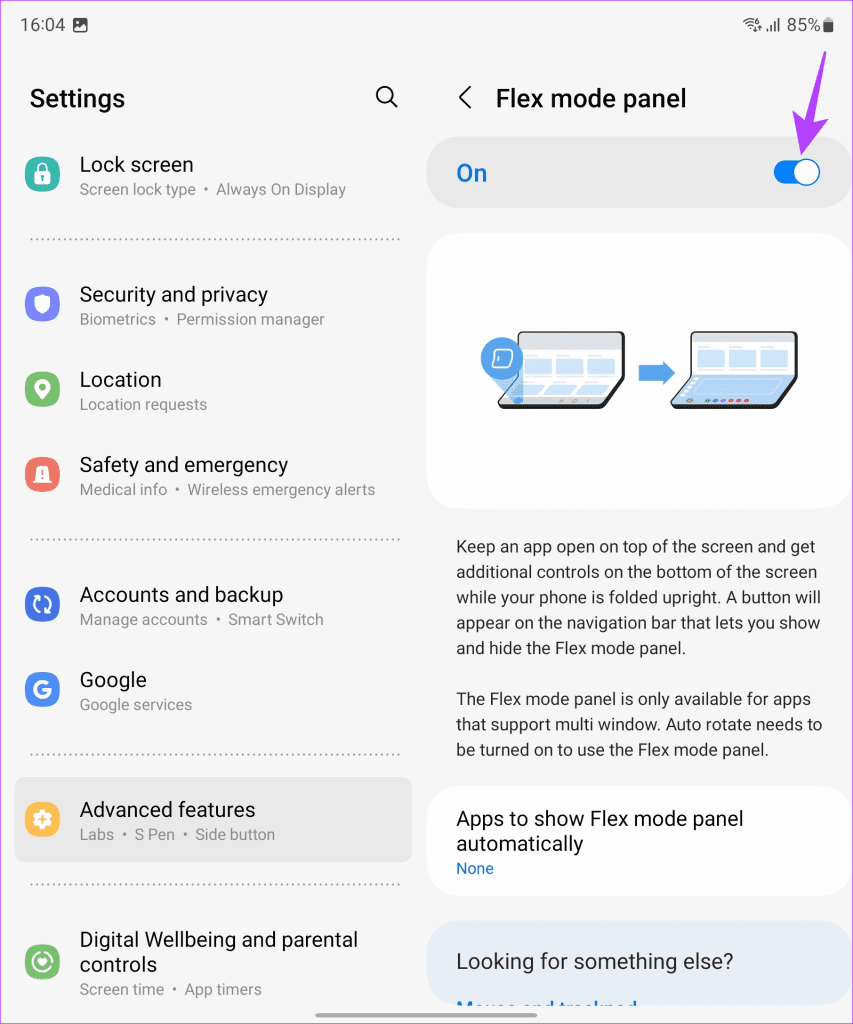
Once done, tap on ‘Apps to show Flex mode panel automatically’.
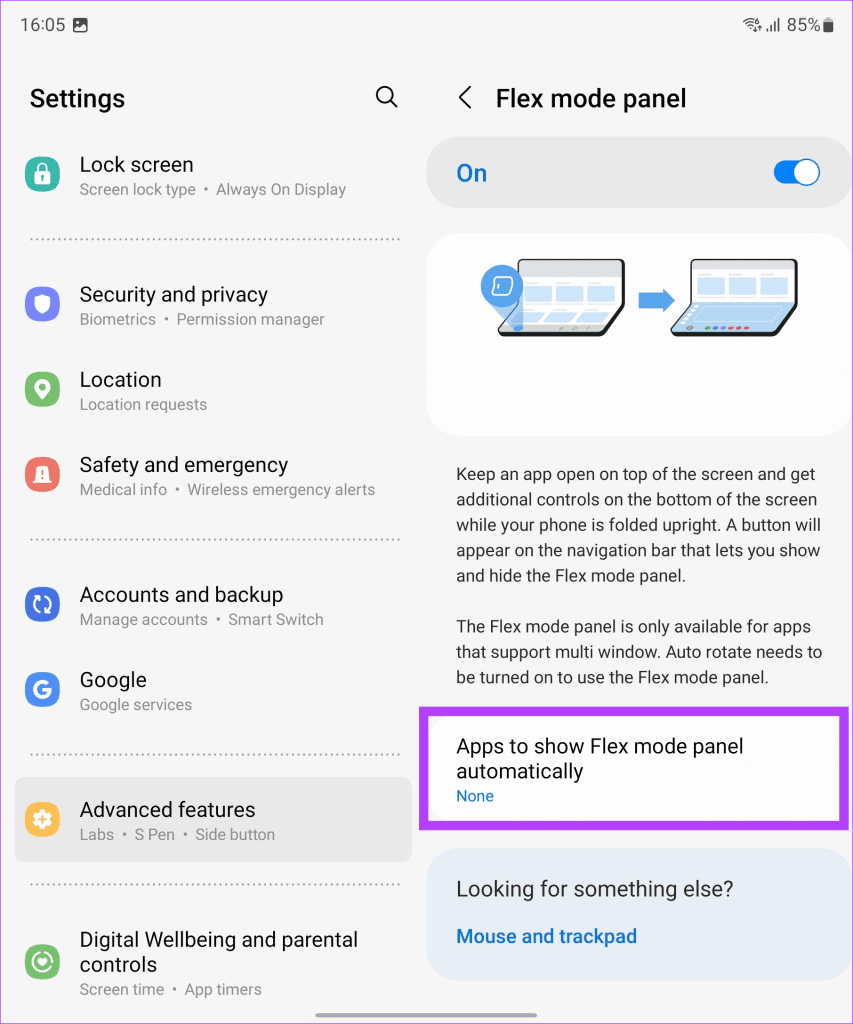
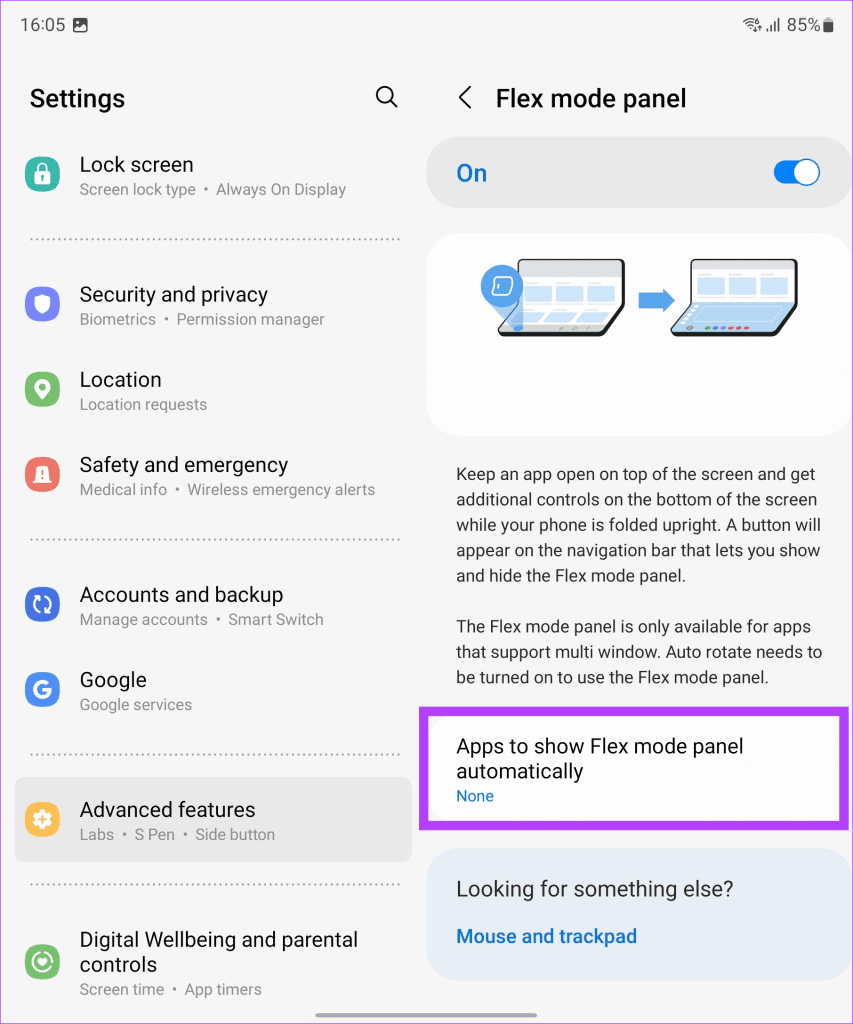
You can now choose the apps for which you’d like Flex Mode to trigger on its own. Alternatively, you can just enable the toggle next to ‘All supported apps’ to trigger Flex Mode each time you launch the supported apps.


And that’s it. You can now easily use Flex Mode in the app of your choice. Here’s how YouTube looks with Flex Mode enabled. As you can see from the screengrab, the top half of the display is tasked with playing a YouTube video, whereas the bottom half comprises playback controls to pause the video or go forward / backward by a few seconds.
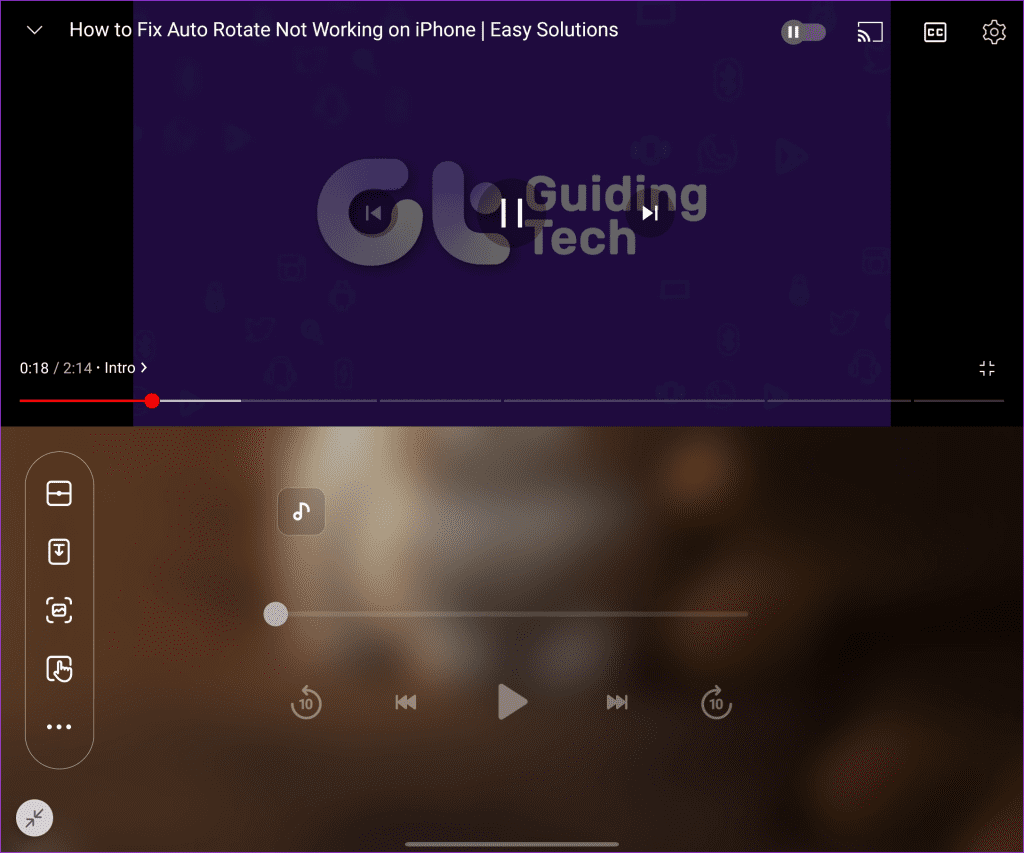
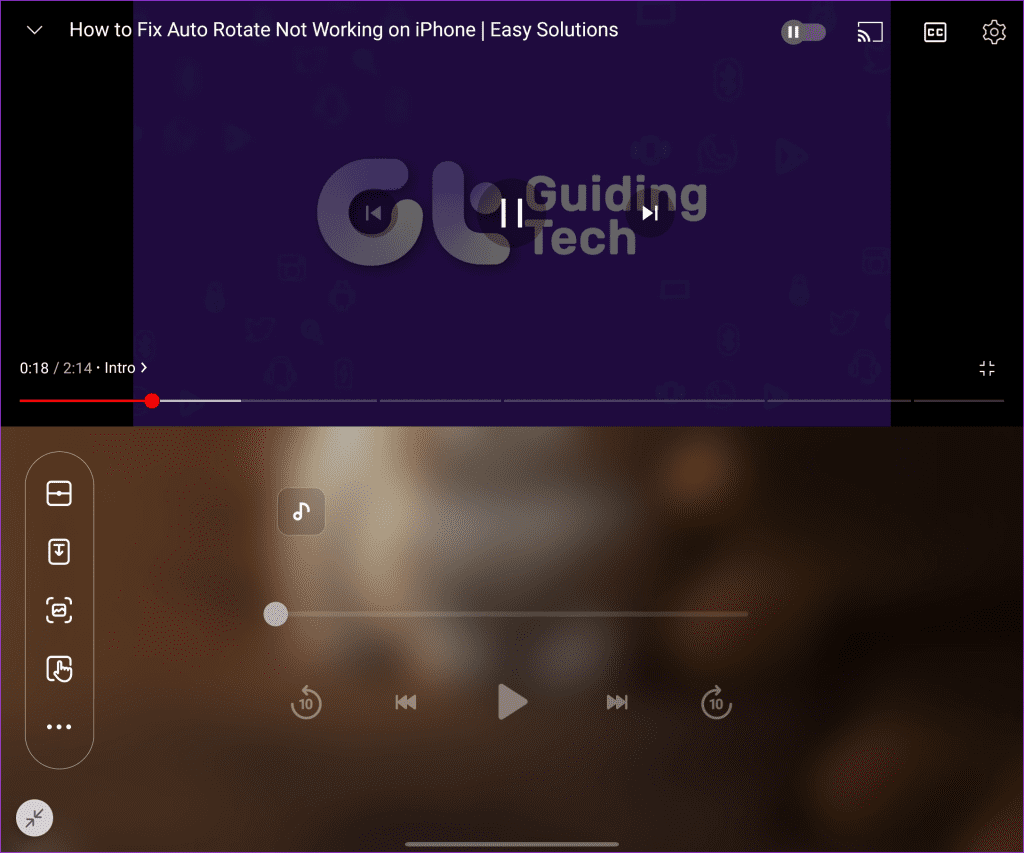
7. Use the Rear Camera for Selfies
The Galaxy Z Fold5 houses a pretty capable 4MP under-screen selfie camera. However, it’s no match for the smartphone’s 50MP primary rear camera. What if there was a way to take selfies using the primary sensor? Thankfully, there is. Hidden inside the camera settings of the Z Fold5 is a cool feature using which you can use the rear camera for taking selfies.
All you need to do is unfold the Galaxy Z Fold5 and then tap the preview button in the upper right corner. You should get a notification stating, ‘Cover screen preview On’.


And that’s it. Flip the phone around, and you can use the Cover Screen as a viewfinder for your selfies while making use of the rear camera. Pretty cool, right?
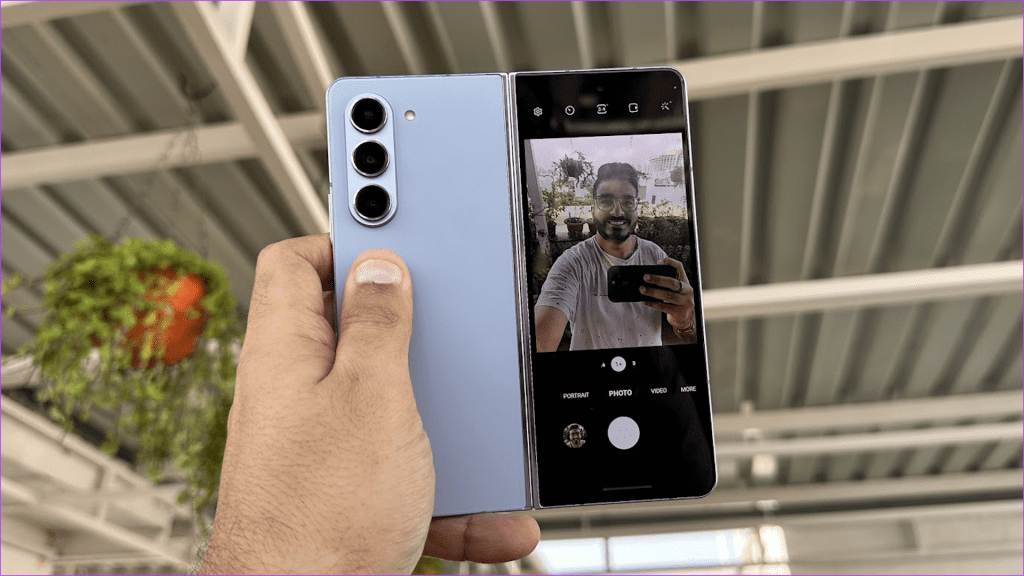
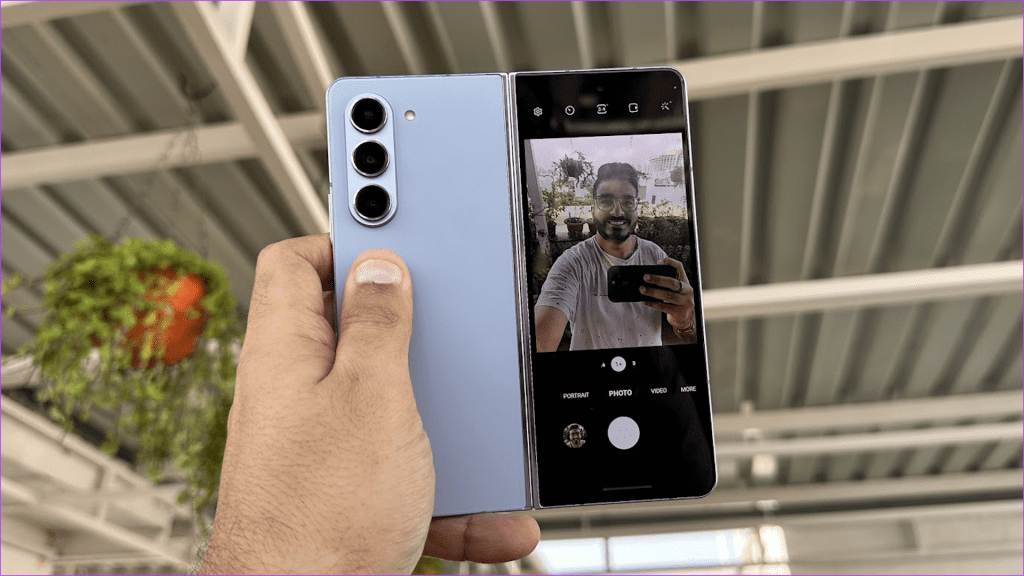
8. Use Capture View
The Galaxy Z Fold5 also lets you view the captured photos side-by-side within the camera app. Of course, it shrinks down the viewfinder to accommodate the preview, but the feature lets you check out the snap without exiting the camera app.
To do that, open the camera app and then simply tap on the Capture View icon in the top-left corner.
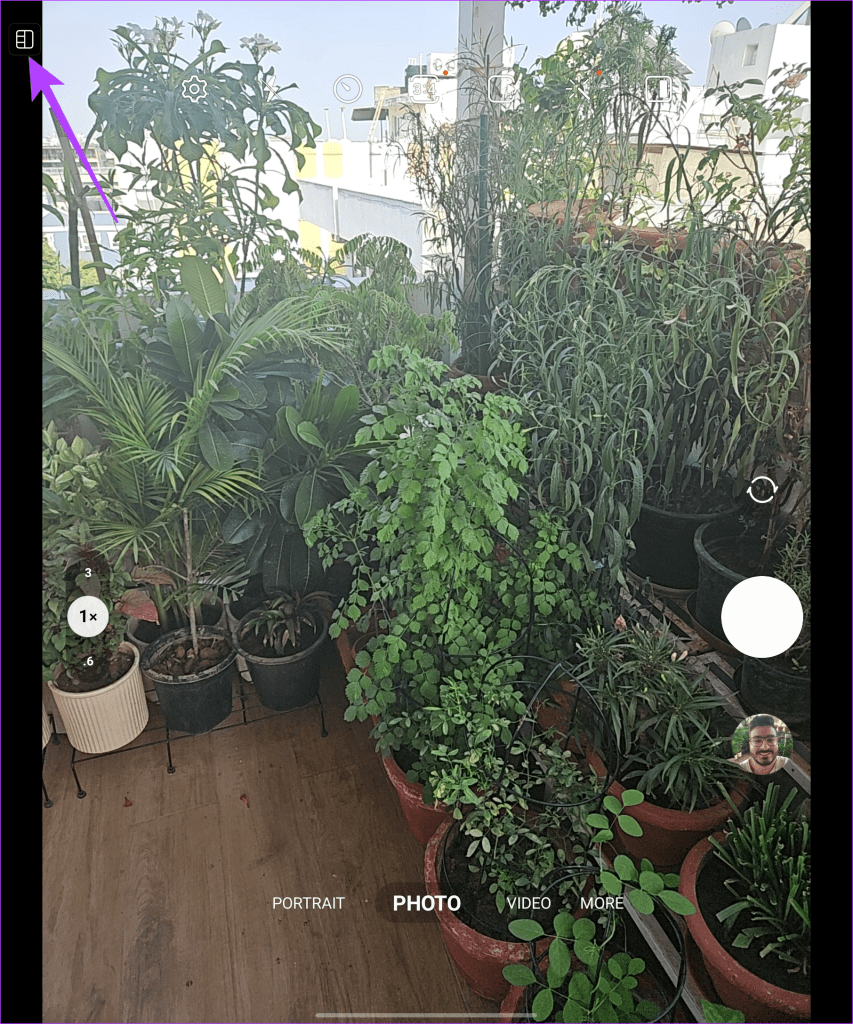
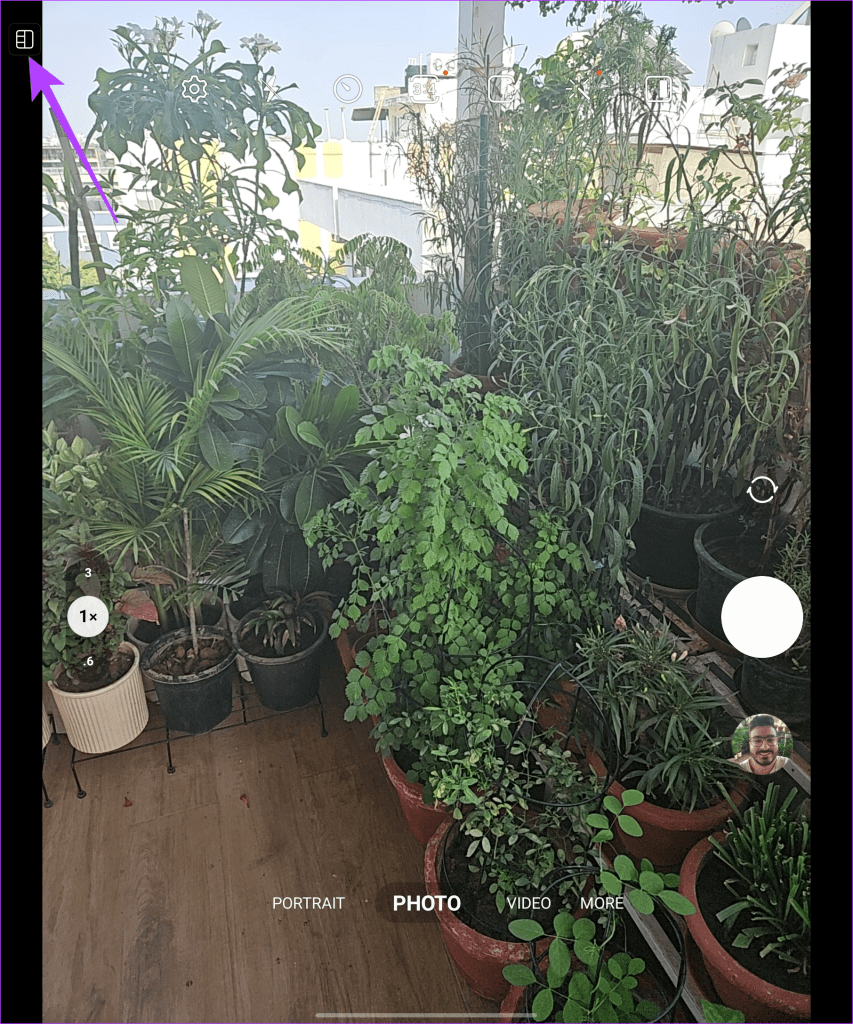
And that’s it. You will now be able to get an enlarged preview of the captured images while allowing you to click new shots on the side.


9. Customize the Side Key
Samsung also allows users to customize the actions invoked by the side key on the Galaxy Z Fold5. This includes opening the power menu instead of Bixby, which is the default setting.
To do that, navigate to Settings > Advanced features, and then tap on Side button.
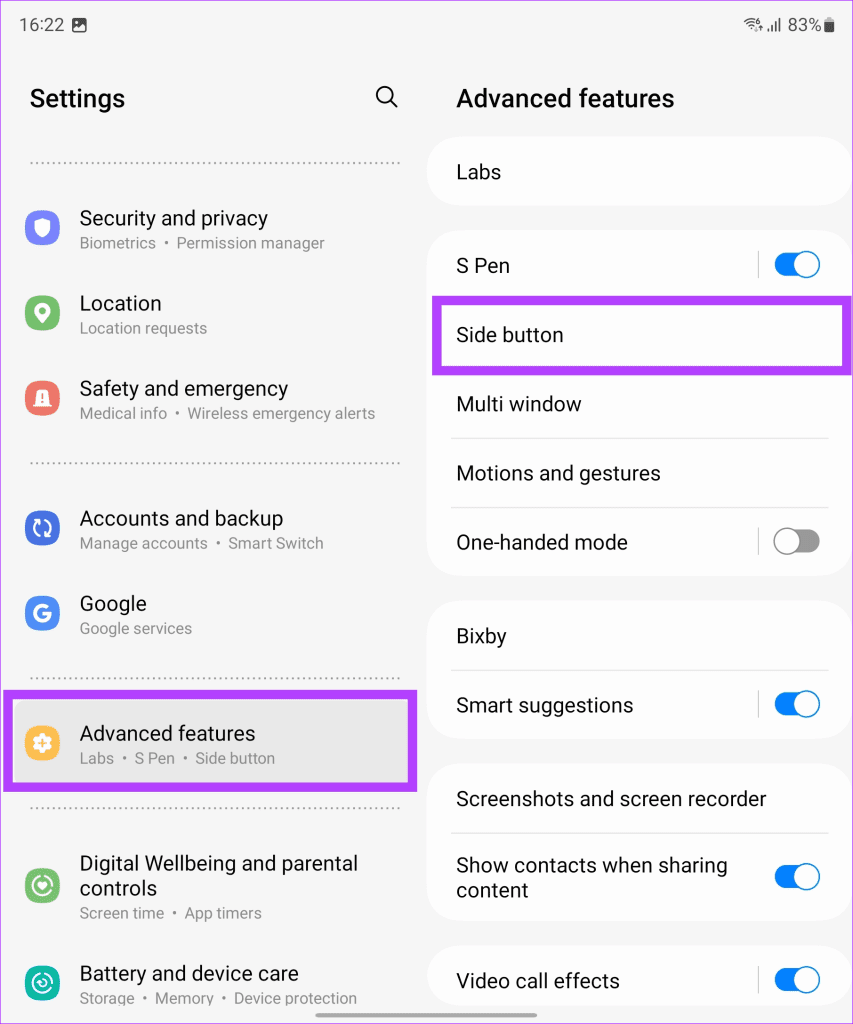
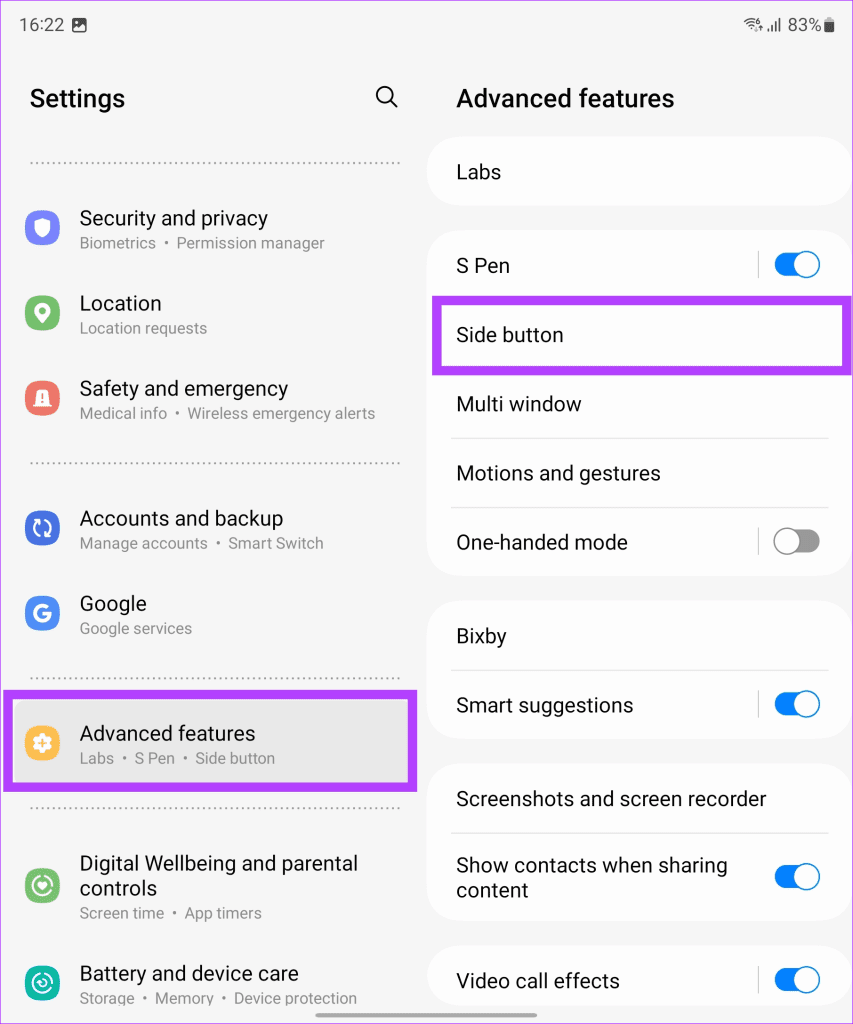
Now, change the ‘Press and hold’ option to trigger the ‘Power off menu’. Additionally, you can also customize the double press function to open the Samsung Wallet or launch an app of your choice.
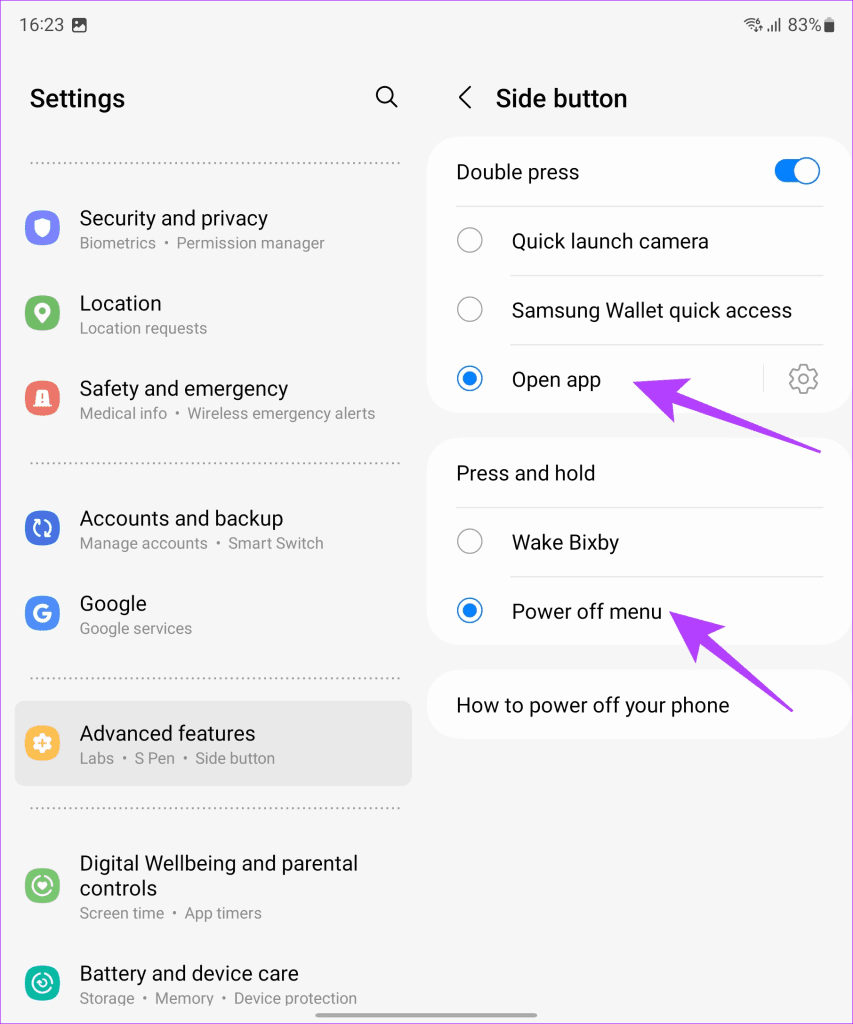
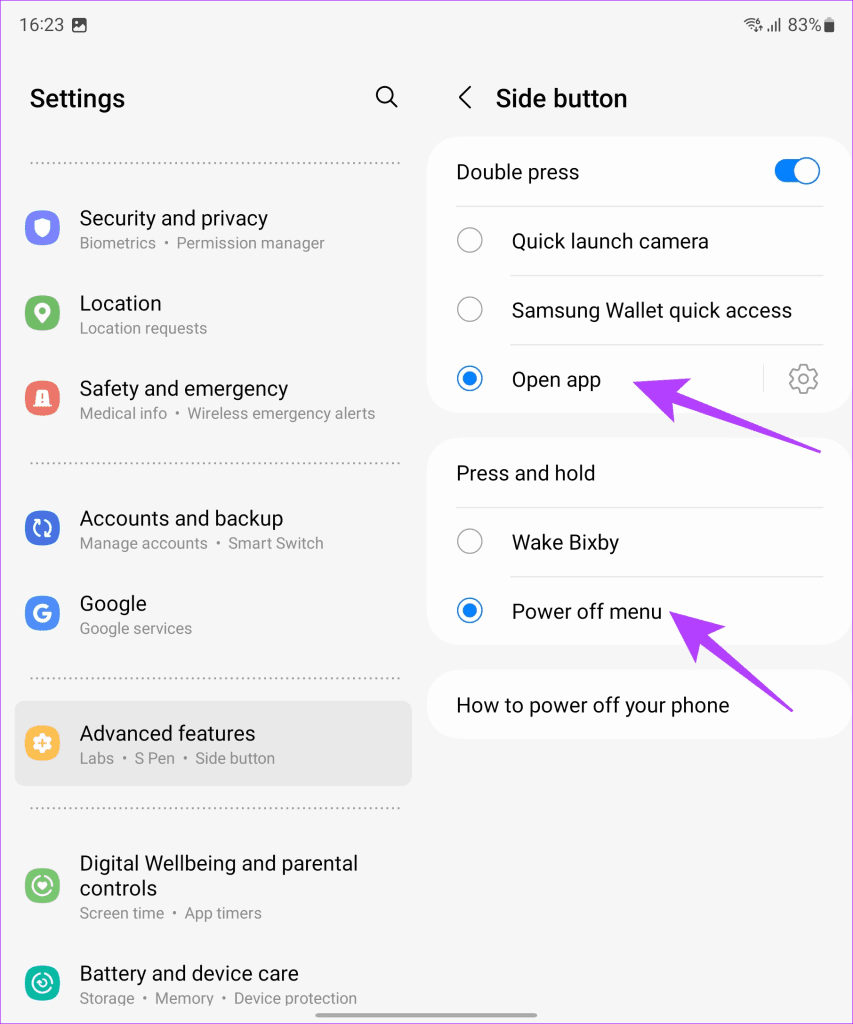
FAQs on Samsung Galaxy Z Fold5 Tips and Tricks
The Fold5 has a new hinge design that is said to be more durable and less likely to break. The phone also has a stronger cover screen thanks to Gorilla Glass Victus 2. The Samsung Galaxy Z Fold5 also boasts an Armour Aluminium frame. In addition, the Fold5 is IPX8 water-resistant. All in all, the Samsung Galaxy Z Fold5 is a durable smartphone.
While the Galaxy Z Fold5 is great, it does come with its own caveats. It’s not meant for one-handed usage, and the 4MP selfie camera could be improved. For a more detailed answer, make sure to check out our Samsung Galaxy Z Fold5 review.
Yes, the Galaxy Z Fold5 can be used with the new S Pen model. You can use the S Pen to write, draw, or for more precise inputs whilst navigating the UI. However, the S Pen needs to be purchased separately.
Enhance the Foldable Experience with these Galaxy Z Fold5 Tricks
Well, that concludes our list of the best Samsung Galaxy Z Fold5 tips and tricks. The Samsung Galaxy Z Fold5 is a powerful and versatile foldable phone that offers a unique and immersive experience. With these tips and tricks, you can get the most out of your Z Fold5 and enjoy all the features it has to offer. But that’s not all. There’s so much more you can do with the device. For instance, you can try out the DeX mode, or boost your productivity with the S-Pen. So go out and experience your all-new foldable device and let us know your favorite feature in the comments below!
[ad_2]
Source link