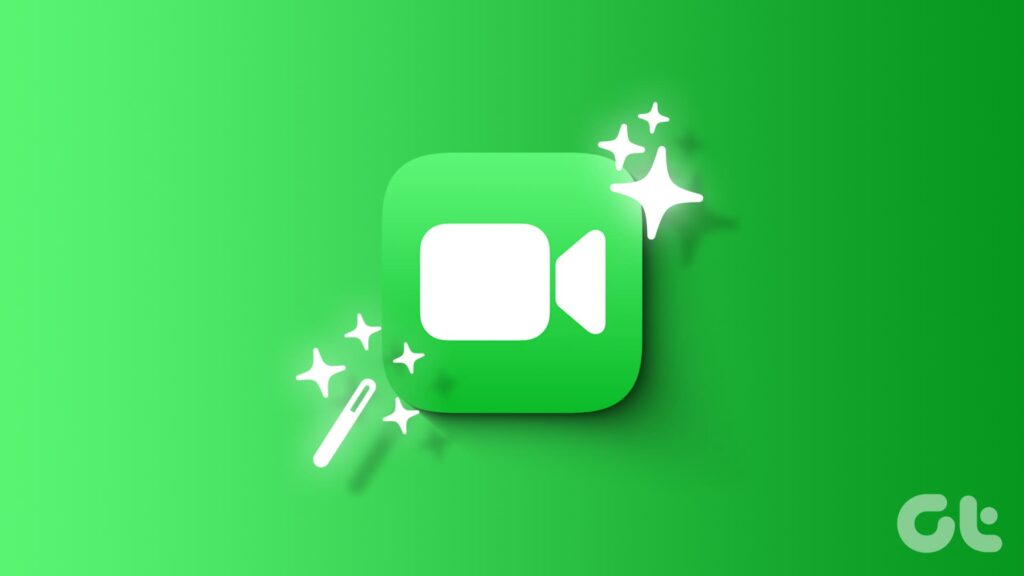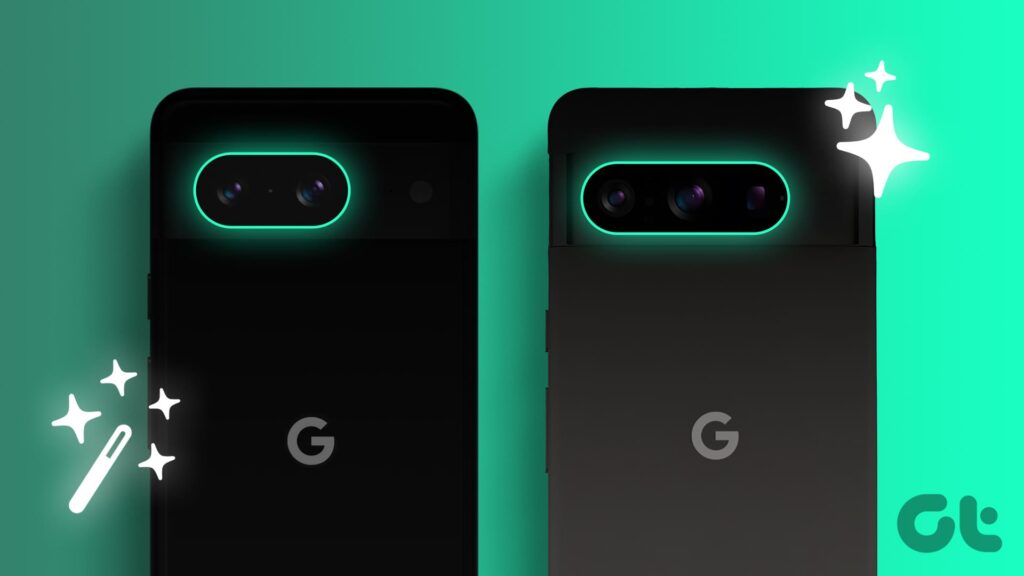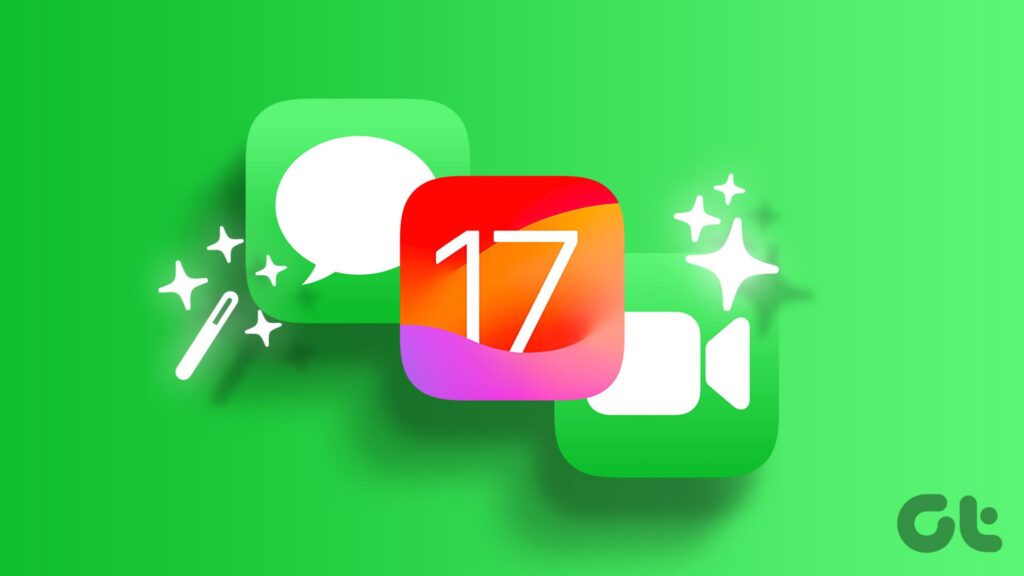[ad_1]
The Samsung Galaxy Z Flip5 is the company’s latest entrant in its flip-phone lineup. The new phone brings a handful of changes on the hardware as well as the software front. And, thanks to its new, bigger Cover Screen, the Galaxy Z Flip5 has some unique tricks up its sleeve too.

If you’ve bought, or are planning to buy the Galaxy Z Flip5, then you must know all that the device can do. In this article, we will list out the best Samsung Galaxy Z Flip5 tips, tricks, and hidden features that every Galaxy user should know. So be it the new Cover Screen, the excellent camera, or the new features inside OneUI 5.1, we’ve got you covered.
But first, you might want to check out the following:
1. Set up the Cover Screen
The most unique feature of the Samsung Galaxy Z Flip5 is its Cover Screen. The new Cover Screen is more sizeable than what you’d get with the previous generation of Z Flip phones. It can be used to check notifications, control music playback, and even take photos. In other words, it provides all the essential information without flipping your phone open.
As such, it’s important to set up the Cover Screen to your liking. Samsung allows you to choose from a handful of templates, or, you can whip up a Cover Screen from scratch too. To choose a new Cover Screen, open the Settings app and select Cover Screen. From there, select your preferred Cover Screen.


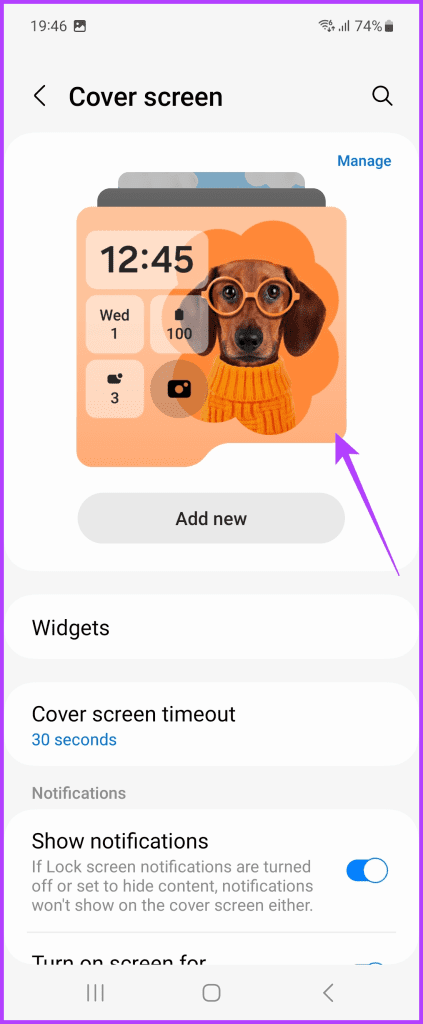
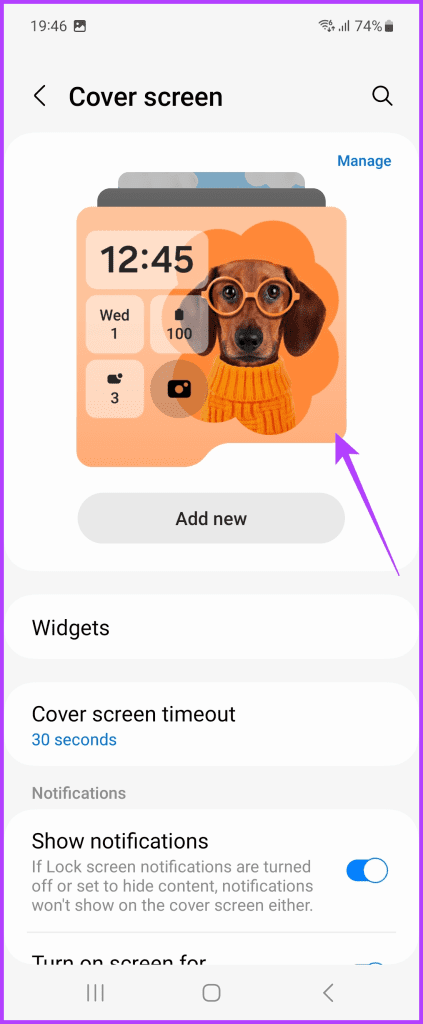
If you wish to remove a Cover Screen from the list, simply tap on Manage. Then tap on the Remove icon on the Cover Screen you wish to delete. After that, just tap on Done, and you’ll be good to go.
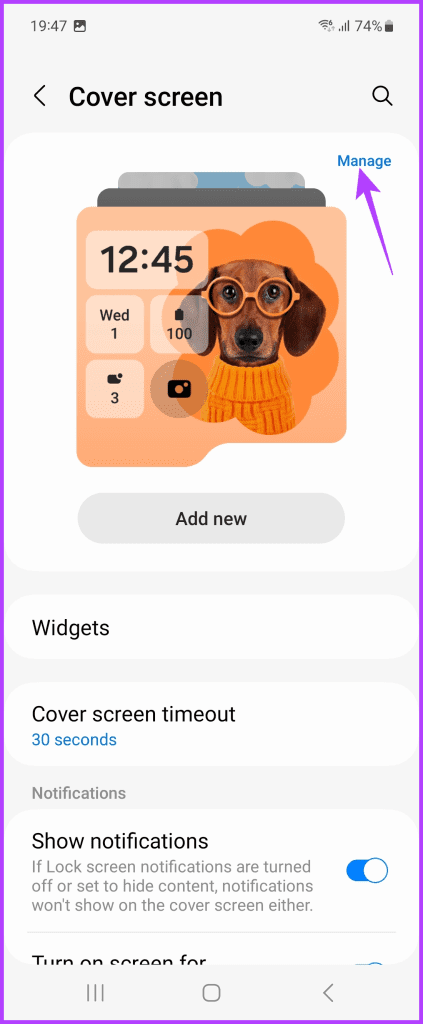
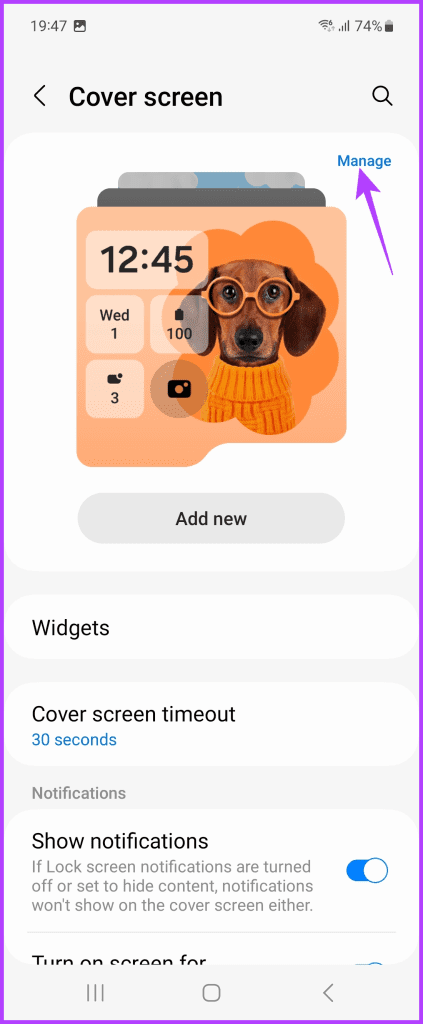


Alternatively, you can create your own Cover Screen as well. Tap on Add new to get started. You can now select a design based on your preferences.


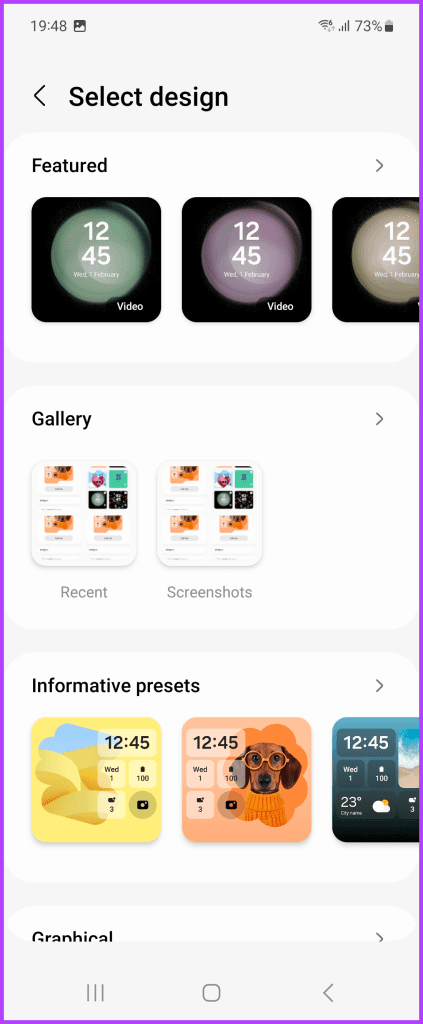
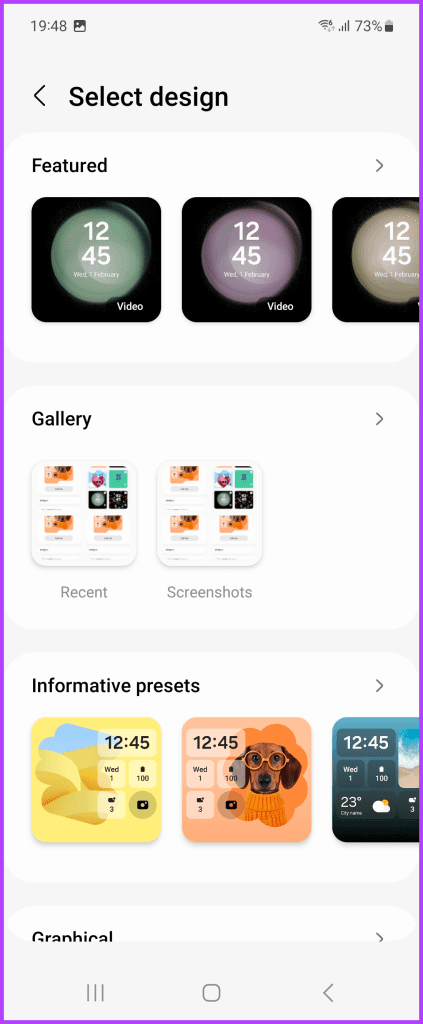
Based on the design you pick, you can also customize the background wallpaper, as well as choose the color theme for the Cover Screen. Once you’ve finalized your Cover Screen, simply tap on Done to save it. Your Cover Screen should now show up on the main menu.


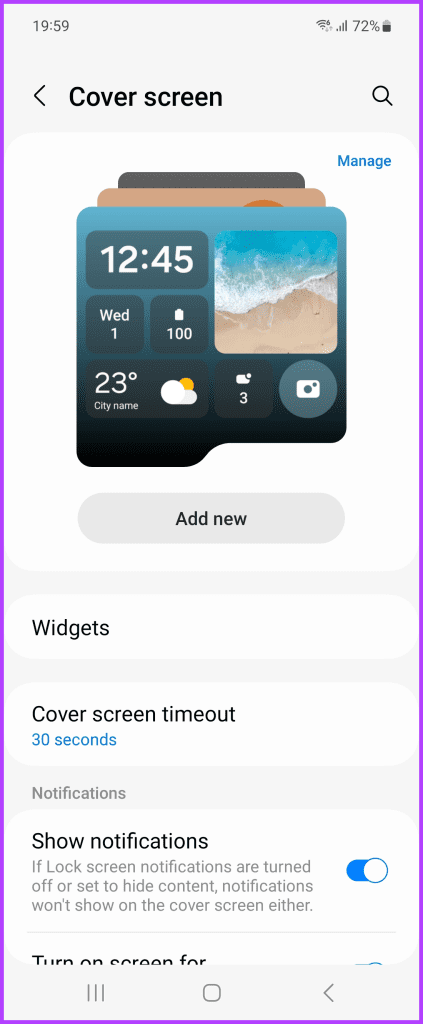
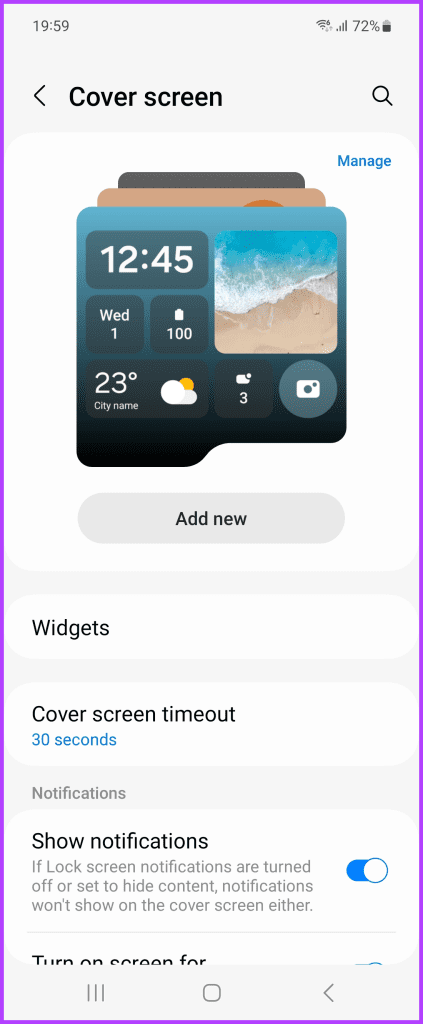
Speaking of the Cover Screen, you can even add widgets to make it more useful. You can add widgets to quickly check the calendar, see the weather, start a stopwatch, quickly use voice recording, and so much more.
To add a Widget to the Cover Screen, navigate to Settings > Cover Screen, and tap on Widgets. Then, simply enable the toggle next to the widget you wish to enable.




3. Master Cover Screen Gestures
Apart from relaying important information, the Cover Screen also supports plenty of gestures. These gestures can be used to interact with the Cover Screen better.
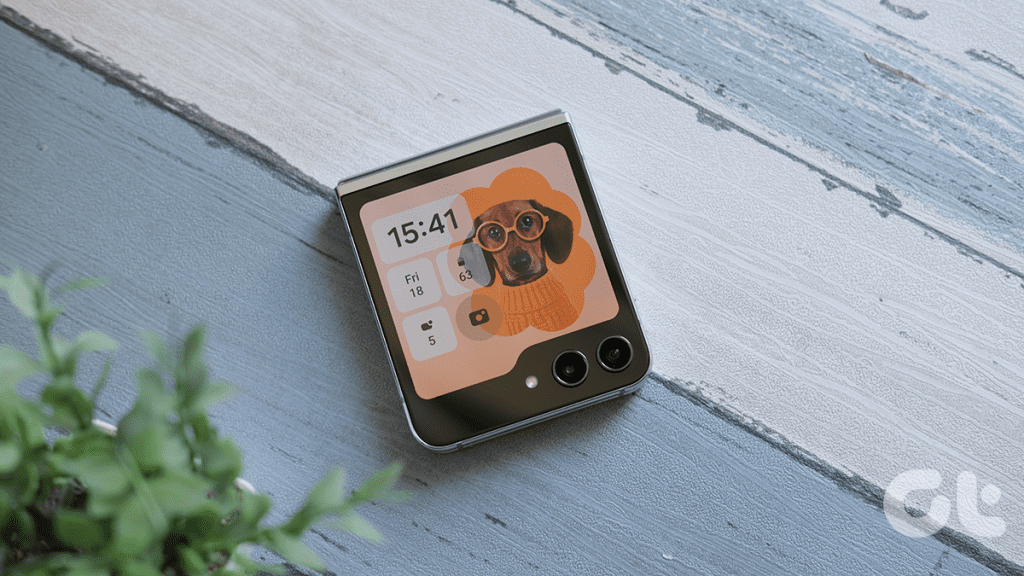
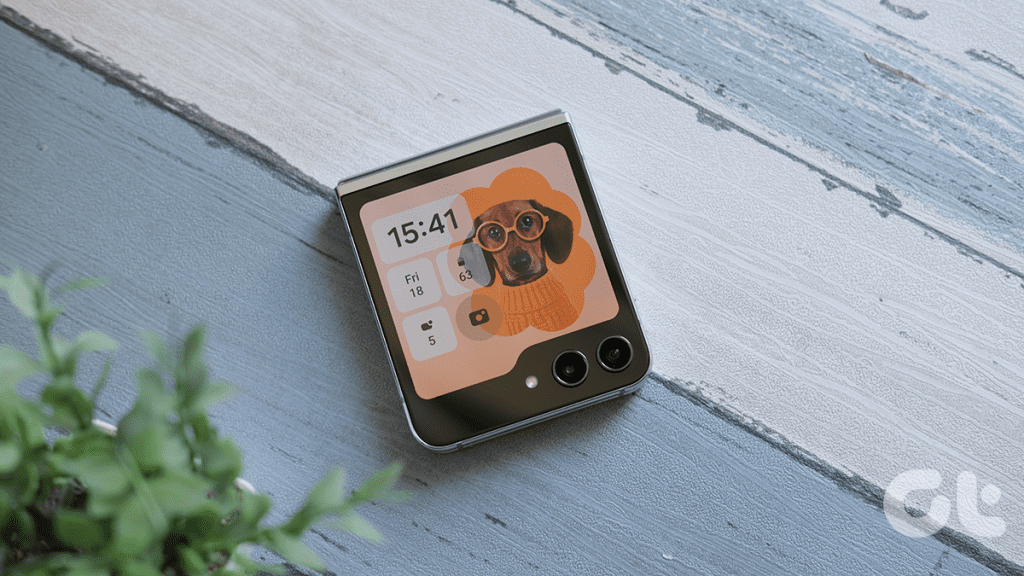
Here’s the full list of all the gestures supported by the Z Flip5’s Cover Screen:
- To wake up the phone, double-tap the screen.
- To view your notifications, swipe to the right.
- To view your widgets, swipe to the left.
- To view the quick settings panel, swipe down from the top edge.
- To reveal all of your widgets for faster selection, pinch-to-zoom in.
- To change your wallpaper or edit your widgets, long-press on the Cover Screen.
4. Take Photos From the Cover Screen
Another hidden feature of the Cover Screen is that it can be used as a small viewfinder. Just double-press the Fingerprint sensor to open the Camera app on the Cover screen.


Similar to the normal camera app, you get to choose between Photos, Portraits, or Videos. To access all the modes, swipe left. To close the camera, tap the Fingerprint sensor again. This is a handy way to take selfies or record videos without having to open the phone.
5. Customize the Side Button
By default, the Z Flip5’s power button is configured to launch Bixby when you press and hold it. However, a lot of folks, including me, prefer to have it open the power menu. Thankfully, Samsung lets users customize the actions invoked by the side key on the Galaxy Z Flip5 as well.
To do so, open the Settings app, scroll down, and tap on Advanced features. Now, tap on the Side button.




Once inside, you can customize the press-and-hold feature to either wake Bixby or open the power menu. Additionally, you can even use the Side Key to quickly launch the camera or open any specific app by simply double-pressing the toggle. To do so, tap on Open app, and then select the app of your choice.
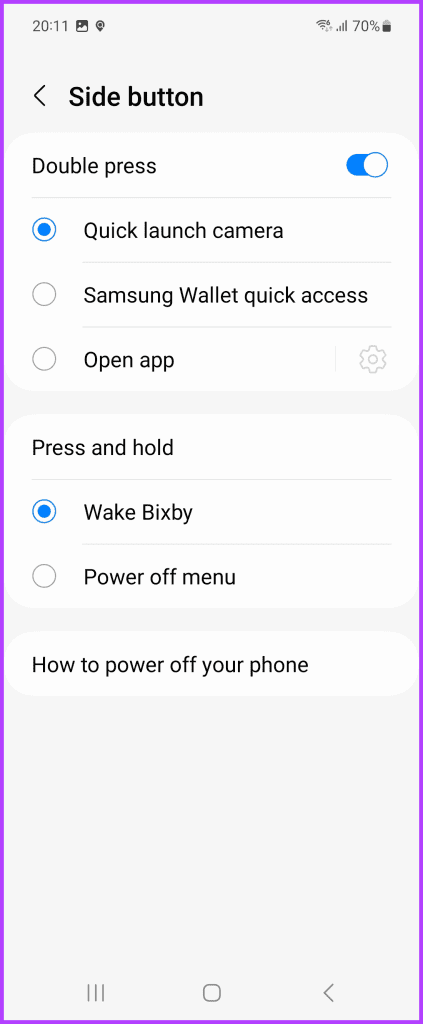
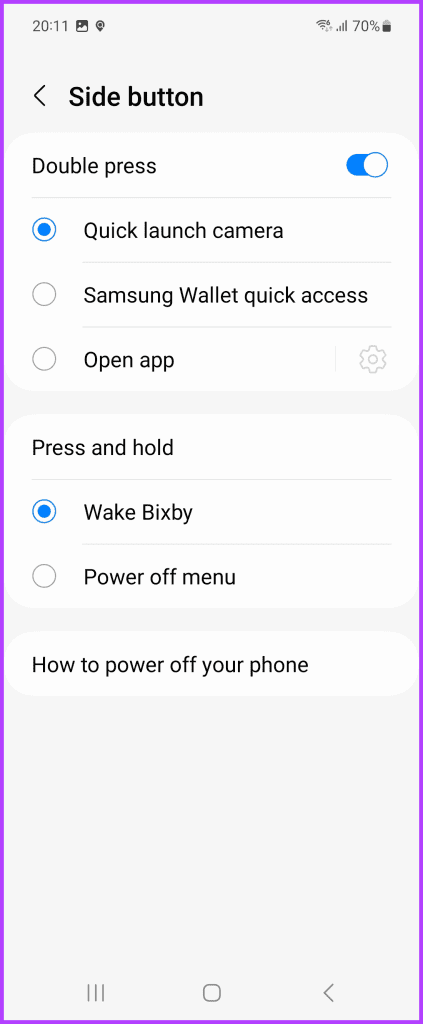


6. Use Split Screen
The Flip5 comes with a large screen with a 9:22 aspect ratio. One of the coolest features of the Samsung Galaxy Z Flip5 is that it allows you to split the screen into two parts. That way, you can use two apps at the same time. This feature comes in clutch, especially for multitasking.
While you can trigger split-screen from the recents window, a more efficient way would be to enable the gesture for the same. In order to do that, navigate to Settings > Advanced features, and then tap on Multi window. Now, enable the toggle next to ‘Swipe for split screen.’
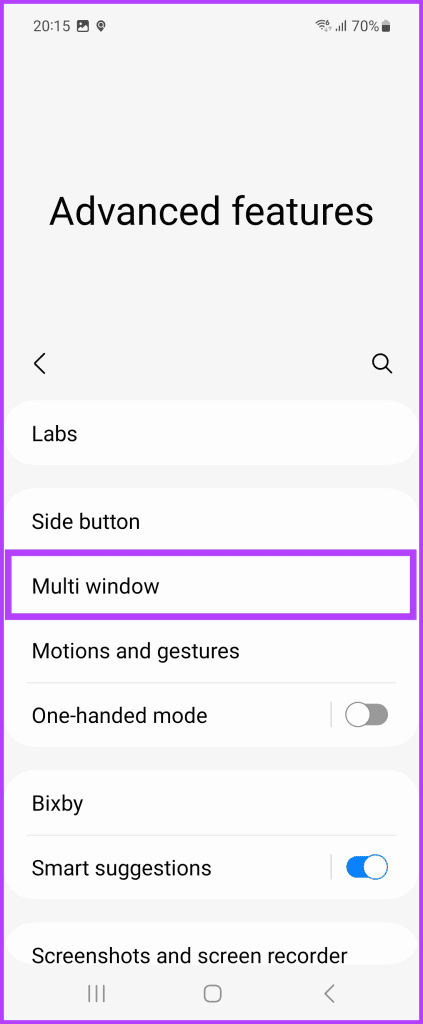
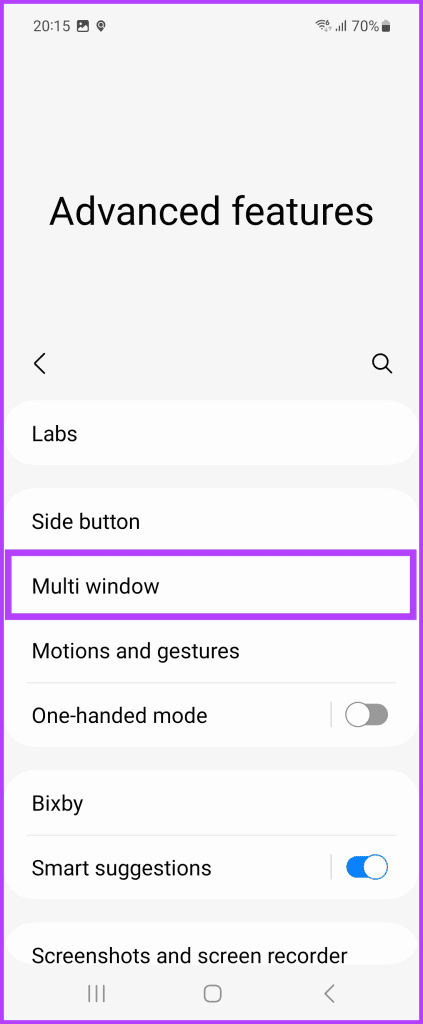


And that’s it. Now whenever you wish to enable the split screen, simply swipe up from the bottom of the screen. You can then select the second app you wish to open in the split-screen view.
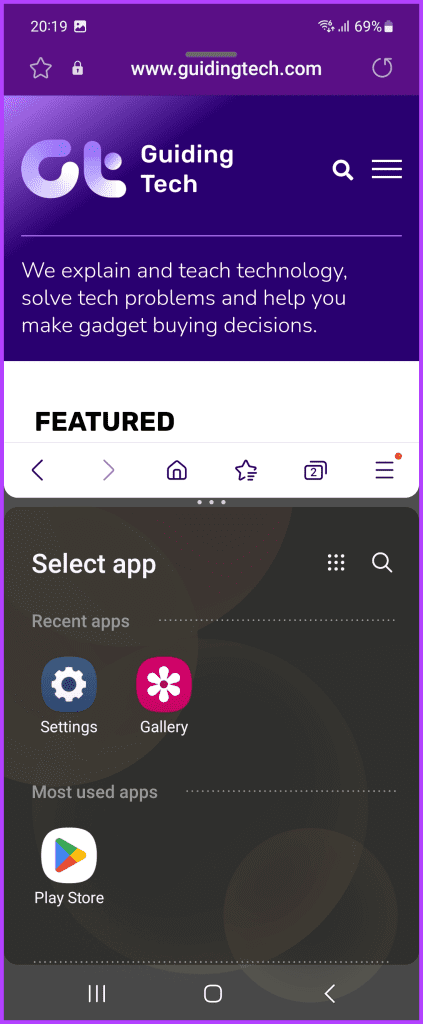
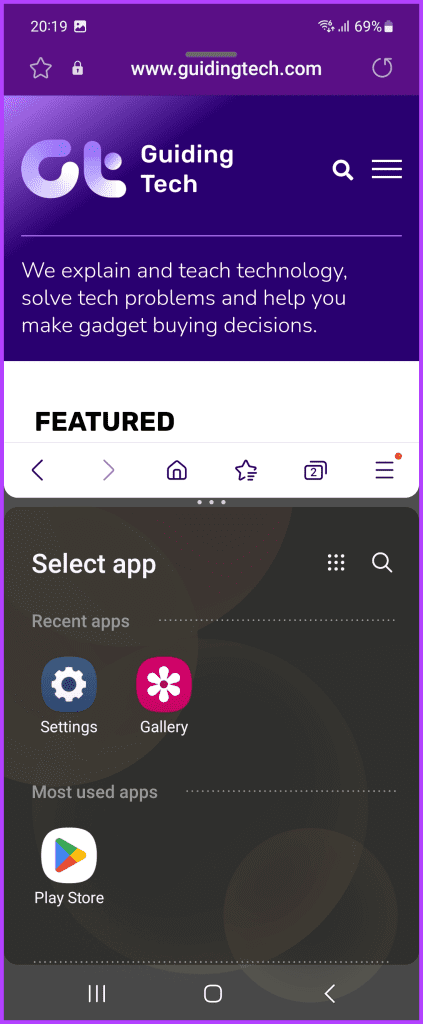
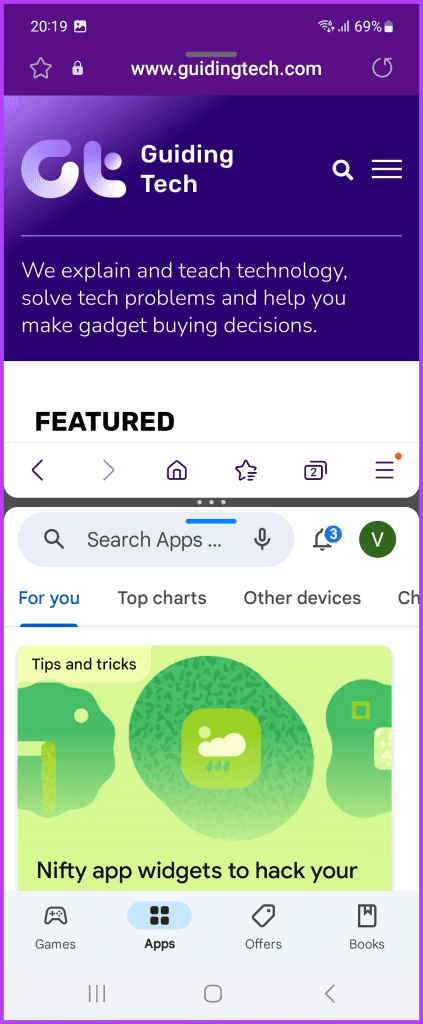
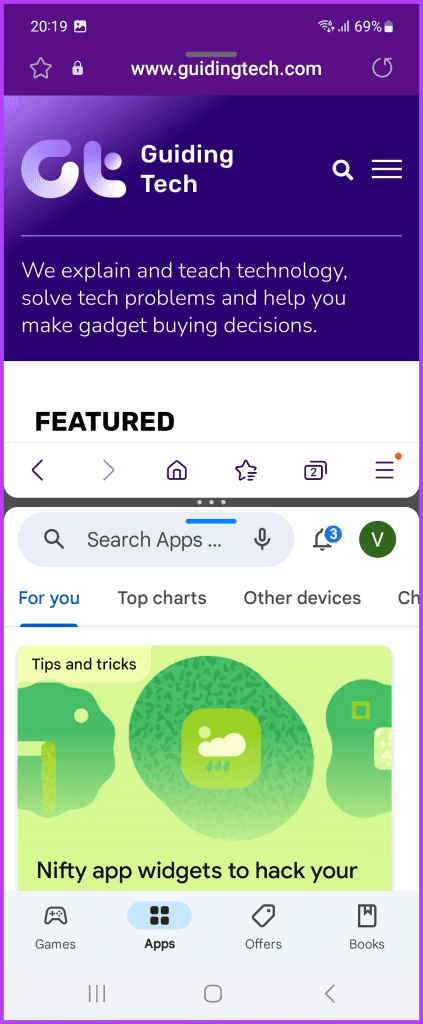
7. Use Flex Mode
Another setting that you can turn on is the Flex mode panel. With the feature enabled and your phone propped upright, the top part of your phone’s screen will display an app, whereas the bottom half will highlight additional controls pertaining to the app. Naturally, the mode allows you to view the screen conveniently when working or if you do not have the convenience of holding your phone. Additionally, the lower half of the screen can be used as a touchpad to control the screen.
To enable it, navigate to Settings > Advanced Features, and then tap on Labs. Now, tap on ‘Flex mode panel’.
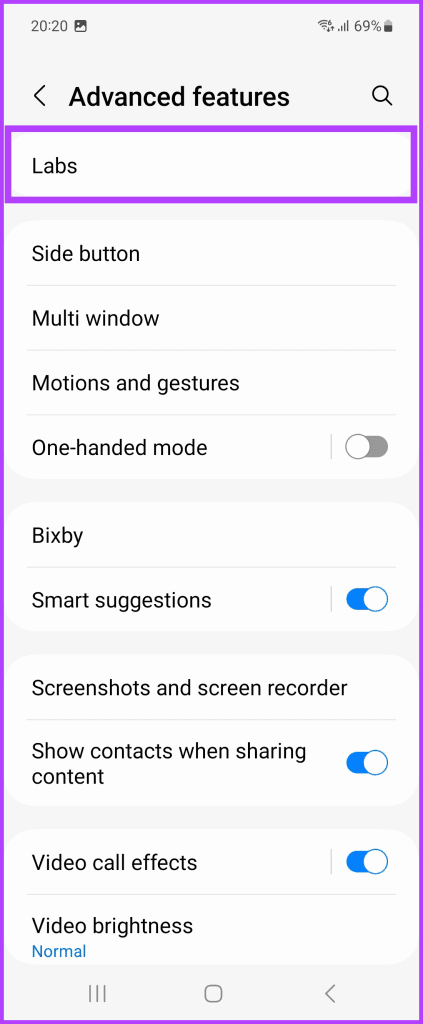
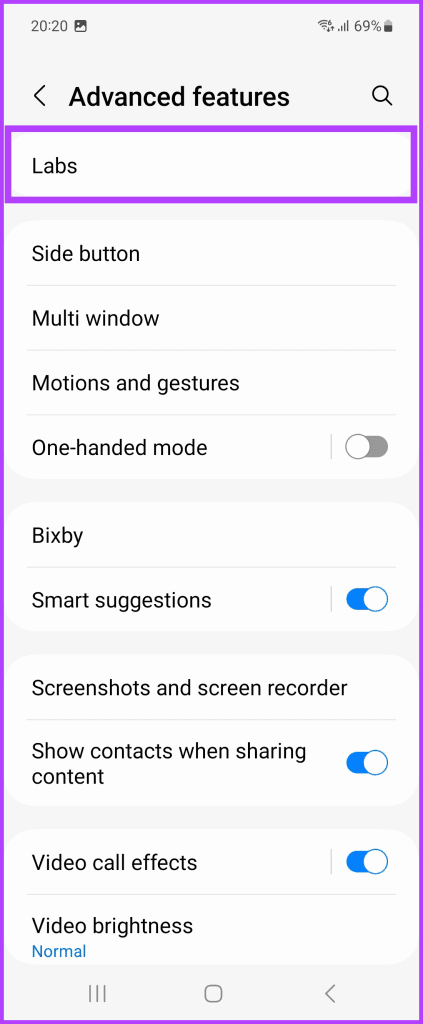


Enable the toggle to turn on Flex Mode. Once done, tap on ‘Apps to show Flex mode panel automatically’. You can now select the apps for which you wish to enable the Flex Mode. You can also turn on the toggle next to ‘All supported apps’ to automatically enable Flex Mode for all apps that support the feature.
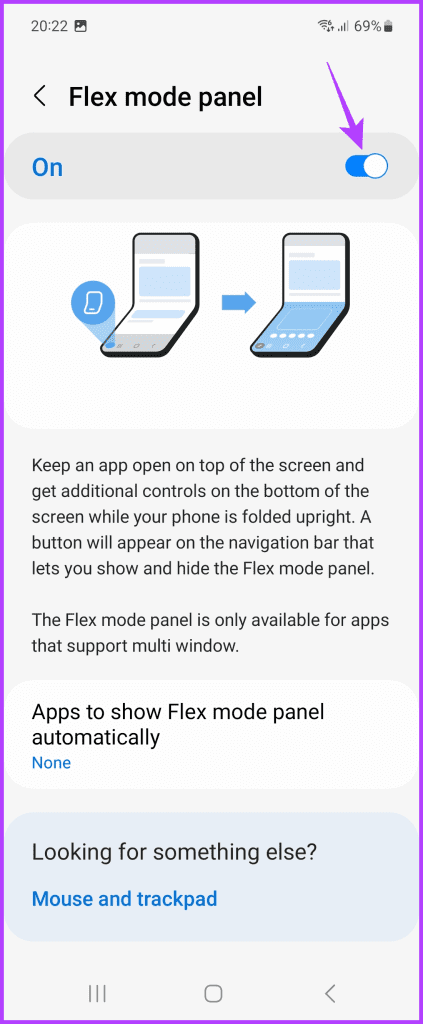
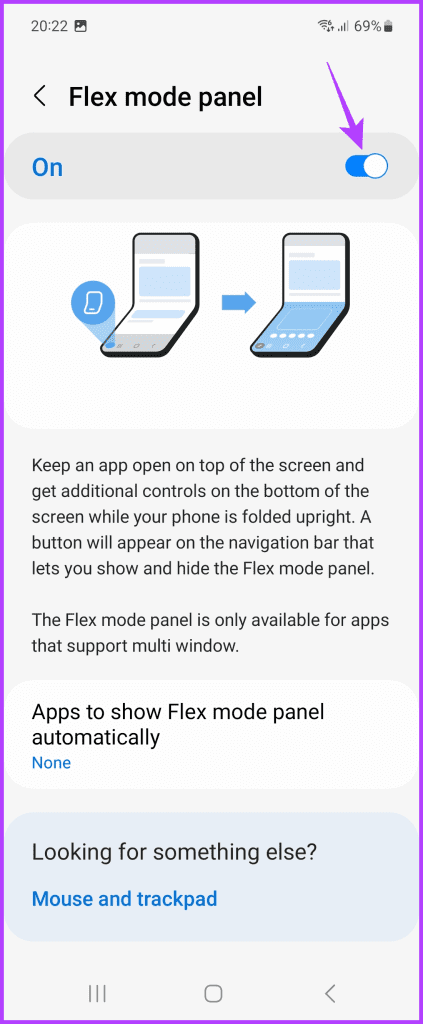


And that’s it. The next time you launch a supported app, simply prop the phone in Flex mode. For instance, here’s how Chrome looks in Flex Mode.


8. Enable Cover Screen Preview for Camera
If you’re trying to click a photo of a person, wouldn’t it be great if they could see themselves in real time and pose accordingly? One of the best features of the Galaxy Z Flip5 is that it allows you to do just that, thanks to its Cover Screen. After you enable the Cover Screen preview, the person on the other side of the camera will see the frame and pose accordingly.
To enable it, simply open up the Camera app and then tap on the little square icon in the top-right corner. The Cover Screen preview should now be enabled.
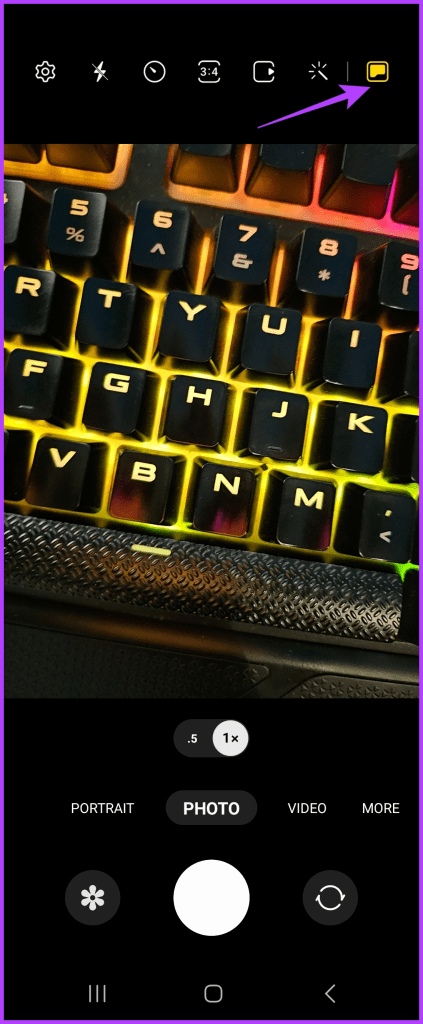
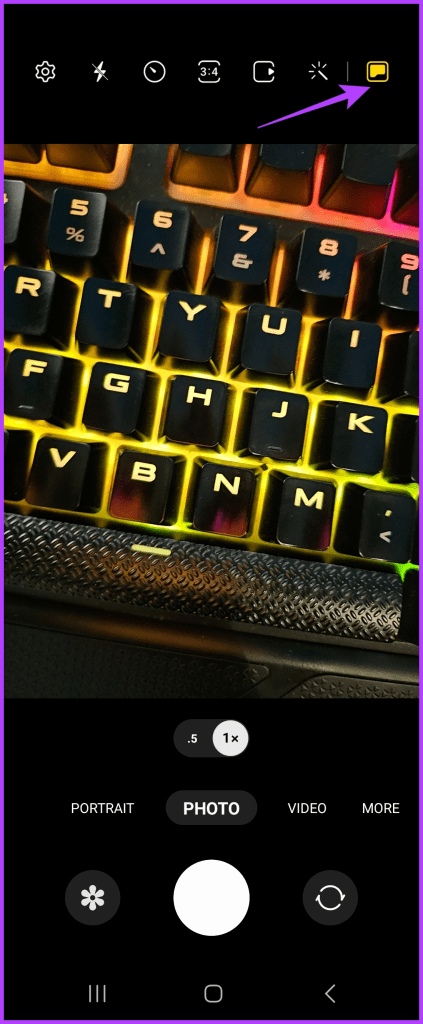


9. Enable Scene Optimizer
One of the most useful things to do with the Z Flip5 is to enable the Scene Optimizer inside the camera app. With the Scene Optimizer enabled, the phone makes use of Artificial Intelligence to automatically boost the colors as per the scene in front of it. As a result, you get a much better-looking image that you can directly post to social media without any editing.
To enable Scene Optimizer, open the Camera on your phone and tap on the Settings button at the top-left corner. Once in, toggle the switch for Scene Optimizer.


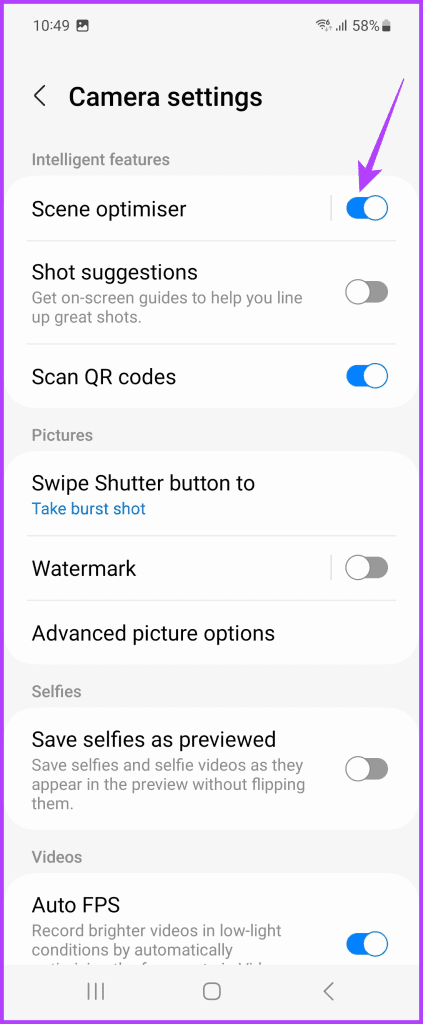
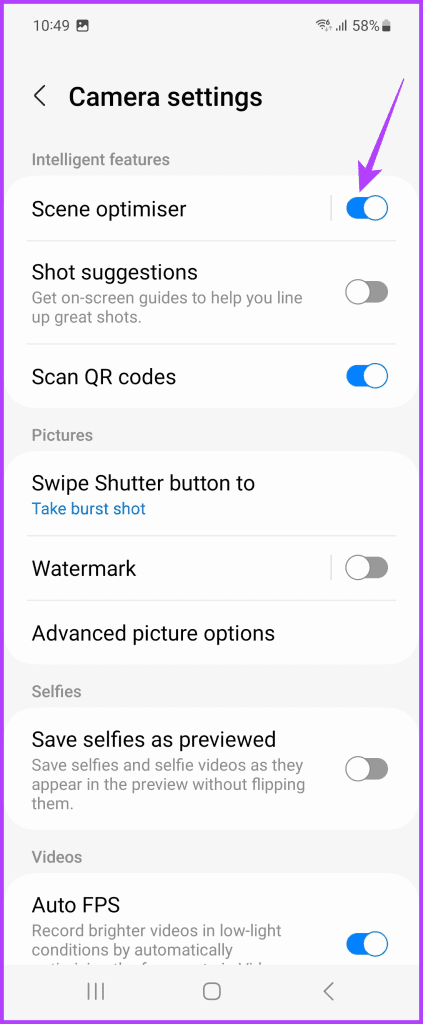
10. Use Different Shooting Methods
You can also choose different shooting methods to take photos comfortably. In fact, you can issue voice commands or gestures to capture fleeting moments instantly.
To enable it, open the camera settings, and scroll until you see the option for Shooting methods. Next, enable the options for Voice Commands and Show Palm.
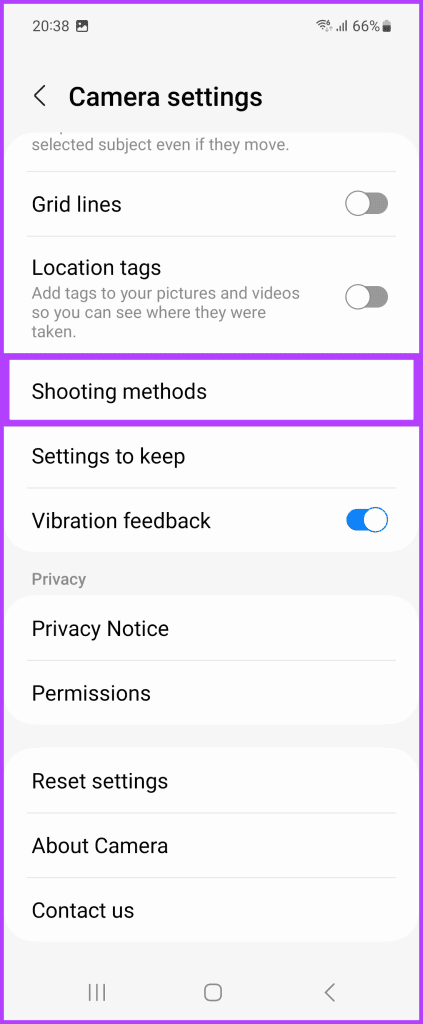
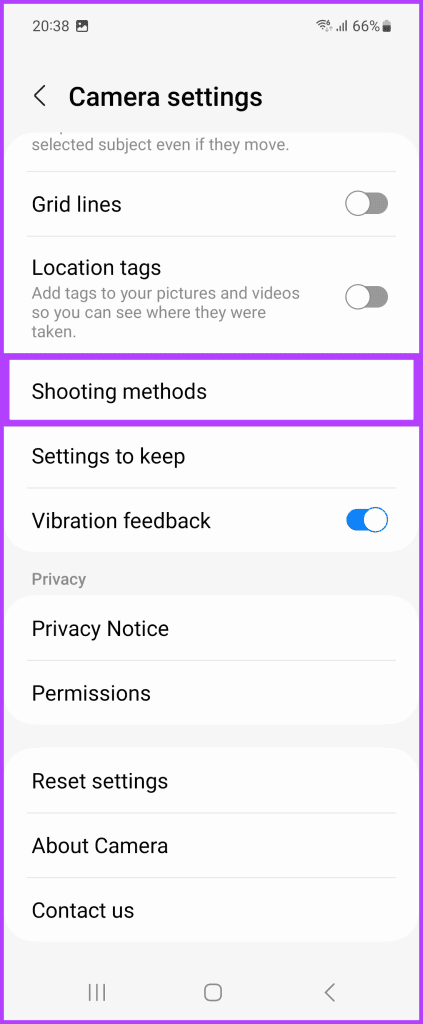
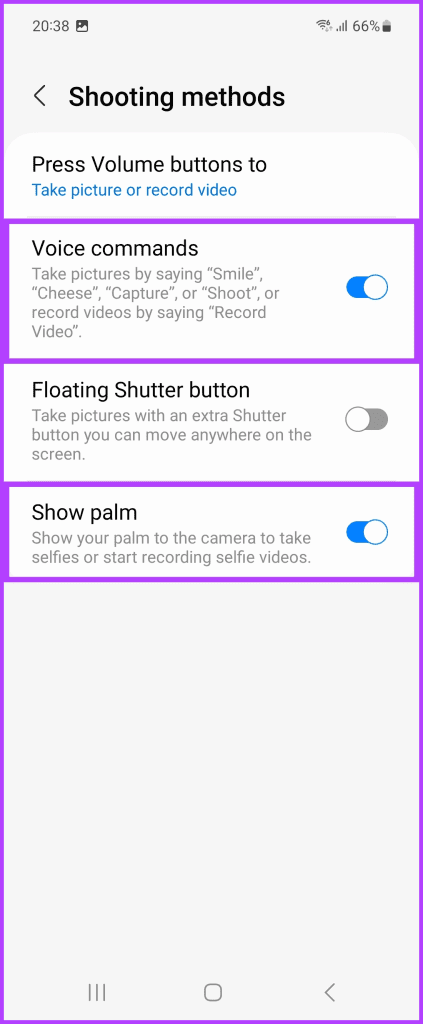
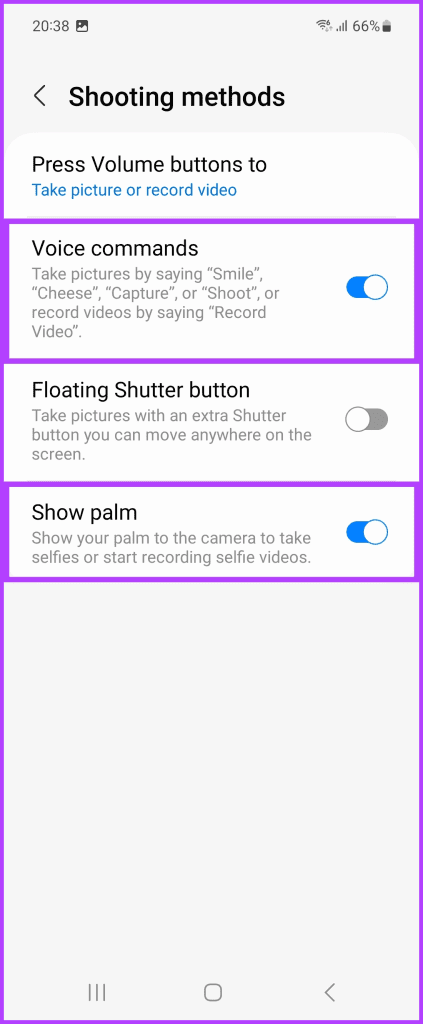
And that’s it. The next time you’re shooting a photo while being at a distance from the Z Flip5, simply use one of the voice commands or show your palm to the screen to click a photo.
11. Use Object Eraser
Similar to the Google Pixel series, the Z Flip5 also comes with a built-in object eraser feature. The way it works is that you can highlight an object inside an image, and the smartphone will attempt to remove it from the snap with the help of AI.
To use the Object Eraser, open the image you’d like to edit inside the Gallery app. Tap on the Edit icon, and then tap on the 3-dot icon.




Next, tap on the Object eraser. Now, just tap or draw around the objects you wish to remove.
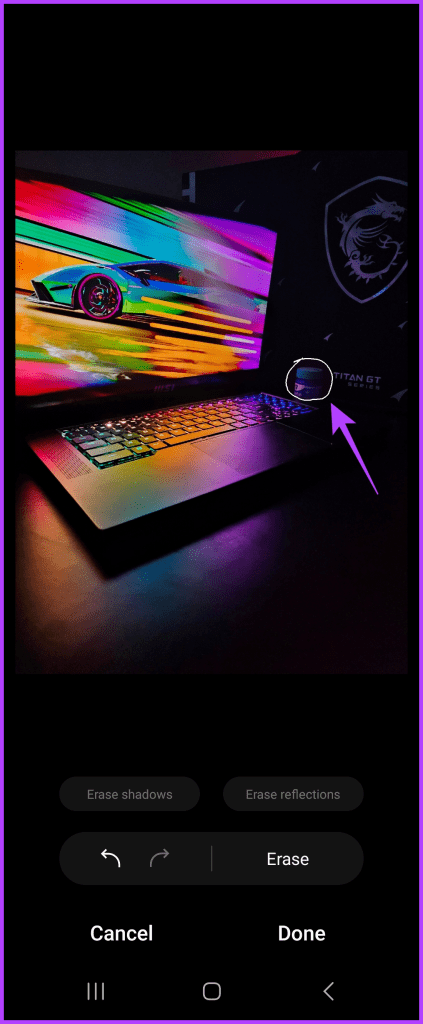
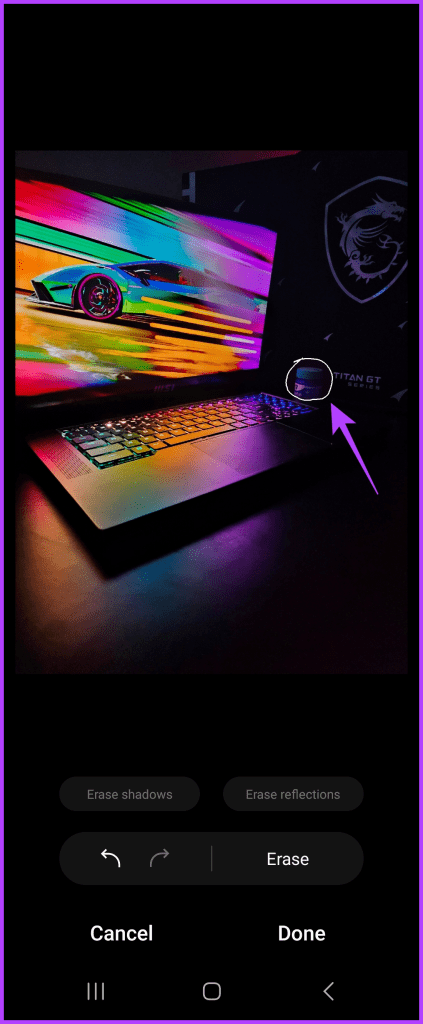


Finally, tap on Erase and wait for the phone’s AI to do its magic. If you like the result, tap on Done.
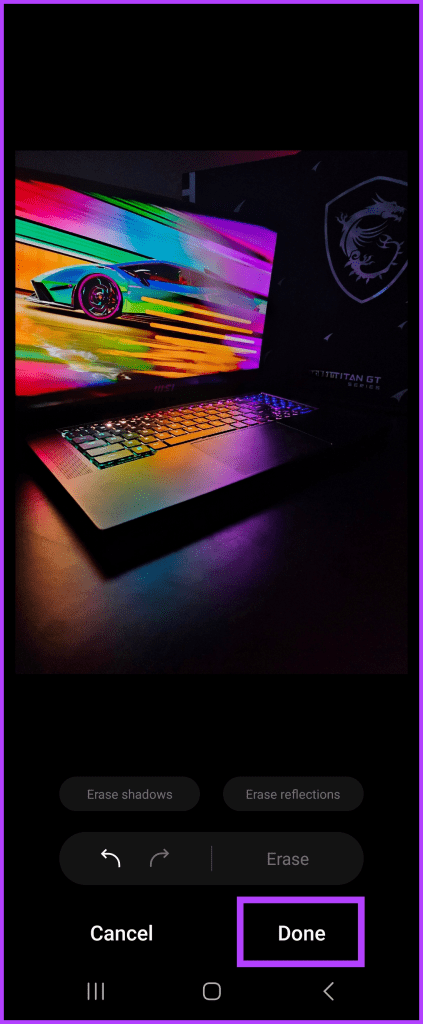
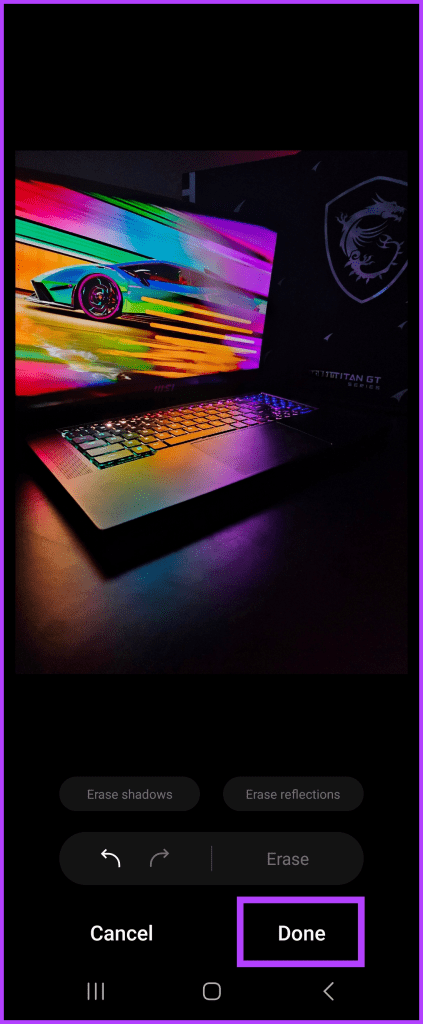
And that’s not all. There’s a lot more you can do with the Object Eraser feature on Samsung smartphones, such as fine-tune editing, removing shadows or reflections, and so much more.
FAQs on Samsung Galaxy Z Flip5 Tips and Tricks
While Samsung hasn’t shared an official number, as per YouTuber Mrkeybrd, you can effectively fold and unfold the Z Flip5’s screen over 400,000 times.
Thanks to its Cover Screen, the Z Flip5 offers pocket-sized productivity without the need to open the screen. The smartphone supports enhanced multitasking thanks to the split screen feature, and you can use the camera without holding the phone thanks to Flex Mode. The Flex Mode also aids in multiple apps to provide a unique and productive experience.
The Samsung Galaxy Z Flip5 comes with a built-in screen protector that helps protect the glass screen. However, it’s best to leave it on unless it’s damaged. If it is damaged, you can take it to an authorized repair location to have it replaced by a professional.
Master these Samsung Galaxy Z Flip5 Tricks
Be it the UI, the powerful camera, or the all-new Cover Screen, Samsung has definitely improved the Z Flip5 on numerous fronts. And, with the help of these nifty Samsung Galaxy Z Flip5 tricks, you can get the most out of your stylish and capable flip phone.
So which of these Samsung Galaxy Z Flip5 tricks did you like the most? Let us know in the comments below.
[ad_2]
Source link