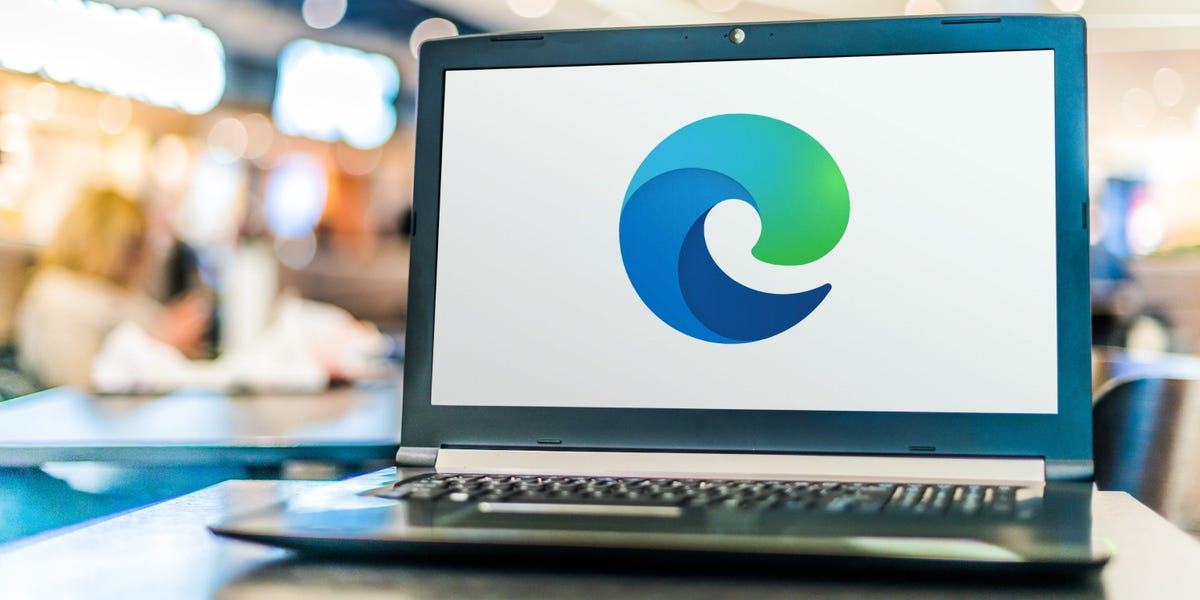[ad_1]
For years, Microsoft’s internet browser of choice was Internet Explorer. But with Explorer officially dead, it’s time for its successor, Microsoft Edge, to step into the spotlight.
Edge is a fully modern browser with loads of useful features. Whether you’re just switching to Edge for the first time or have been using it for years, here are 11 of our favorite features — some of which you’ve probably never heard of.
Microsoft Edge’s Performance Mode saves battery life and processing power
Is your laptop running low on battery? Or do you have a million apps open, all of them fighting for CPU power? If so, check out Performance Mode in Microsoft Edge.
Performance Mode limits how much processing power Edge is allowed to use. It does this by “sleeping” tabs you’re not using — if you haven’t opened a tab in more than two hours, Edge will stop all processes on that page. The next time you open it, the page will refresh and work normally again. This means the app takes up less resources, saving battery life and letting your more important apps run faster.
To turn on Performance Mode, click the three dots in the top-right corner, and then click Performance. You can then set a schedule for Performance Mode — for example, set it to turn on automatically when you’re low on battery — or turn it on right away by selecting Always from the drop-down menu.
Take a screenshot of an entire website at once
Normal screenshots can only capture what’s on your computer screen. But Edge’s Web capture tool lets you take a longer screenshot, including every single bit of the webpage you’re currently looking at.
To use it, click the three dots in the top-right corner and then Web capture. You can also use it quickly by pressing Ctrl + Shift + S (PC) or Command + Shift + S (Mac) on your keyboard.
When a pop-up appears near the top of the screen, click Capture full page. A new window will open with a preview of what the screenshot looks like. Edit it here, or click the floppy disk icon to save it.
Microsoft; Insider
Use Collections to save pictures, text, and websites
When you’re putting together a project, you need somewhere to save all your inspirations, resources, and random thoughts. You could use Pinterest, or you could use Microsoft Edge’s built-in Collections feature.
The Collections menu lets you save pictures, websites, and lines of text to quickly find them again later. You can also add custom sticky notes, and later export all your entries to Microsoft Word, OneNote, or Excel.
You can open Collections by clicking the icon that looks like two squares in the top-right. Once you open it, click the thumbtack icon to pin it to the side of your Edge window. This lets you save items by just dragging them inside.
Quickly open websites by highlighting their URL
When someone types out a URL — say, www.insider.com — they usually include an embedded link. This means that just by clicking the URL, you can open it.
But if they haven’t embedded a link, and the URL is just regular text, you’re not out of luck. Highlight the plaintext URL and right-click it, and then select the Go to option. The website will immediately open in a new tab, as if you’d clicked a direct link.
Generate citations for any website
Working on a paper? Microsoft Edge can help build your Works Cited section.
While you’re on a page that you want to cite, click the three dots in the top-right, hover your mouse over More tools, and then select Cite this. In the window that opens, pick your citation style and what type of source it is. You’ll then get a form you can fill out to make a citation that matches whatever style you’re writing in.
This feature is great for students using Edge to research.
Microsoft; Insider
Solve complicated math equations
Another feature made for students, Edge’s Math Solver can give you the answer to nearly any math equation. You can find it by clicking the three dots in the top-right, hovering over More tools, and then selecting Math Solver.
Once it’s open, click-and-drag your mouse over the equation you want to solve. It’ll solve the equation for you, map the answer out on a graph, and sometimes even offer to show you the steps it took in solving the problem.
Kids Mode makes the internet safer for children
The internet is a wild place, and not always appropriate for younger users. That’s why Edge has a Kids Mode, which puts major limits on what websites they can go to. Depending on how old your child is, they’ll have access to a different set of sites.
For more information on how to use Kids Mode, check out our full article on it.
Pin websites to your taskbar and Start menu
If you’re using Edge on a Windows PC, you’ve got some convenient ways to save your favorite websites: You can turn the websites into icons, as if they were apps, and pin those icons to the taskbar at the bottom of the screen or the Start menu. Just clicking the icon will open the website.
To do this, head to the website you want to save and click the three dots in the top-right. Hover your mouse over More tools, and then click either Pin to taskbar or Pin to Start.
Move your tabs to the side of the screen
Normally, you keep your internet tabs in a horizontal list at the top of the screen. But Microsoft Edge has a vertical tabs option that you can use to put them on the side of your screen instead. This is useful if you have a vertical monitor, or just prefer sidebar menus over horizontal ones.
To enable the feature, right-click the very top of your Edge window and click Turn on vertical tabs. You can also use the keyboard shortcut Ctrl + Shift + , (PC) or Command + Shift + , (Mac).
To put your tabs back at the top of the screen, hit the keyboard shortcut again or right-click the sidebar and select Turn off vertical tabs.
Microsoft; Insider
See which tabs are using the most resources
Some websites take more computer power than others. And unless you’ve got Performance Mode enabled, those data-hogging websites keep taking up space even when they’re not open.
You can check which of your tabs is using up the most power with Edge’s dedicated task manager. Press Shift + Esc on your keyboard to open it.
A small menu will appear, telling you how much memory and CPU power each tab and extension is using. To immediately cut off any of those tabs or extensions, click on it and then select End process. The tab or process will crash, freeing up all their resources.
Just note that this will erase any unsaved data in that tab too.
Use powerful extensions to add new features
If you’re surfing the web without using any extensions, you’re missing out on a major part of the internet browser experience.
Extensions (also sometimes called Add-ons) add new features to Microsoft Edge, letting you customize the app in hundreds of ways. You can protect your privacy, block advertisements, change how the browser looks, and play games. If you want a Microsoft Edge feature, chances are that you can find an extension that adds it.
You can add extensions to Edge by downloading them from the Add-on store. And to activate any of them, just click the puzzle piece icon in the top-right.
[ad_2]
Source link