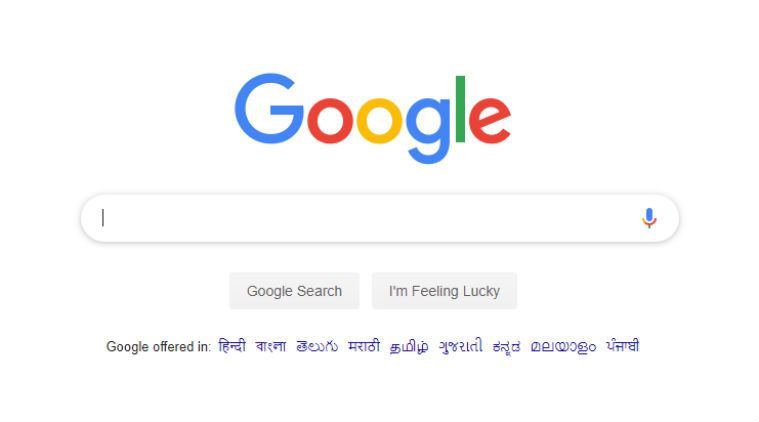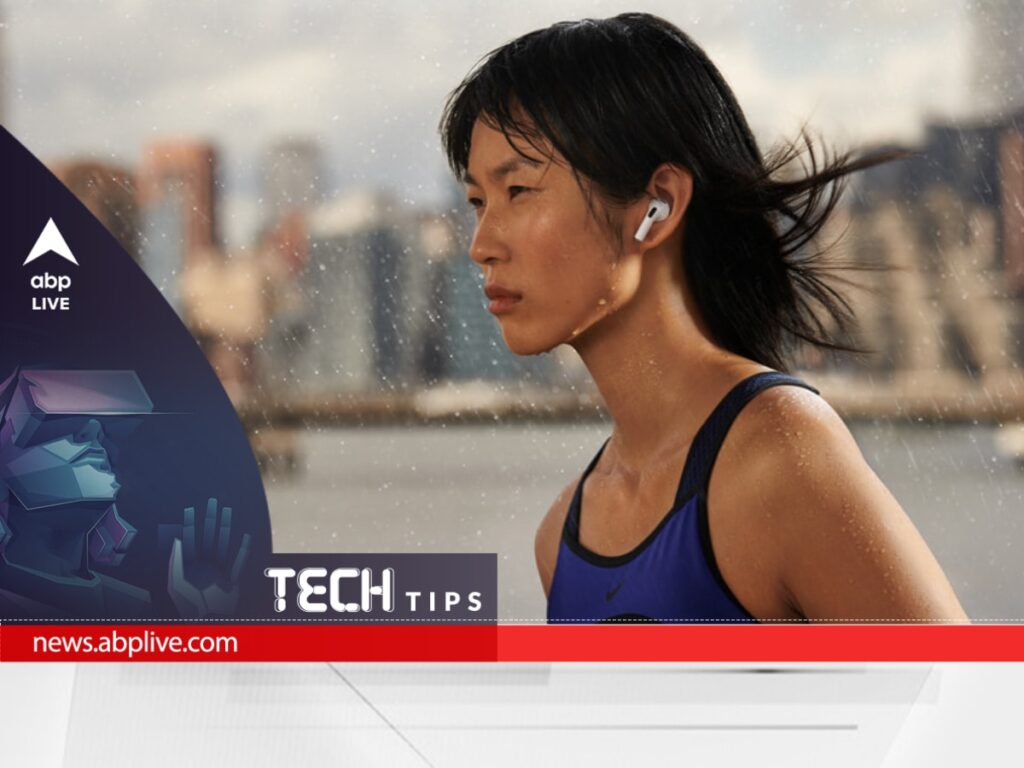[ad_1]
Google Chrome is hands down the boss browser in the market. Such is Chrome’s popularity that it runs on virtually every computing platform in the world, making it almost omnipresent. And this is for good reason. The web browser is loaded with functions and features and also comes with a sense of familiarity which is very important to most people. And it comes pre-installed on Android devices. If you are using an Android phone, there is a fair chance that you would be using Chrome to surf the Web on it. Just like on other platforms, Chrome on Android comes stacked with features and truly shines bright on Google’s own OS. So if you have an Android smartphone and use Chrome to surf the Web on it, here are ten tips to elevate your experience:
1. Slide to switch tabs:
Moving across tabs is as simple as swiping across the address bar. You can simply glide from one tab to another without having to go back a step. This can be easily done by swiping your finger in the direction of the next tab you wish to go to, on the address bar. If you wish to go to the next open tab, slide your finger ahead and if you wish to go to the previous tab, move your finger backwards.
2. Make all tabs go poof at a tap:
When you have multiple tabs open, it can be quite a tedious task to close all of them one by one. Thankfully, you do not have to worry about it while using Chrome on an Android device. The browser comes with a command that can close all tabs. All you have to do is tap on the tab icon (the box with the number on it) to the right of the address bar, then hit the three-dot menu bar. You will find the option to Close All Tabs in the drop-down list. A tap on it will you clean your Chrome tab house.
3. Make your favourite Web page the homepage:
Getting directly to the Chrome homepage might be a useful thing for most users, but if you are someone who visits a particular Web page often, you can pin it on Chrome and make it the homepage or landing page of the browser. For this, you have to:
- Open the browser,
- Tap on the three-dot menu icon
- Head to Settings.
- In Settings, scroll down to find the Homepage option.
- Enter the URL you wish to make your homepage and tap on the circular icon next to it.
Also, make sure you have pushed the Homepage toggle to ‘on’ before getting into the rest.
4. Sync your browser data across Android devices:
Google Chrome is a browser of many talents. One of these is that it allows users to sync their browsing data across different Android devices. This can be particularly helpful for those who carry multiple phones or use an Android tablet as well as a phone. The only condition is that you must be logged into the same Google account on all these Android devices. If that is the case, you will be able to sync passwords, bookmarks, browsing history, payments methods, open tabs and more across devices with a few easy steps.
- Open Chrome on any of your Android devices, tap on the three-dot menu and then head to Settings.
- Go to the You and Google section and tap on Sync.
- If your Sign in details are not updated, just follow the Sign In instructions after which you can either choose to sync everything by tapping on the toggle next to that option or you can customise the information you would like to share with your other Android devices.
- To turn off Sync you can either simply deselect the options or sign out of the device.
5. Share a link to specific text from a Web page:
Wish to highlight a particular text or segment of the article on a Web page you are sharing? Well, you can do so easily on Chrome for Android.
- On the open web page, long press anywhere on the text you wish to highlight.
- When the blue cursor appears, select the part of the article you want to specifically share. As you do so, you will options appear above it in a small pop-up
- After selecting the text, tap on the Share option appearing on the small pop up just above the selected text and voila! A custom link will be created which will automatically scroll down to the part of the page you highlighted when it is opened.
6. Share a link with yourself:
If you are not too comfortable with sharing and syncing your browsing data across your devices, but still want to share the occasional tab with them or maybe just one of them, then Google Chrome has a feature that allows you to do just this. It is very easy too:
- Open Chrome and go to the Holy Grail icon of options, the three-dot menu.
- From the list options, tap on Share.
- Choose Share to Your devices and then select the device you wish to share the link with from the list (devices in which you have signed in will appear here)
- The link will be shared with that particular device.
7. Save a Web page offline as PDF:
Need a more permanent solution than a bookmarking link on your browser? One that you would be able to access offline as well? Chrome that lets you do that.
- Go to that very versatile three-dot menu on the tab that you wish to save.
- Press Share. Scroll across the options on the lower row, and tap on Print. Yes, Print (just trust the process).
- You will be taken to the Select a Printer option. Do not panic. Just tap the drop-down arrow next to Select a Printer and choose Save as PDF.
- Choose the location where you wish to save PDF (Downloads is the default option). Save it there, and go back and read it whenever you wish.
8. Look up text from within the Web page:
Confused about a word’s meaning or wish to simply know more about a particular term on a Web page? You can do so without leaving the Web page or even opening a new tab. Simply long press on the word or select the text by moving the blue cursor across it, and select Web Search from the small pop-up window that appears above the selected text. It will look the whole thing up and show you the results in a jiffy in a new tab. Read and then swipe back on the address bar to go to the original tab (remember the first tip!).
9. Preload pages or not, it is your choice:
Chrome has the option that allows the browser to preload Web pages that you are likely to visit but while this does make browsing faster, it can consume data in the background. So if you are someone who wishes to save time, you can opt for the preloading option. And if your data budget is slim, you can cancel preloading in a few simple steps. Just follow these steps:
- Open Chrome, hit that three-dot menu, and then head to Settings.
- Select Privacy and Security
- Choose the Preload Pages option.
- You will now find three options: No preloading, Standard preloading and Extended preloading. Depending on your needs, tap on the option that you prefer.
10. Translate a Web page:
With Chrome where you get a plethora of languages you can translate your web page to. The process is simple:
- On the web page, you wish to translate, head to the three-dot menu option.
- Select the Translate option.
- A small window will pop up on the base of the display, mentioning the original, detected language of the page.
- Hit the three-dot icon next to the mentioned language, and select the More languages option.
- Find the language of your choice from the long list of languages available and hey presto, the text will get translated!
[ad_2]
Source link