[ad_1]
Is your Apple iPhone working slower than usual? Not happy with its performance? Do you want to boost its speed? Perhaps, you are thinking that you did not pay so much money to buy an Apple iPhone and get this unsatisfactory performance. But don’t curse your iPhone, for its turtle-like speed, because the fault lies in the fully loaded cache folder of your web searches which are piling up day by day and resulting in the iPhone working slow. Yes, it is the time to clear your cache from all your web browsers – Safari, Google Chrome, Mozilla Firefox and more.
We keep visiting the internet for something or other and your iPhone’s web browser app Safari, Google Chrome, Mozilla Firefox etc., keep storing all the data. This data is stored in your phone in the form of cache and cookies. Over a period of time, this cache gets piled up in your device. Result? Slow iPhone. But clearing the cache files from time to time can release the stress of the iPhone as well as of yours! Here are the steps.
How to clear iPhone Safari cache
Safari, the default browser of iPhone can store a huge number of cache files but you need to note that clearing them up will affect all devices signed into your iCloud account. To clear your Safari browser caches-
Step 1: Open your iPhone Settings
Step 2: In the app list, select Safari
Step 3: Then, scroll down and tap on Clear History and Website Data.
Step 4: A pop-up box will appear, just confirm it. And your cache files are cleared!
How to clear iPhone Google Chrome cache
Step 1: In Google Chrome, press the More icon in the top-right corner of the browser, which is represented by three vertical dots.
Step 2: Then tap History.
Step 3: Clear browsing data to remove your cookies and cache.
Step 4: You may also clear browsing data from the Chrome Settings menu by selecting Privacy and Security, then Clear Browsing Data.
The Basic and Advanced settings for deleting your browsing history, cookies and site data, and Cached images and files are then available in Chrome. You can also use the Time range drop-down to select whether you want to remove all of your information or only the last 24 hours to four weeks.
How to clear iPhone Google Chrome cache
Step 1:
In Google Chrome, press the More icon in the top-right corner of the browser, which is represented by three vertical dots.
Step 2:
Then tap History.
Step 3:
Clear browsing data to remove your cookies and cache.
Step 4:
You may also clear browsing data from the Chrome Settings menu by selecting Privacy and Security, then Clear Browsing Data.
Step 5:
The Basic and Advanced settings for deleting your browsing history, cookies and site data, and Cached images and files are then available in Chrome. You can also use the Time range drop-down to select whether you want to remove all of your information or only the last 24 hours to four weeks.
[ad_2]
Source link








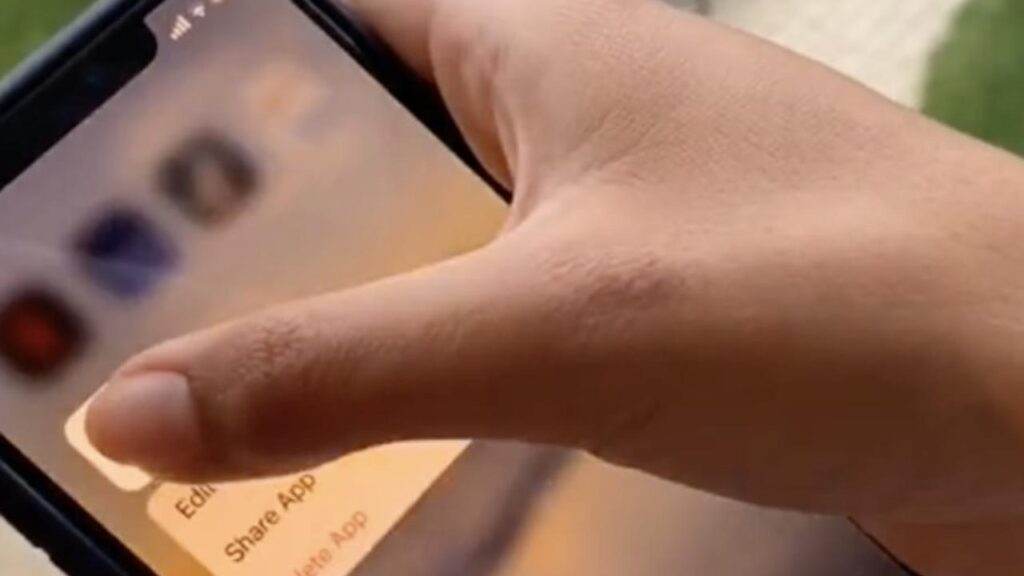

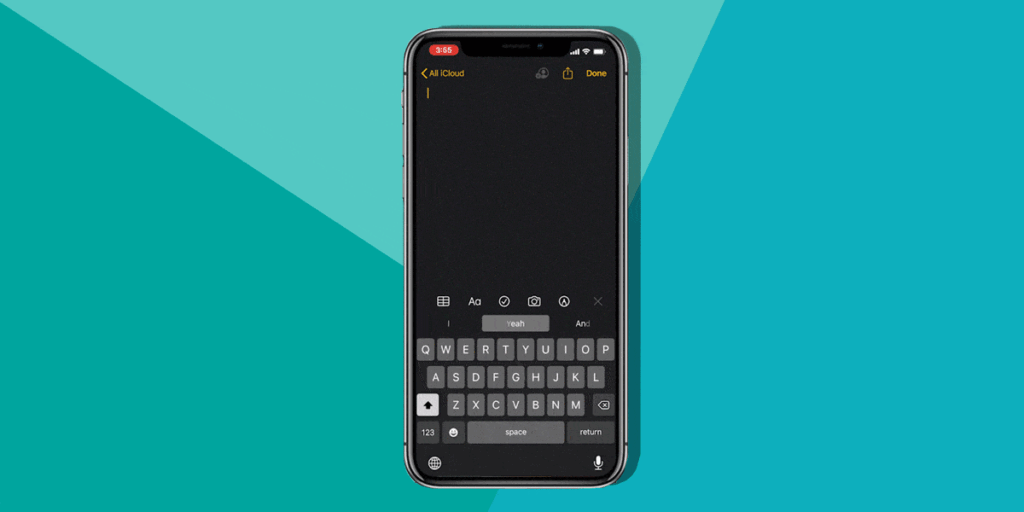


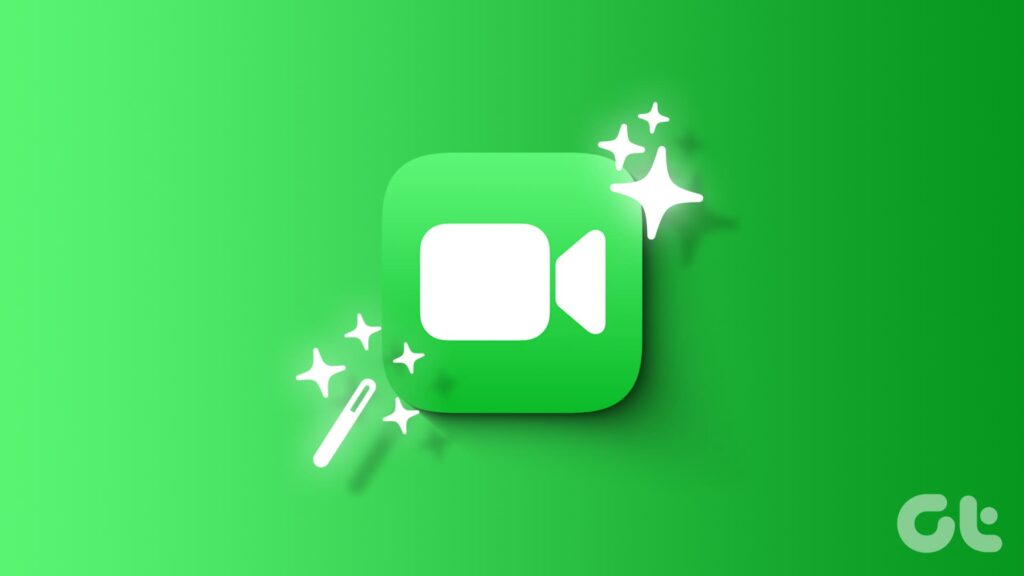
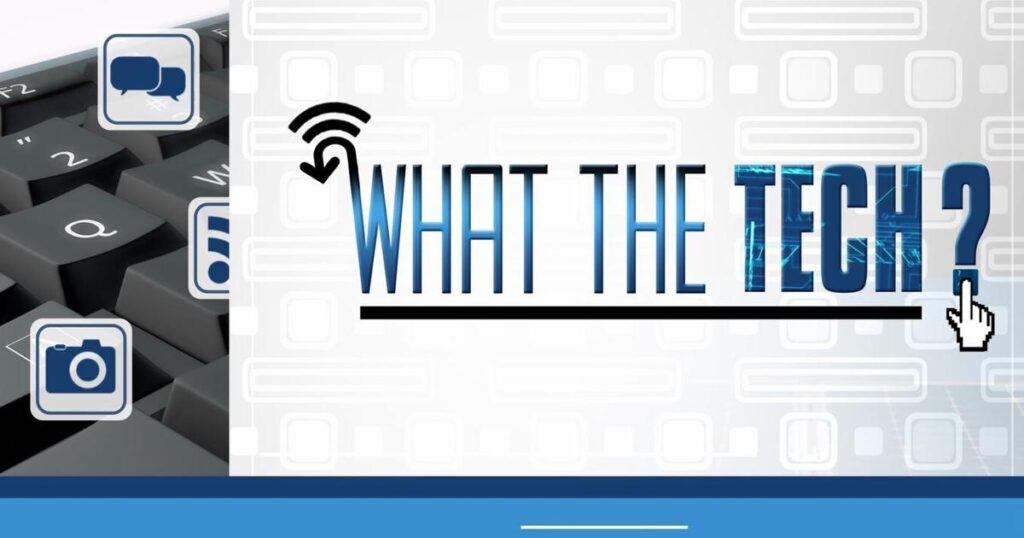



After I originally left a comment I seem to have clicked on the -Notify me when new
comments are added- checkbox and now every
time a comment is added I recieve 4 emails with
the exact same comment. There has to be a way you
are able to remove me from that service? Thanks!ダッチワイフ