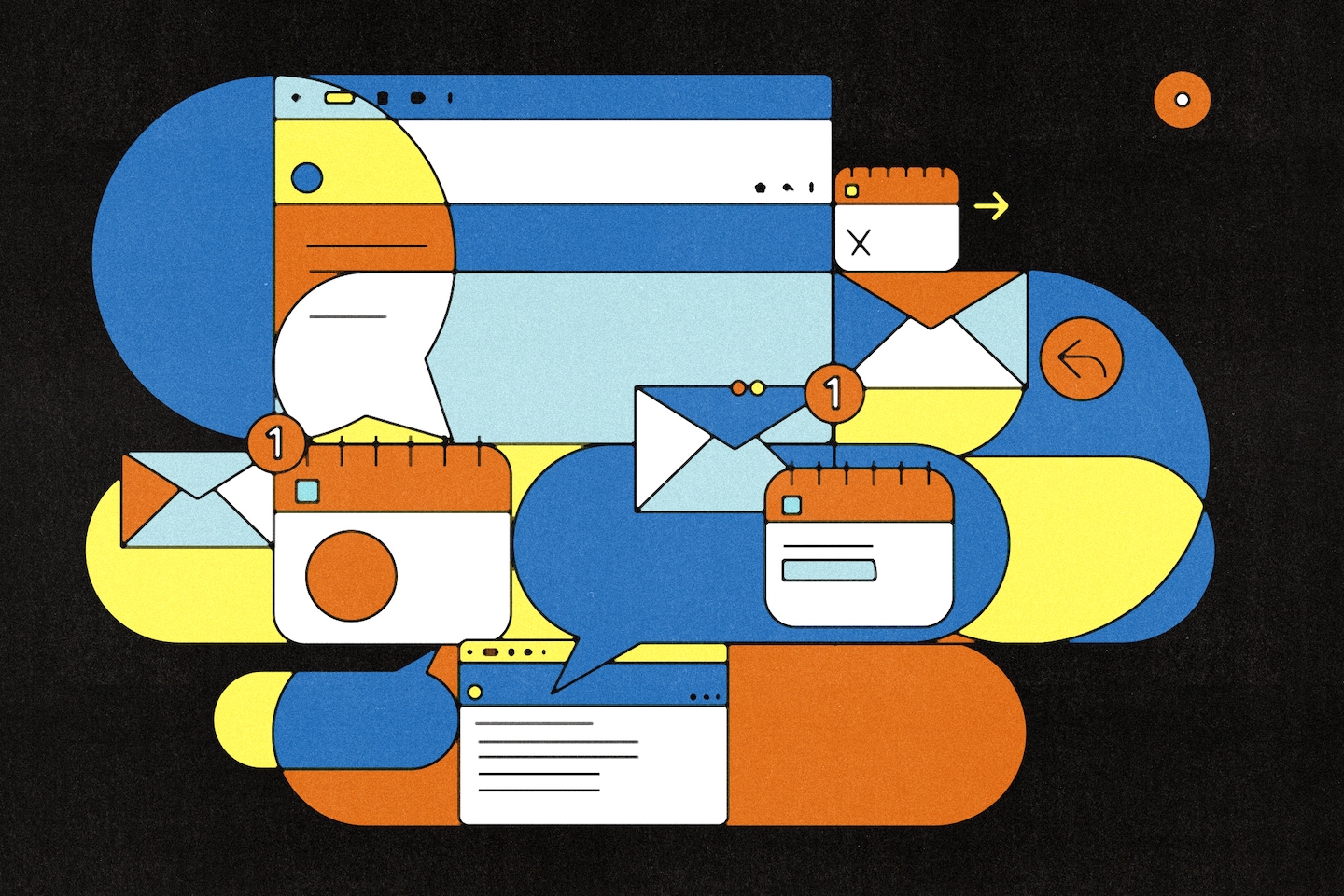[ad_1]
“It can be customized to do only the things you want it to do,” said Faithe Wempen, author of “Outlook for Dummies.”
Here are some expert tips and tricks to help you get a better handle on your Outlook email. (Note: Options may vary depending on your version of Outlook.)
Sometimes a particular email conversation may take priority. To ensure it doesn’t get swallowed up by your inbox, Outlook allows you to pin messages so they stay at the top. You can always unpin when you’re done, and your inbox will return to listing your emails in chronological order.
To pin, run your cursor over the email in your inbox and click the thumbtack icon, which will bold when clicked. To unpin, just click it again.
“Make sure you’re not losing emails,” said Ryan Day, director of product marketing for Outlook. “Use pin to your advantage.”
Never miss a message from your boss
There may be certain senders, like your boss, from whom you never want to miss an email. In that case, you may want to format emails so that they stand out.
Non-Mac and mobile users can change the font color, size and style of emails from specific senders by going to view, then view settings and conditional formatting. There, you can add a rule, set your display options and then set the condition. In this case, the condition would be any email from your boss.
Users on Mac’s version of Outlook can similarly set rules for their boss, but they can’t customize fonts for specific inbound senders. Instead, use a rule to make emails from your boss automatically display in a specific category. For example, you could have all emails from your boss appear with a red categorization next to it.
Outlook also has created a shortcut to rules with a button called Sweep, which appears in the menu bar in some versions of Outlook. Sweep allows you to make a rule for the type of email you’re currently viewing. Rules can also help you better organize your email, sending some to specific folders rather than cluttering your inbox, for example.
Your Outlook calendar has a couple of nifty options including setting your workday hours and privacy settings to help you maintain control of what others can see about your day and availability.
In some versions of Outlook you can set your work hours and location by going to your calendar, clicking the file tab, options, then calendar and toggling the work time.
“If someone is looking at your calendar to schedule a meeting, you won’t be available outside your work hours,” Wempen said.
You may also be inadvertently allowing your colleagues to see that you have a Brazilian waxing appointment at 3 p.m. based on settings you may have changed. To set your calendar’s privacy settings, go to the folder tab, select calendar properties and then the permissions tab. On a Mac, you’ll go to your calendar, then file, folder and permissions. This allows you to set which details you allow others to see.
Keep track of your day by creating a checkable to-do list and sending reminders, Wempen advises.
To create a to-do list, look for My Day, which may be in your navigation bar or in an extended menu in your calendar. There, you can create tasks for yourself and even drag and drop emails into the list to remind yourself to follow up. Commercial versions of Outlook allow you to assign tasks to others.
Certain versions of Outlook also allow you to add scheduled reminders to flagged emails for you or your recipient. This way you’ll get a notification reminding you or your recipient to address a specific email.
Use pre-written responses
If you find that you often have to use the same response for different senders, save yourself some time and pre-write those emails.
You can create a template in some versions of Outlook by opening a new email, writing your canned response and then clicking file, save as template. Non-Mac users can access the template by clicking new items, more items, then choose form. Then in “look in,” click user templates and find your saved email.
Mac users can click file, new, then mail from template.
You can also similarly create customized signatures if you want to have several quick options for how you sign your emails. Just open a new email and click signatures to edit.
Automatically reject meetings
Sometimes it might be a good idea to reject all meetings, Wempen said. Maybe you’re on vacation or you’ve been assigned to an off-site project. You can change your settings to automatically accept, or in this case decline meetings, by going to your options in the calendar tab. Unfortunately, this feature is not available for Mac users. And just remember, if you change the setting to automatically reject meetings, you have to manually turn that off when you’re ready to come back.
Refrain from immediately sending
There are a couple of reasons you may want your email to pause before sending, and Outlook gives you a couple of ways to do this.
You can add a default delay to all your outbound emails, a tip dubbed the “career saver” by Mike Tholfsen, principal group product manager of Microsoft Education who shares tips via YouTube and TikTok. This gives you the option to delay and cancel an email before it sends, giving you time to spot errors or rethink a heated email you wrote. Some users can add a default delay by creating a rule to defer delivery by a specified number of minutes. Other users can create a short delay through undo send in settings.
Schedule send allows you to set a future time for your email to send. So if you’re writing an email before or after working hours, scheduling it to send at the start of the workday may help prevent it from getting lost in your recipient’s box. It’s also considered good etiquette as it helps prevent creating unnecessary panic.
“It’s one way you can show courtesy to people,” Day said of the option.
There are several ways to block out the distraction of email beyond just never opening it.
Some versions of Outlook offer options such as focus time, which allows you to automatically block off parts of your calendar for heads-down work. You can also select ignore for an email or conversation, which automatically sends that email and its replies to the trash. You can snooze an email and specify when you’d rather receive it, which will remove the email from your inbox and resend at the specified time. And you can turn off all your notifications so that you’re not interrupted by pings or visual notifications.
“It’s our goal … [that] you get in and get out … quickly,” Day said. “We don’t want [users] to live their lives in Outlook.”
[ad_2]
Source link