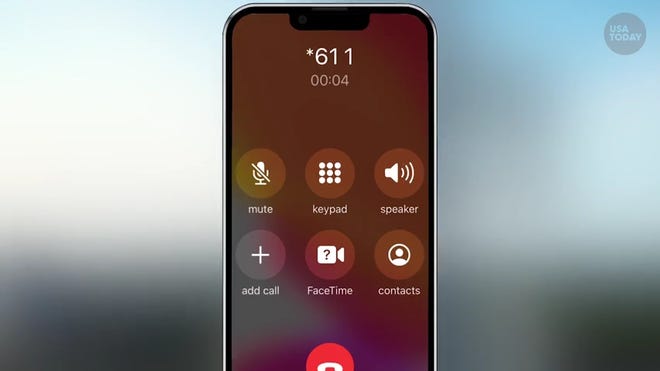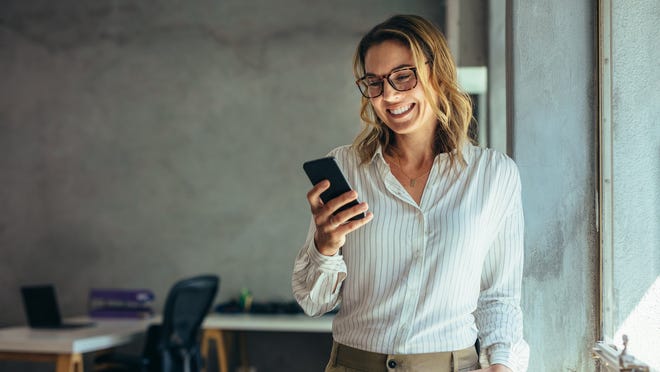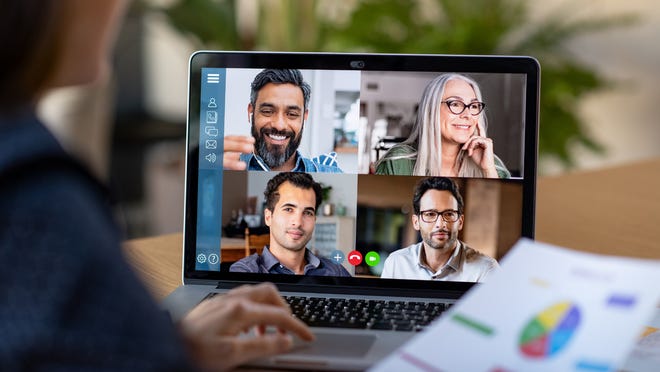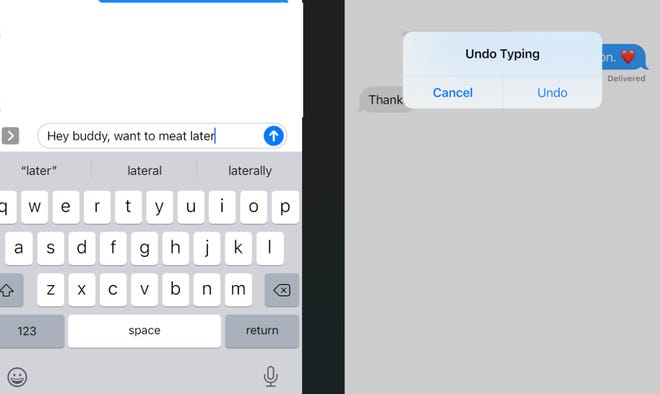[ad_1]

Most gadgets don’t come with a user’s manual that spells out every single feature. We learn them by doing, when someone spills the beans, or asking, “How’d you do that?”
For example, no one thinks to dive into a new router’s settings. The more connected devices you have, the more critical is this step. Tap or click here for a few essential steps to ensure your files, data, and network are safe from hackers and snoops.
Even more important to your safety is your smartphone. In case of emergency, dialing 911 isn’t your only option. Tap or click to set up emergency iPhone and Android features that could one day save your life. Please do it now before you need it.
Let’s jump into 15 tech tricks and hacks. Knowledge is power. Share your tricks with me here on Twitter.com/KimKomando.
1. Share a Nest Cam video feed
The Nest Cam is great to get livestreams, see any past events, and get instant alerts of motion and sound. Many people are unaware that you can easily share a Nest cam’s view. I permitted my sisters to see my mother’s Nest cam in her living room.
The big gotcha is how you share the video stream. Do not select a public link. That means anyone with the link can see the stream without a password.
Use the option for a password-protected link. This way, only people you give both the link and password get the video stream, and other people will not have access to your Nest home and the devices connected to it. Up to ten people will be able to view the video stream simultaneously.
• Sign in to the Nest app with a computer. For some reason, you can’t change the camera’s privacy settings on a phone or tablet.
• Select the Camera that you want to share > Settings > Camera sharing.
• You have two options: Share with a password or Share publicly. Select Share with password: Click this to let specific people view your camera’s live stream. They’ll need the link to your camera and they’ll need to enter the password you set.
If you ever want to stop sharing your camera, click on the Stop sharing camera button.
2. Built-in dictation
Do you send texts with Siri or Google Assistant? It’s a big time saver. You can use built-in dictation on your computer, too.
It’s super simple on a Windows PC.
• Press the Windows key + H to open the dictation toolbar.
• Note: If this is not already enabled, click the link that pops up to turn it on.
On a Mac, it requires a bit more setup.
• Click the Apple logo, then System Preferences.
• Choose Keyboard > Dictation. Make sure this is set to On. You can set up a shortcut to start dictation here, like hitting the Control key twice.
• Now, open a document, tap the cursor, then tap your shortcut. You can also select Edit > Start Dictation.
• A microphone will appear. Hit Done when you’re finished.
Pro tip: For best results, be sure to speak your desired punctuation. You may start an email with, “Hey there Kim comma I love your radio show period.”
BE A TECH SUPERSTAR: Did you know you can get my digital life tips right to your inbox? Try out my free Tech Tips & How-tos newsletter.
3. Turn your phone into a security cam
Don’t have a security system? No problem. Turn your phone, laptop, desktop computer, or tablet into a motion-activated security cam with just a couple clicks using Critter.camera.
This simple site uses your device’s camera to capture any motion after a two-minute calibration test. Any motion is captured as images you can then download. No data is sent over the internet; everything is stored locally on your device. Tap or click for a direct link and more info.
4. Create a secret world of conversation with your iPhone
Tap into your inner James Bond with secret communication – without messages coming up in your regular text messages. All you have to do is create a note and share it with anyone you want to have a chat with.
• Open the Notes app.
• From the list of notes, swipe left on the one you want to share and tap on the person icon to add someone. You can also open a note, tap the three dots, then Share Note.
• Under Share Options, choose Can Make Changes.
• Send your note via text or email.
The person you’ve added to the note can make changes, as can you. Now you can communicate privately, and it won’t show up in your text messages.
The Notes app is full of tricks. Did you know it has a built-in scanner feature? Tap or click for steps to scan a document with your phone.

5. Use a Post-it for useful reasons
Keyboards are magnets for dirt and grime, especially if you eat at your desk. If you don’t have any compressed air handy, clean out your keyboard with the sticky side of a Post-it note.
Run it through each row of your keys. You’ll be both surprised and disgusted to see all the junk it picks up. If dust piles up the corners, use a pair of tweezers to get it out.
Spring clean your tech on the inside, too. I found seven useful tools you can try.
6. Open a new tab
Want to open a tab to read later? Hover over a hyperlink and click the wheel of your mouse. This automatically opens that link in a new tab, keeping you on your current screen.
Sorry, laptop users. You’ll still need to use the menu to select Open link in a new tab.
7. Store a digital signature on your Mac
You don’t need Adobe Acrobat to sign a digital document. It’s easy to create a virtual signature you can use on a Mac using the Preview app.
• In Preview, hit Tools.
• Choose Annotate.
• Select Signature.
• Select Manage signatures.
From there, you have two options. Sign using your trackpad or sign your name on a white piece of paper and hold it up to your webcam.
Use a Windows computer? Tap or click here for the steps to follow to create a digital signature. Scroll down to number 4.
8. Use your pencil eraser for something useful
If you own any Apple tech, you probably have quite a few dirty white charging cables lying around. Those things attract scuffs and marks in no time.
Make them look brand new with a pencil eraser. It takes a little time and patience, but start erasing and the mess will be gone in no time.
9. Give your webcam a new purpose
Your webcam is good for more than video meetings. Use it as a scanner when you need to get a document onto your computer and don’t want to go through the steps of taking a photo, sending it to yourself and formatting it.
On a Mac, open Photo Booth. Your webcam will automatically open. Place your document in front of the webcam and line it up on the screen. Hit the red photo icon to take a picture. It will then appear in the bottom right corner. Drag it onto your desktop for safekeeping.
On a Windows PC, open the Camera app. Line up your document in front of the webcam, then hit the white camera icon to snap a photo. Your photo will appear in the bottom right corner. Click it to open, then click the three dots in the upper right. Choose Open folder to see where it is stored on your computer, then move it anywhere you like.
ZOOM AWAY:11 tips to get more out of the video conferencing service
10. Stop guessing when to leave
Google Maps lets you set a departure time or an arrival time. By setting a departure time, you’ll get an estimate of when you should arrive for an appointment. By setting an arrival time, you receive an estimate on when you should leave your current location to make it on time.
All you have to do is open Google Maps and fill in your location and destination.
11. Free transcripts of your meetings
Taking notes is a pain, and transcribing audio takes forever. Otter.ai is a great option if you want artificial intelligence to do the work for you.
Otter records and transcribes in real time. Even better, within a couple of minutes, you get access to searchable transcripts to find whatever you need. You can playback your recording, and highlight or add comments.
With a free account, you get 600 minutes of transcription per month. After that, plans start at $8.33 a month when billed annually.
Tap or click for more info on this and other audio transcription options.
12. Search results without the extra step
Turn Google into a specific search engine for any website using just the tab button on your computer.
• Begin typing the address of the site you’d like to search, and Google will automatically complete the URL for you if you’ve visited it in the past. Otherwise, write out the entire URL. For example, you might type Komando.com.
• Don’t hit enter. Instead, hit press the tab key.
• The URL will convert to a search engine for that particular website.
• Now, type in your search term and hit enter.
This works in Edge and Chrome. For Safari and Firefox, you can use this trick: Enter your search term, along with “site:” followed by the website you want to search. For example, you might put in “tech tips site:komando.com” to search my website for even more tech tips.
13. Use Siri or Google Assistant to disable weak Wi-Fi
Before the world of unlimited data, we jumped at the opportunity to tap into free Wi-Fi to avoid overage charges. Now, most of us have unlimited plans, but our phones still search for an open Wi-Fi connection to save data when possible.
The problem is weak Wi-Fi slows you down and puts you at risk if you’re connecting to an unsecured or untrustworthy network.
Instead of going through menus, ask Siri or Google Assistant to do it for you. A simple “Hey Siri, turn off my Wi-Fi” will do the trick.
Speaking of Siri, tap or click for some of my favorite uses.
14. Use your phone as a level
If you need to hang a picture, you don’t need to grab a level – your phone can do it for you.
On an iPhone:
• Open the Measure app, then tap Level on the bottom right.
• The level will appear on the screen and is ready to use.
On an Android:
• Open the Google app or your browser and search for “bubble level.”
• Use it just like you would a normal level, placing it on a surface.
15. Double your internet speed
When your internet slows down, you go through the mental checklist. Is it the router? The modem? The computer itself? Is a neighbor using your connection to watch 4K movies?
Here’s a quick way to speed up your connection: Change your Domain Name System or DNS. This system transforms complicated IP addresses into memorable site names. The problem is that some DNSs are more effective than others.
Tap or click here for all the details you need for faster speeds. It’s not nearly as complicated as you might think.
NEED A HAND WITH BAD WI-FI, MAKING MONEY ONLINE, OR STOPPING ROBOCALLS? Post your tech questions for concrete answers from me and other tech pros. Visit my Q&A Forum and get tech help now.
Learn about all the latest technology on the Kim Komando Show, the nation’s largest weekend radio talk show. Kim takes calls and dispenses advice on today’s digital lifestyle, from smartphones and tablets to online privacy and data hacks. For her daily tips, free newsletters and more, visit her website at Komando.com.
[ad_2]
Source link