[ad_1]
When it comes to technology, we often learn computer tips and tricks either via doing our own research or by having someone show it to us.
On your computer, phone or tablet, there are tons of secret tricks you may not even know about! These tricks can often save you time, make you much efficient and can be downright impressive.
From using your voice to type to making your smart speaker do your bidding, here are 7 great digital tricks that you’ll be using time and time again.
1. Use your voice instead of typing
For most busy individuals, typing is life. We take tons of notes – both at work and at home. We jot down emails, texts, status updates, reminders, schedules, things to pick up at the grocery – the list goes on.
But let’s face it, typing all day, on a cramped keyboard or screen at that, can take a toll on you. (Carpal tunnel syndrome, anyone?)
To give your fingers a well-deserved break, you can always use voice-powered transcription and let your gadget do the typing for you. Not only can this save you time, but this can make your life safer, too.
You can dictate notes while you’re driving, reply to messages while you’re cooking, compose a literary masterpiece while you’re on your bed – the possibilities are enticing.
And you don’t even have to download a separate app to use voice typing on your smartphone. Your iPhone or your Android’s keyboard has a built-in voice to text feature. Just pull up your phone’s keyboard, tap the mic icon and dictate away.
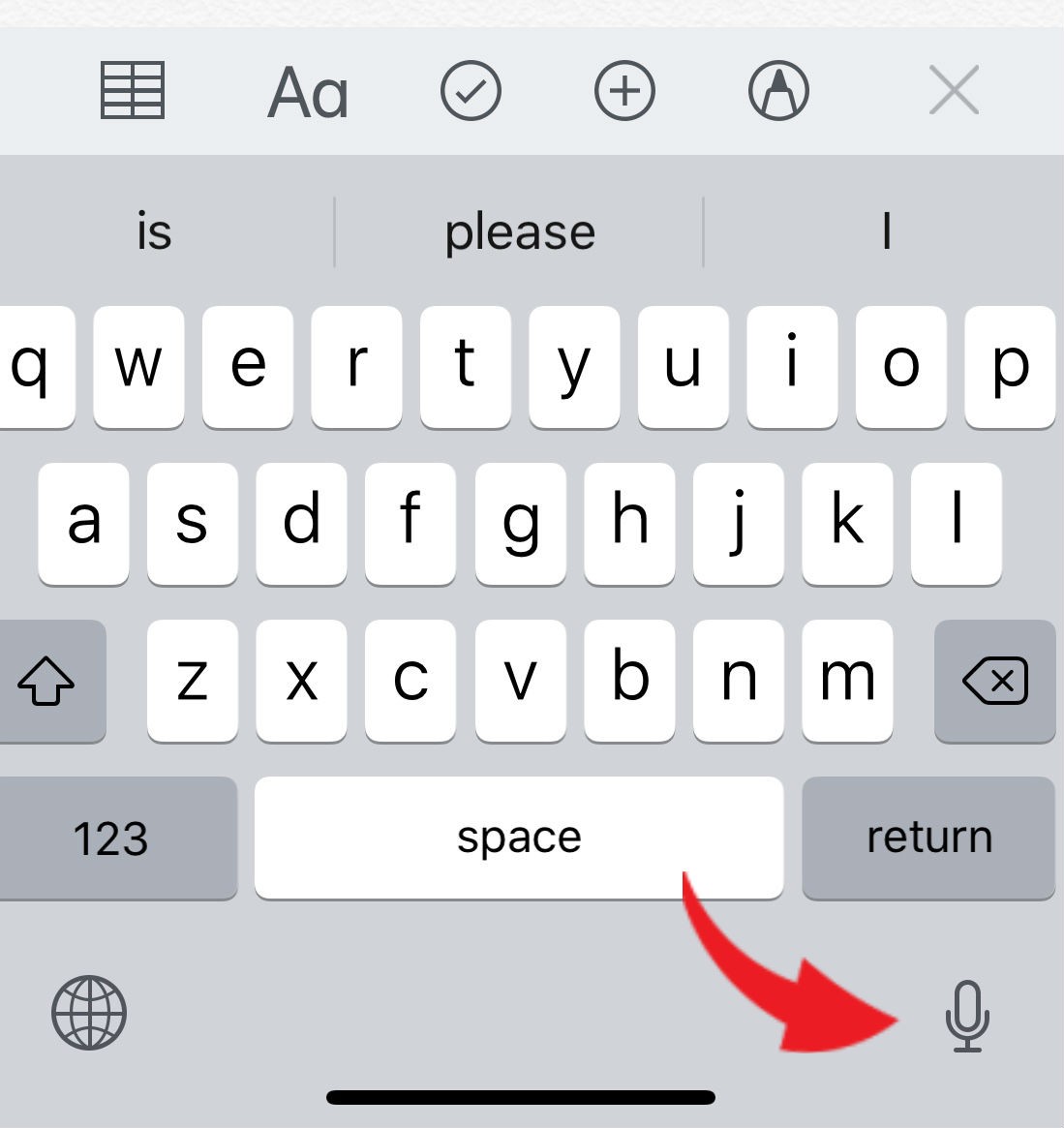
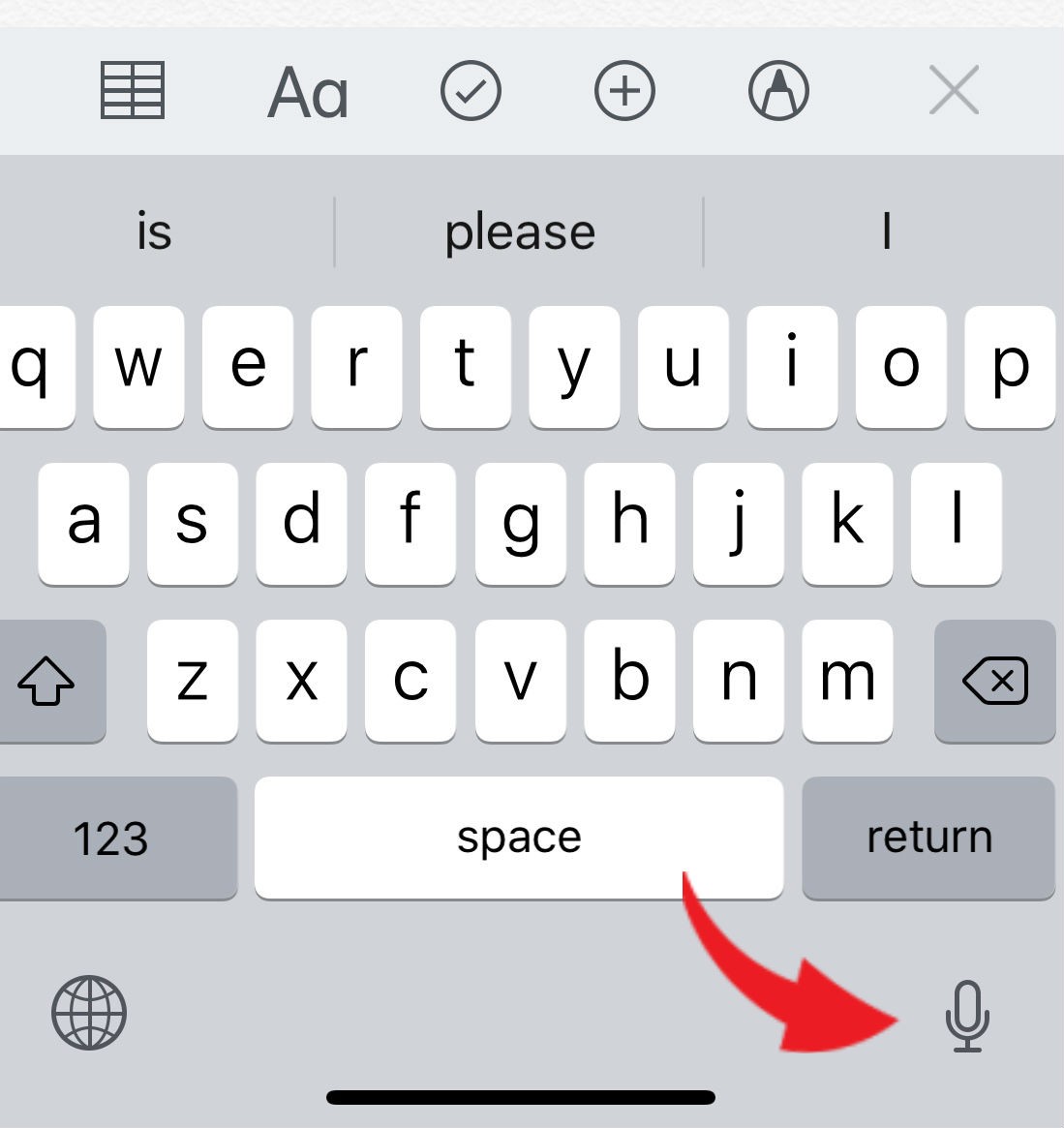
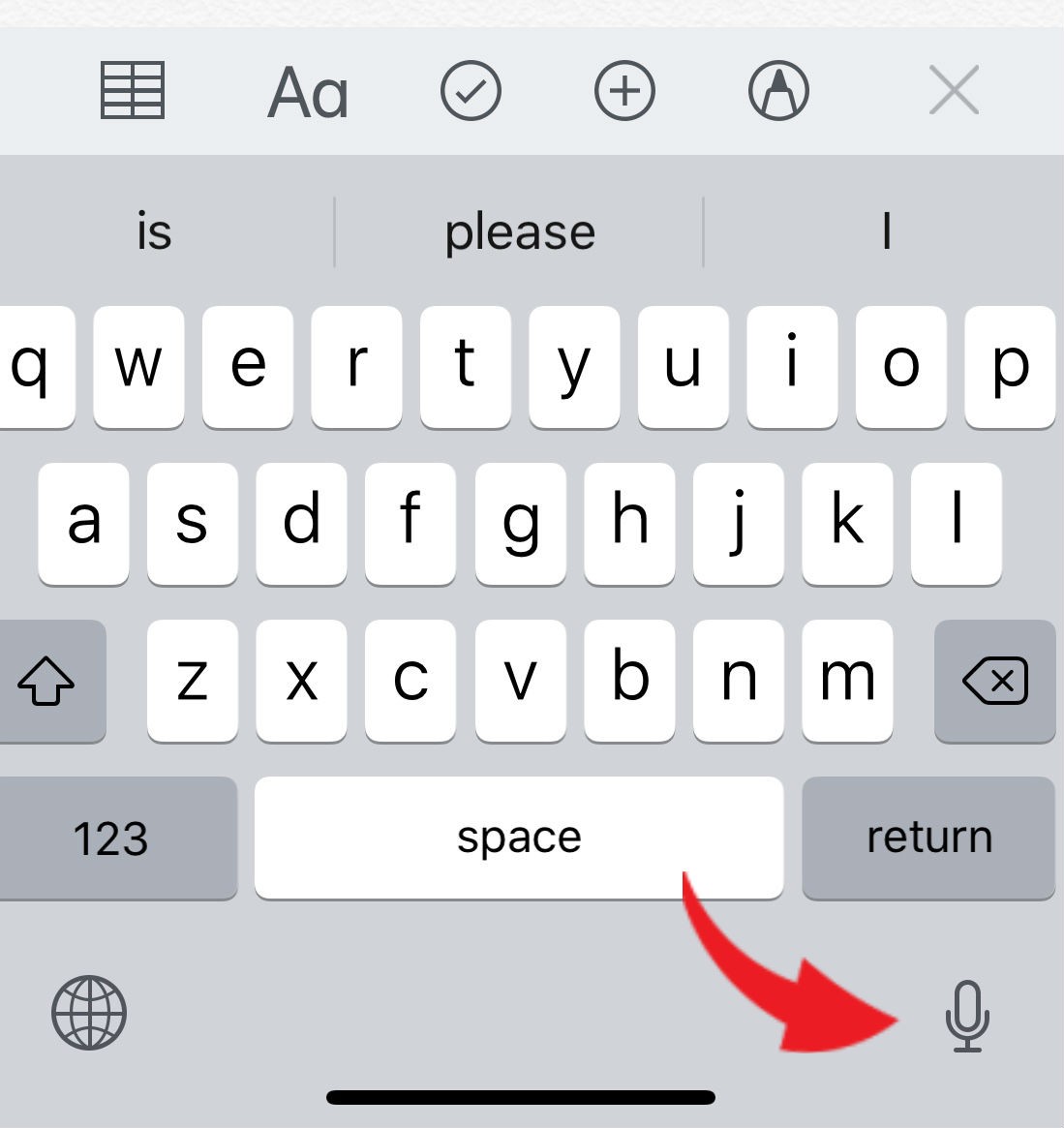
If your phone’s built-in transcriber is too basic, you can get more features with apps like Dragon Anywhere for iOS and Android, or TranscribeMe, also available for iOS and Android.
Some voice transcription apps will even learn your own vocal patterns and most-used words to correct misheard words automatically, saving you from manual edits.
But did you know that you can also type using your voice in Google Docs, and it’s completely free? Not only that, but Google’s transcriber really works well. You can try it for yourself right now.
Simply open a new document in Google Docs, then enable Voice Typing from the Tools menu. Then start dictating. Voice Typing recognizes commands like “comma,” “period” and “new paragraph” as well.



2. Make routines using Amazon Alexa or Google Assistant
Ever wanted to automate a string of tasks with just a single command? With Google Assistant and Amazon Alexa’s “Routines,” you can! If you’re not taking advantage of this feature, you’re missing out. It’s one of the coolest things your smart assistant can do.
For instance, you can simply say “Alexa, I’m home!” and Alexa can greet you, turn on your living room smart lights, read the daily news then play a specific music playlist.
Or you can say “Alexa, good night” and have her reply back with “Sweet dreams,” lock your doors, set your thermostat to a certain temperature, turn off all your lights then play binaural white noise to lull you to sleep.
You can also set a scheduled routine and have your virtual assistant perform a set of actions each day.
Note: Soon, you can even set time-delayed tasks and timers with Alexa.
Once you get the hang of making your own routines and have your virtual assistant greet you and do your bidding, it does feel like you are living in the future.
To create a Routine in the Alexa app, go to the menu then tap Routines. Tap the + sign to start a new sequence. Select “When this happens” then choose your trigger. The trigger can be a phrase, a schedule or a motion sensor event. Next, select “Add action” to start building the Routine. To wrap it up, select the device you want to trigger the routine from, then tap Create.
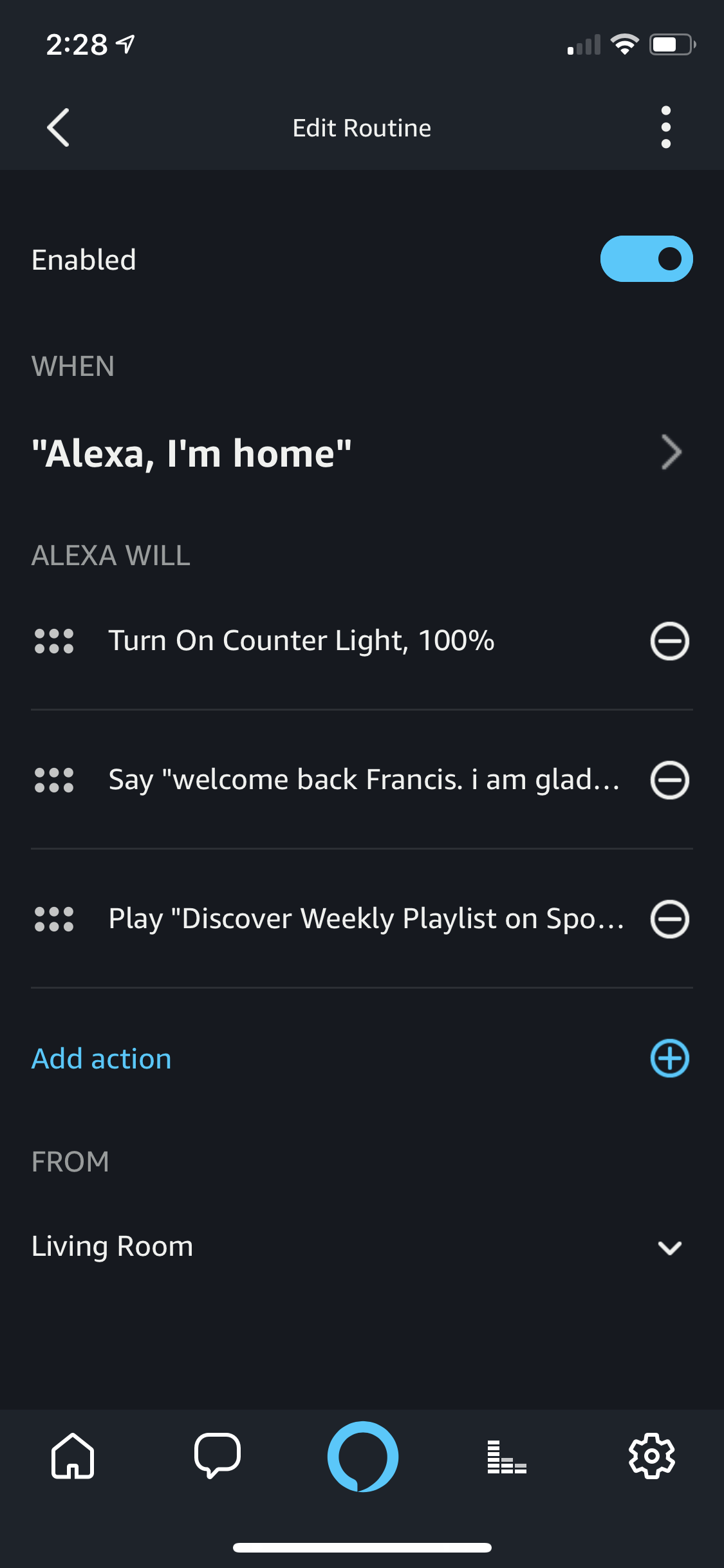
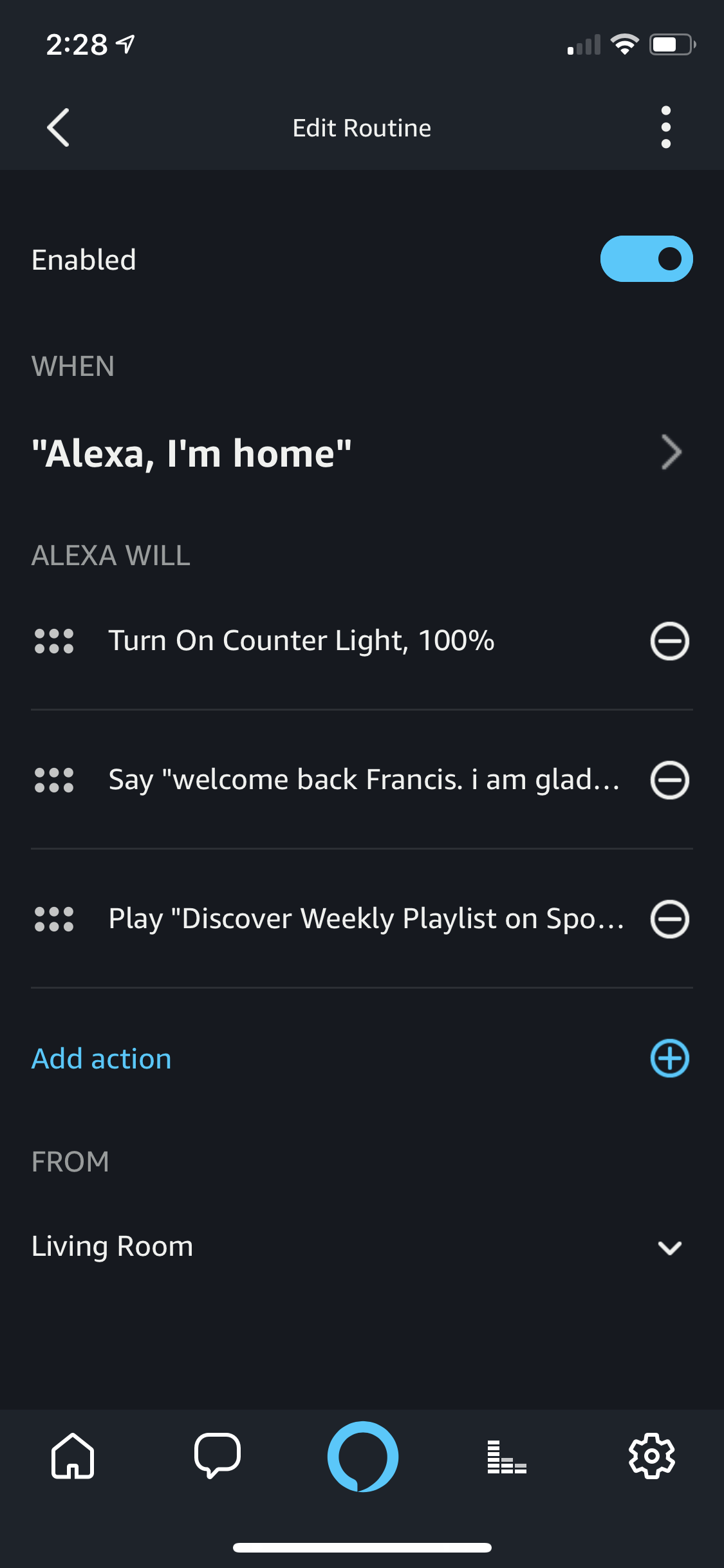
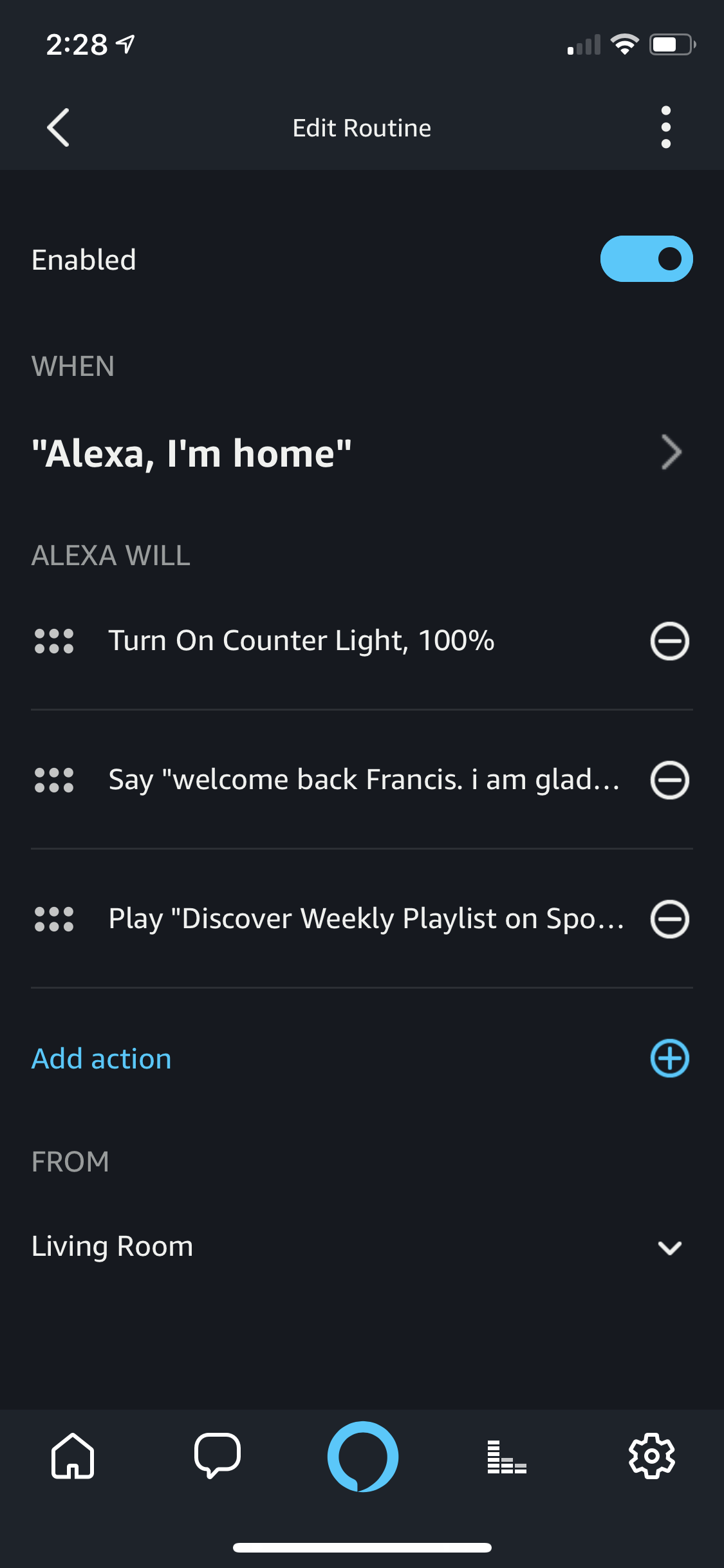
For Google Home Routines, tap “Menu” on the upper left corner of your Google Home app. Tap More Settings>>Routines.
Under “When,” tap “Add commands,” enter your trigger phrase then click OK. To add an action, tap “Add action” under “My Assistant should …” If you want to schedule a Routine, tap “Set a time and day” under “When” instead.
3. Speed up podcasts
Do you remember the television and radio commercials that promised you the ability to read faster than ever before and still retain your newfound knowledge? With the explosion of so many different podcasts, there are now people who are “speed listening.” They are not happy listening to a podcast in real-time.
The premise is simple. The faster you listen to a podcast, the more podcasts you can consume. In the process, there are no concerns about filling up your device. You listen, and you delete. Boom.
I’ve tried it and for podcasts without many interviews, you can speed listen and still get the gist of the story.
When you listen to a podcast, there is a player at the bottom of the screen. You might have to swipe up to see it. On Apple’s Podcast app, for example, there is a number in the lower-left corner. The default is 1x and this option lets you hear the podcast at normal speed.
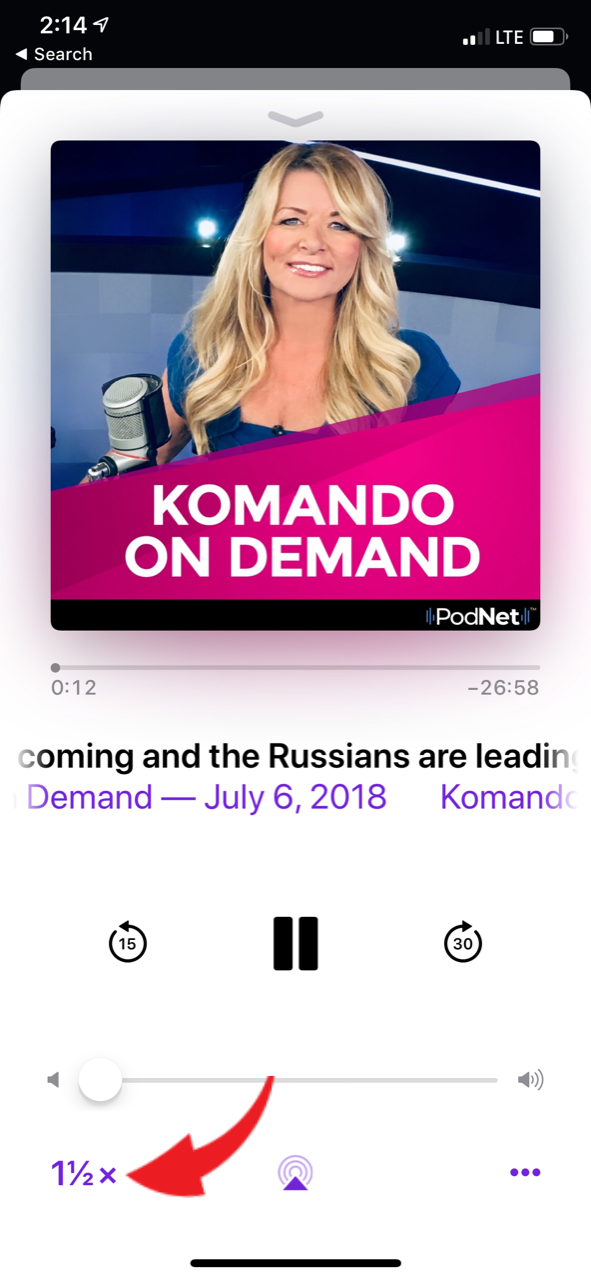
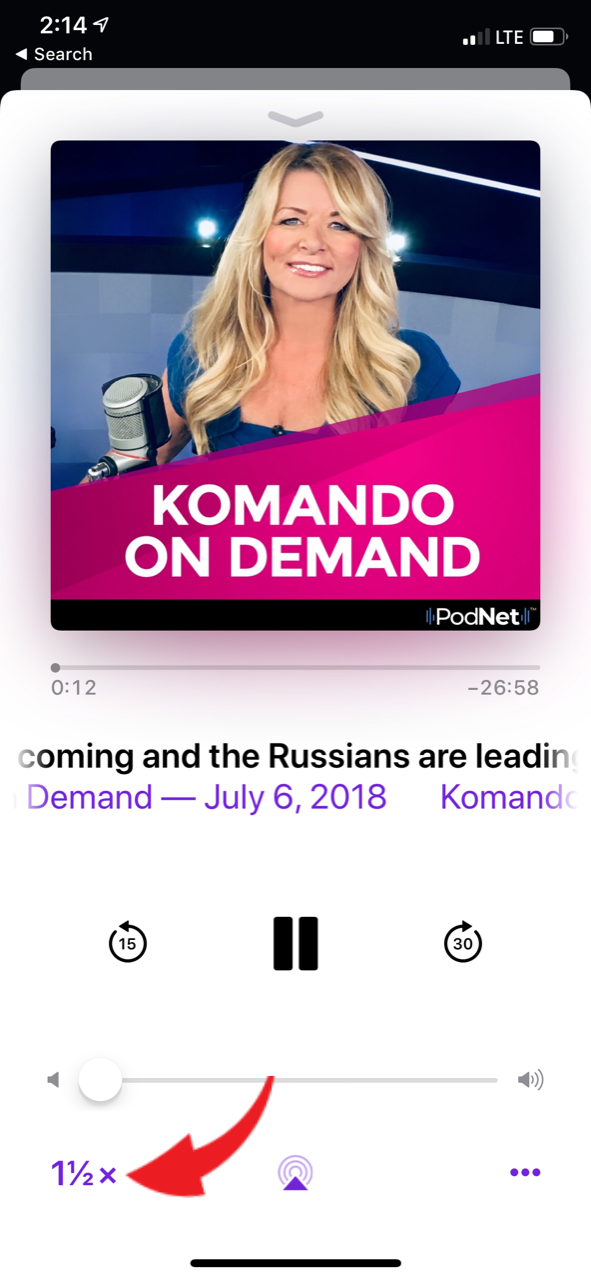
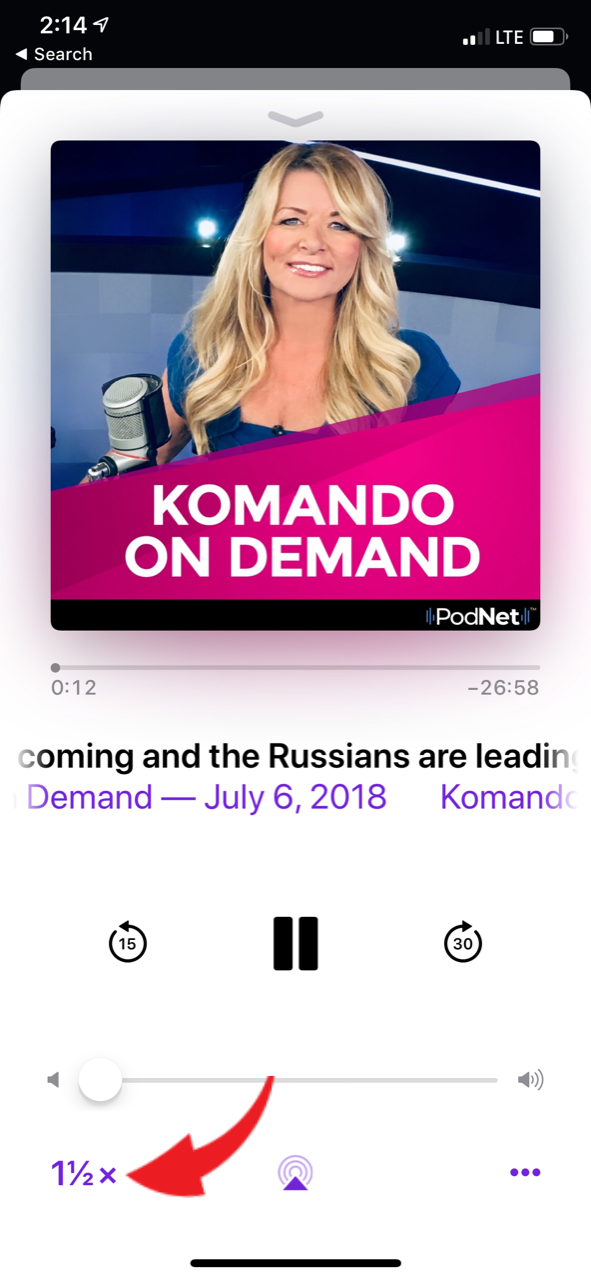
Speed listeners can tap this button and change the playback speed to 1 1/2x or 2x. There’s also the option for 1/2x playback speed. I’m not quite sure when you would actually want to listen to a podcast very, very, very slowly, but it’s there if you need it.
Bonus: Make sure you get all of free Komando podcasts to stay up to date on all things tech, and tech news. Here’s a full list of our podcasts:
Looking for a great podcast player? Here are the 5 best podcast apps you can try.
4. Share a YouTube video at a precise point where you want someone to start watching it
A while back, YouTube limited the length of videos that could be uploaded, but verified accounts can now post very lengthy videos. This brings its own set of problems. Scrubbing through long videos can be a pain. Never fear.
If you see something you want to share at a particular point in the middle of a video, you can get a link that takes people directly to that moment.
Click the “Share” button below the video. Look for a checkbox below the link. It will automatically display the time at which you currently have the video stopped.



You can stick with this time or even choose a different time. Next, simply copy the link and share it over your preferred social media service or email it to a friend. When someone views the link, the YouTube video will automatically skip right to the point you chose. Handy, huh?
Note: Watch The Kim Komando Television Show airing on the prestigious Bloomberg Television Network! Click here to watch all the episodes on YouTube.
5. Get a copy of everything you’ve posted on Facebook
With all the privacy troubles the company’s been going through lately, have you been thinking about deactivating or even deleting your Facebook account?
Something may be holding you back, though. You’re probably afraid to lose all the status updates, the photos, videos and shares you’ve accumulated through the year.
But did you know that there’s a way to save all of your Facebook data for yours to keep? That’s right — Facebook allows you to download all the personal data you’ve been feeding it all this time.
Here’s how:
1. Log in to your Facebook account and go to “Settings” >> “Settings & Privacy.”



2. Scroll down then select “Download Your Information”
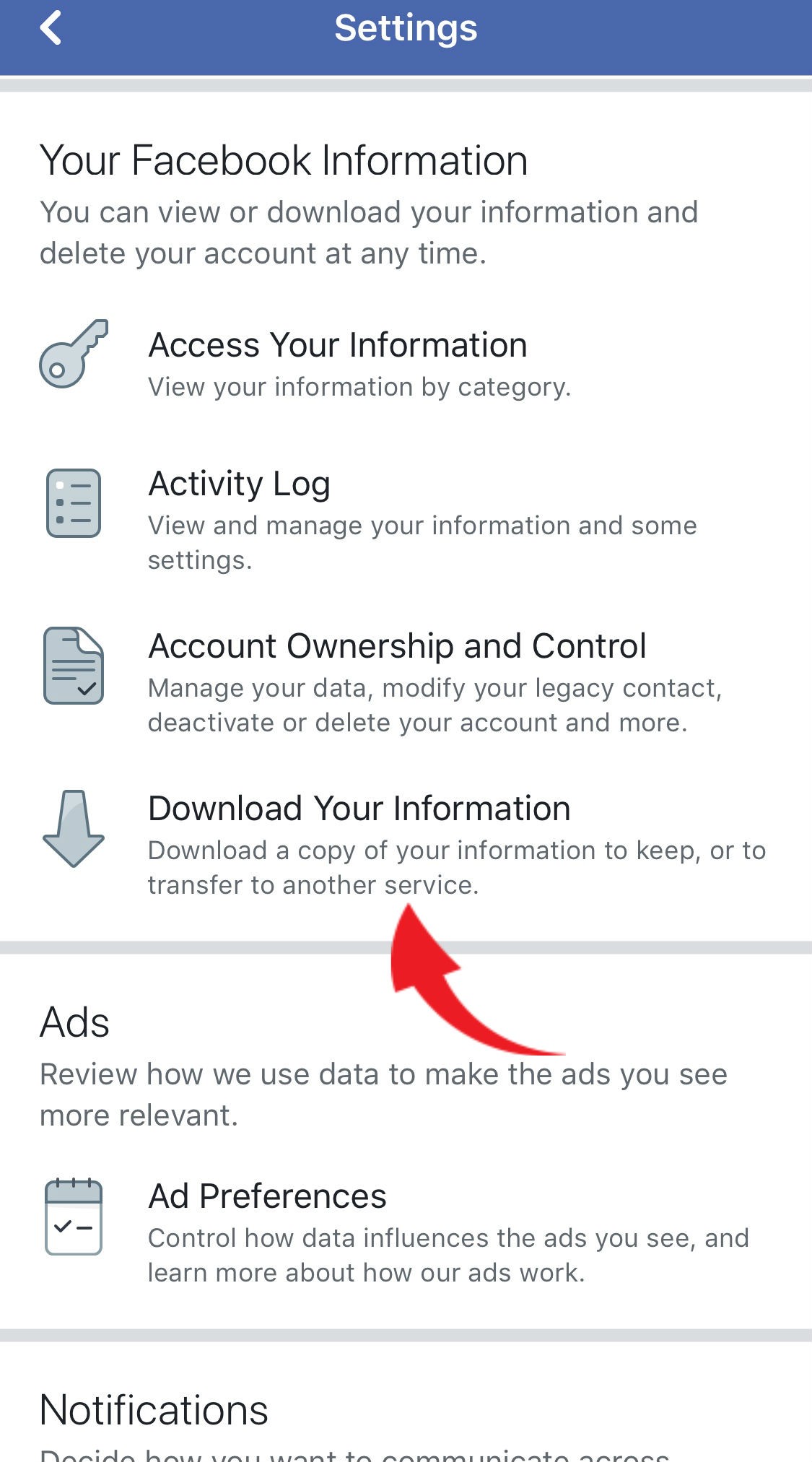
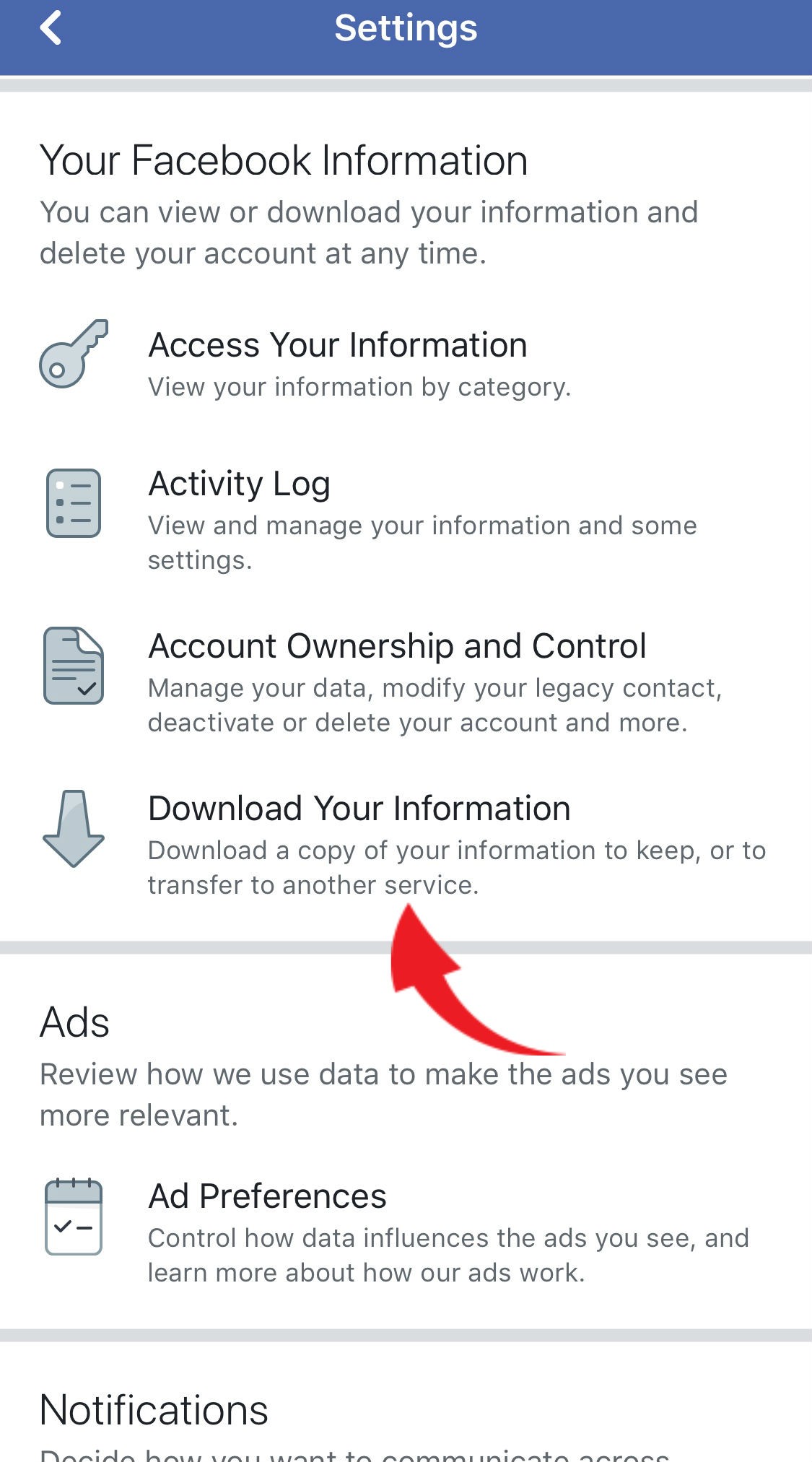
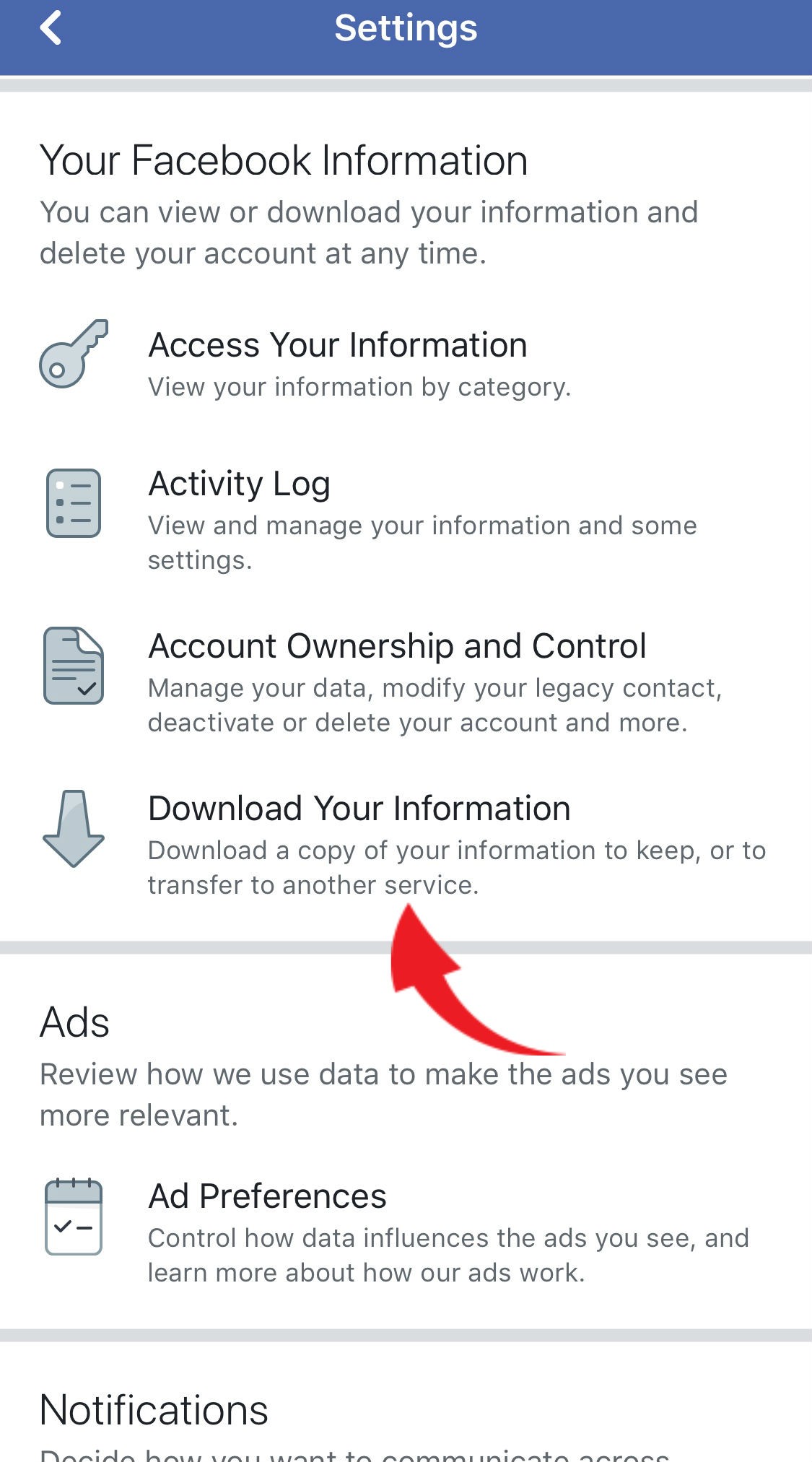
3. In the next section, you can select (or deselect) the categories you want to include in your download data. It’s quite extensive so choose wisely. Obviously, the more categories you choose, the larger your file will be.



Once you’ve checked all the categories and the date range you want, select “Create File.” (HTML and medium quality media are fine for most people.)
For security reasons, you’ll be asked to confirm your password. Then you’ll get an email from Facebook notifying you that the request has been made.
Now, depending on what and how often you post, your archive file can be massive and it could take days before it becomes available. (Facebook will send you another email informing you that your file is ready for download.)
Keep in mind that this file will be available to download for a few days.
6. Post on multiple social media accounts at once
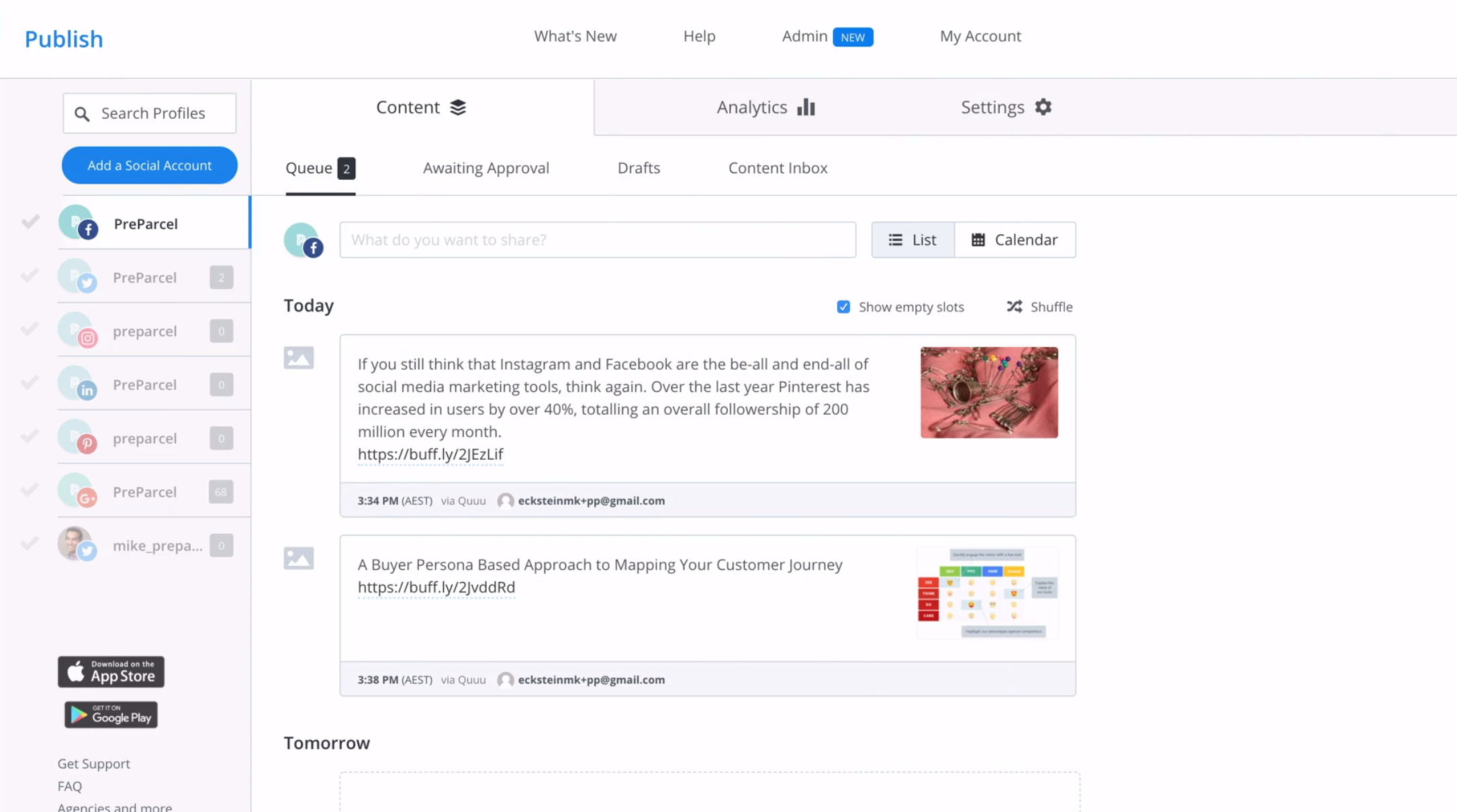
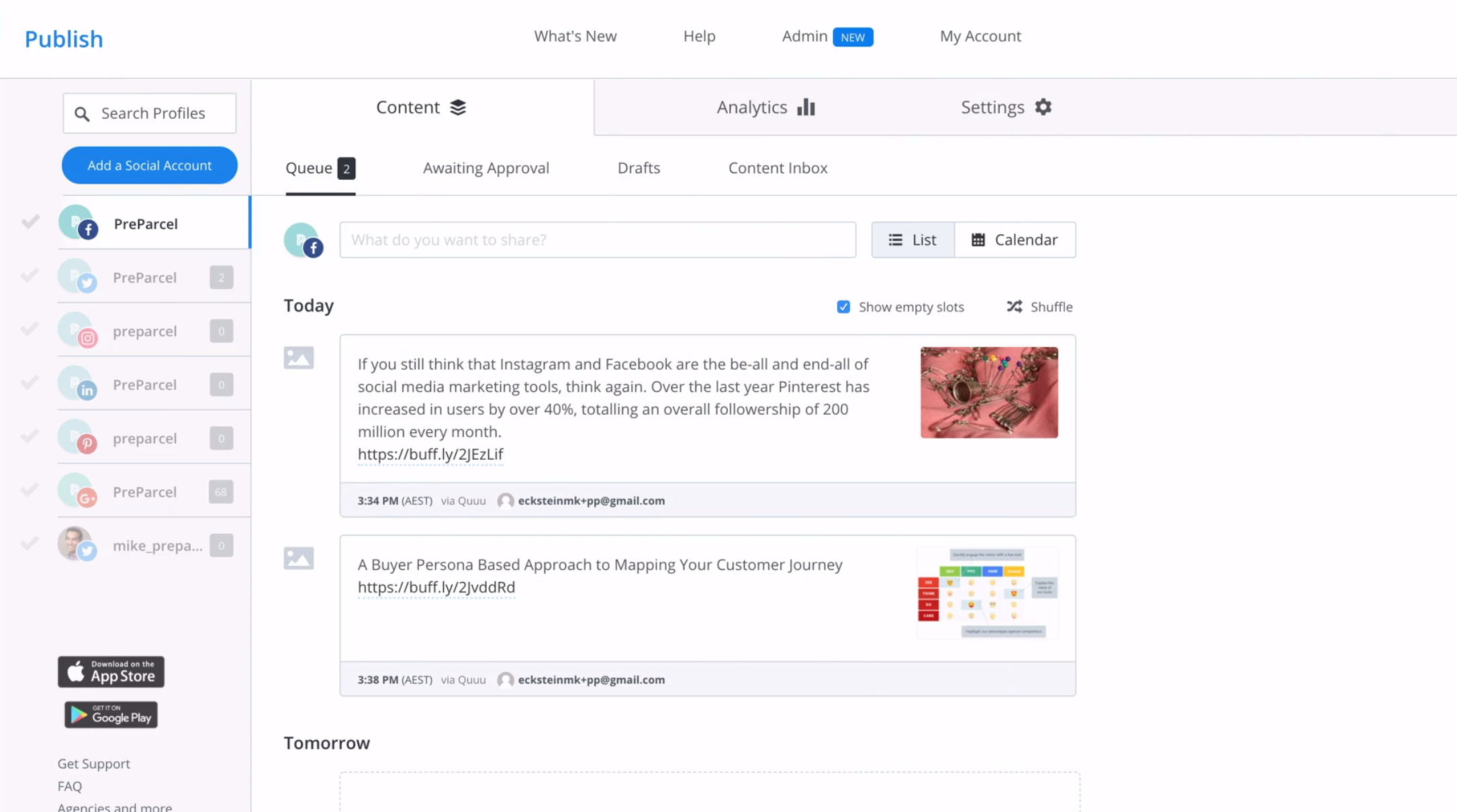
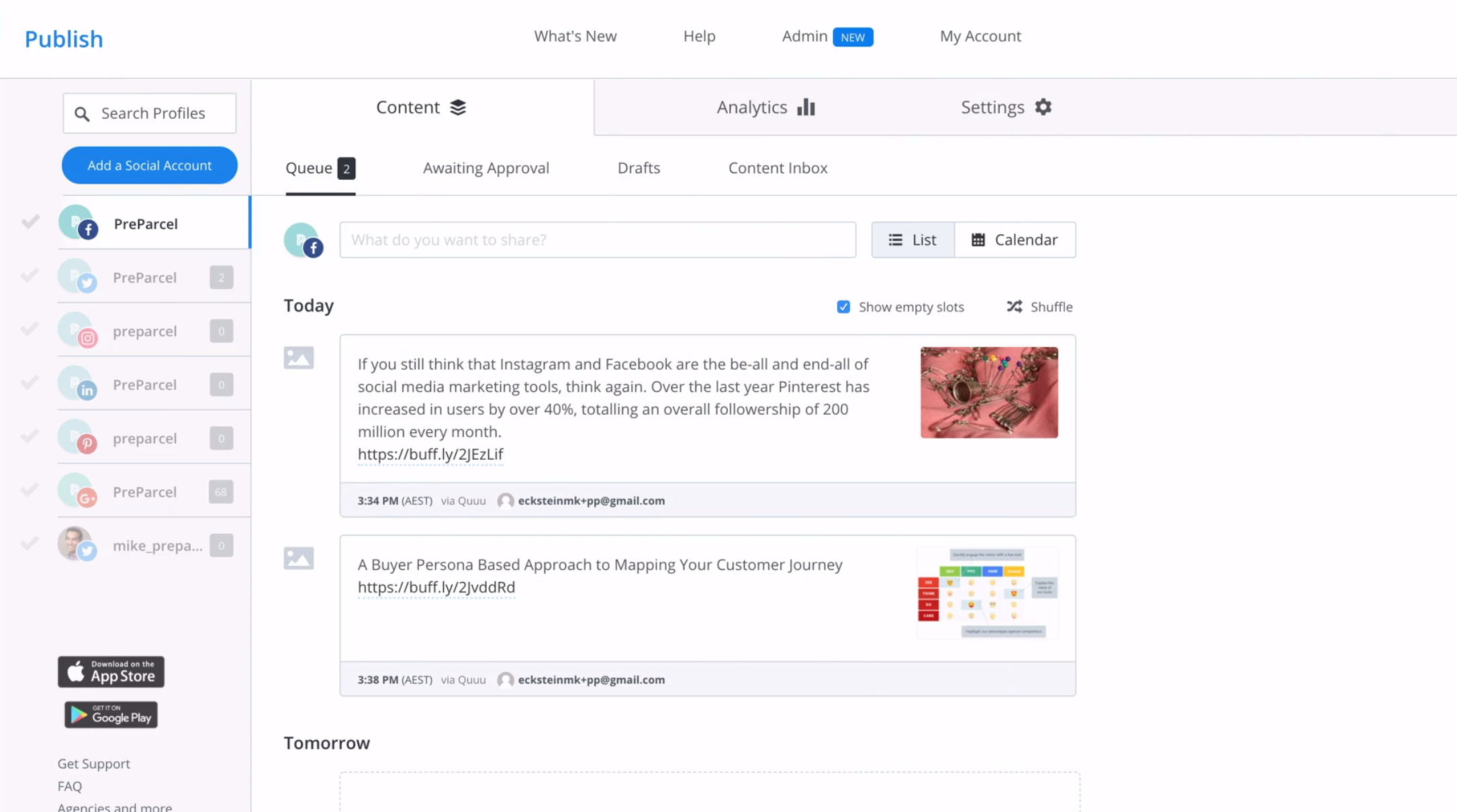
Do you juggle multiple social media accounts at the same time? Maybe you like cross-posting on different platforms at the same time to save time. It’s terribly inefficient to keep copying and pasting the same status update on different sites, right?
Then tools like Buffer and Hootsuite are exactly what you need. With their ability to post on different sites simultaneously (Facebook, Twitter, Instagram, etc.), they are a social media manager’s dream.
Compose your post, add links, photos or videos, choose your platforms, then post. It’s that simple. For the power user, these tools even have scheduling features and analytics to gauge how effective your posts are.
For casual use, both Buffer and Hootsuite have free plans that are good for three social media accounts. On the other hand, professionals who want to manage 8 profiles and beyond can opt for their paid plans.
7. Take a picture on your phone and find it on the web
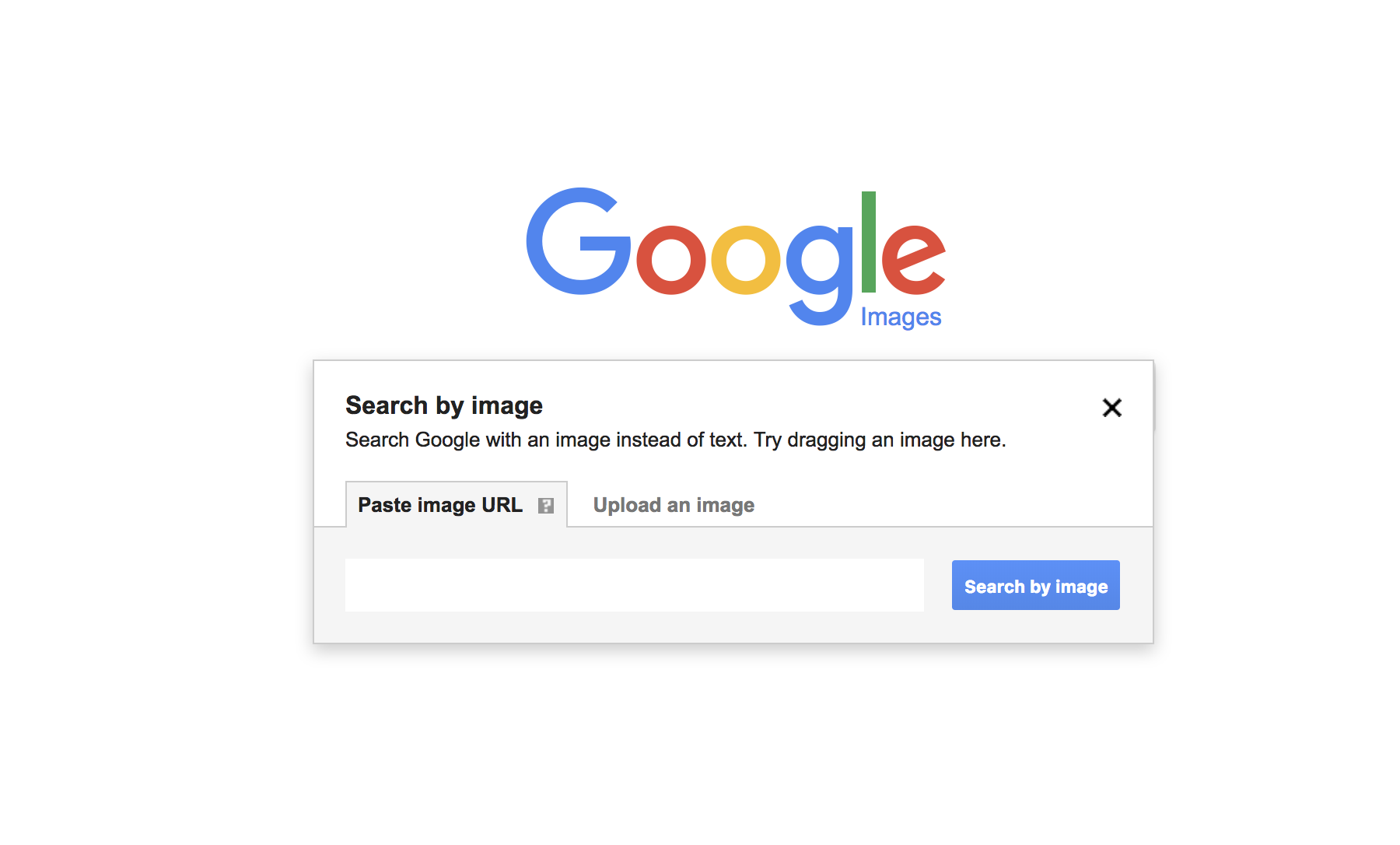
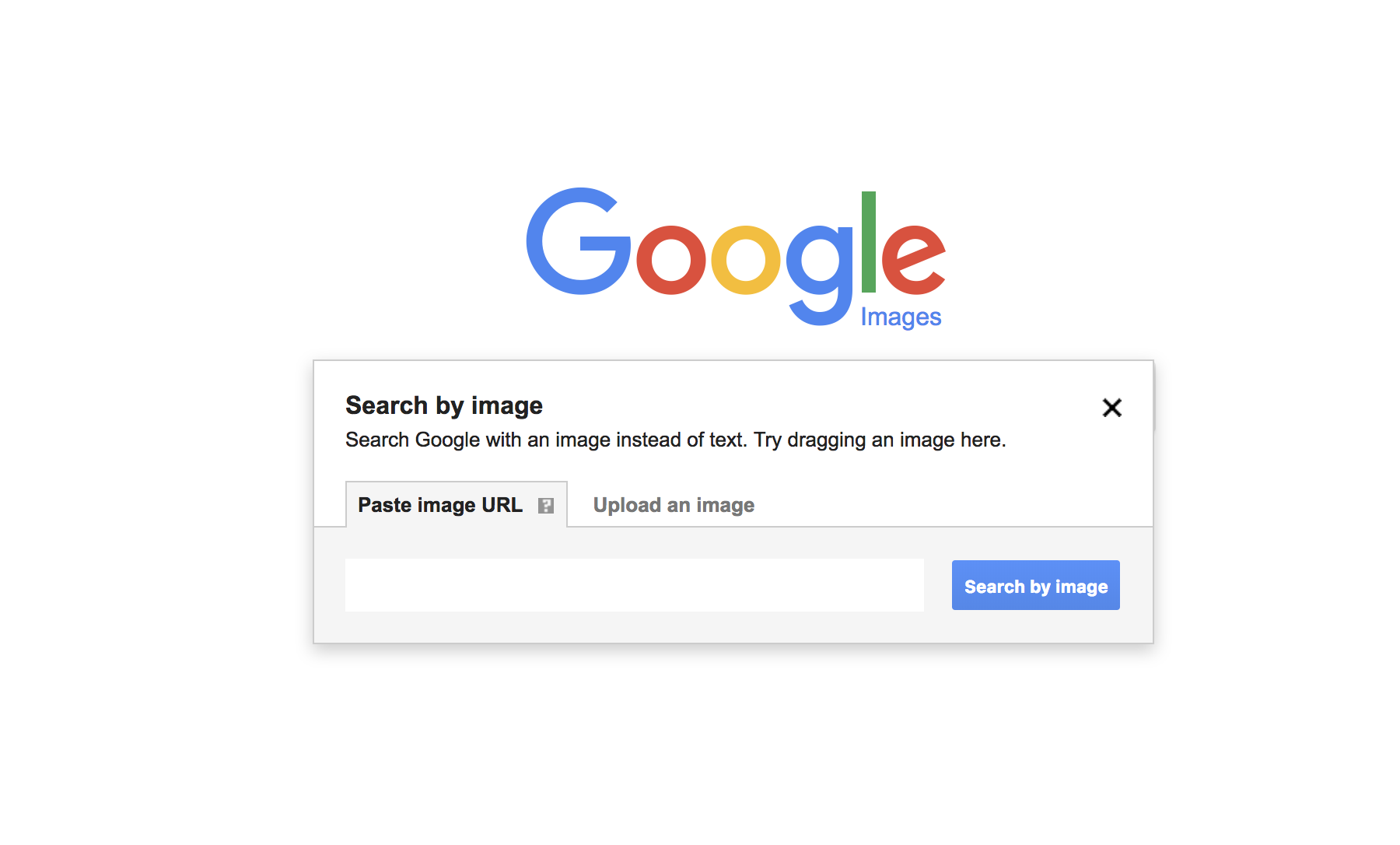
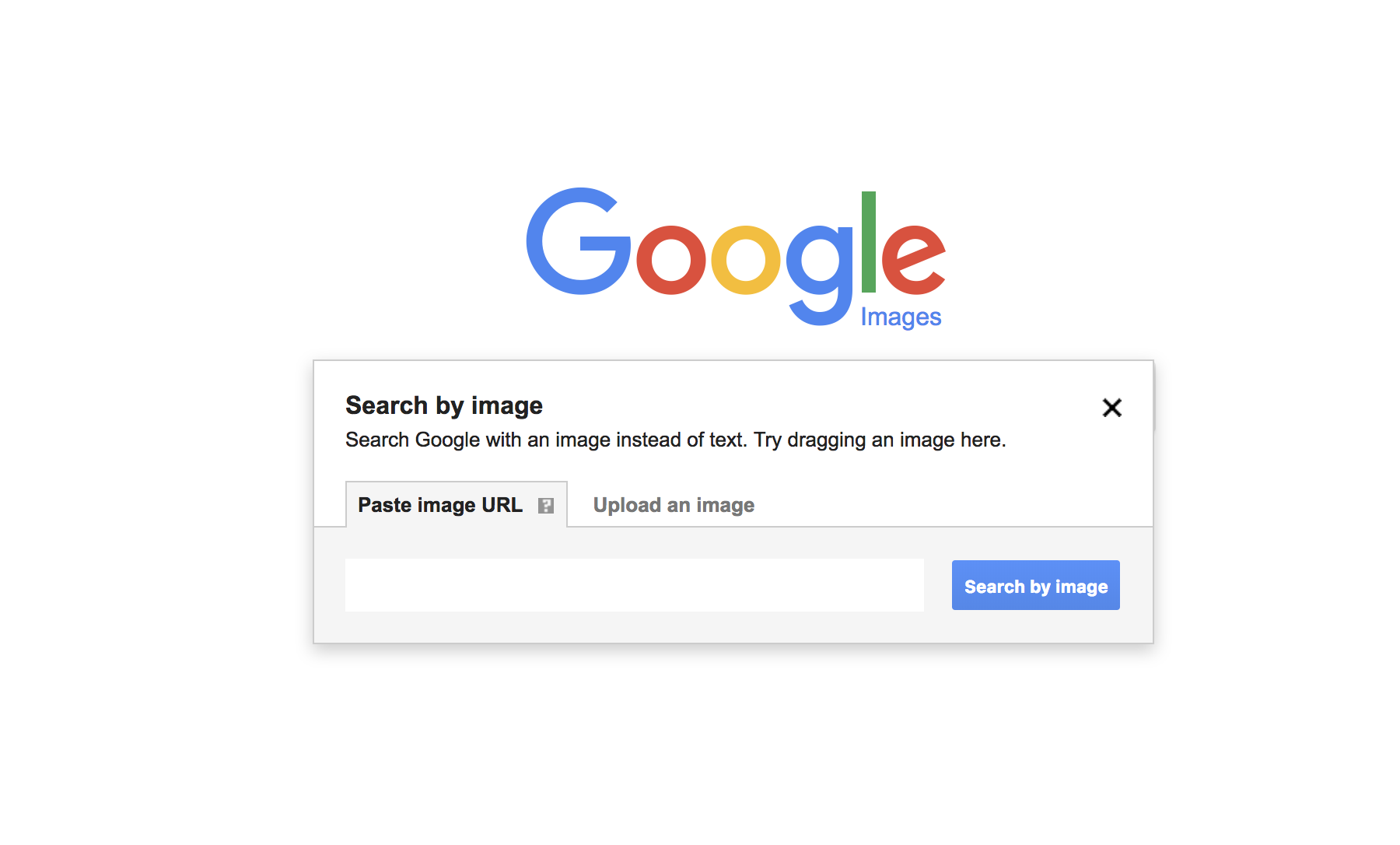
Ever looked at an online photo and you just had to know more details about it? Maybe you’re searching for its location, the date it was taken, a better resolution or other angles of its subject.
Well, with Google Images reverse search, you can. Reverse image search acts like a regular Google search but uses an image instead of text. You can even reverse search faces or profile pictures to dig more information about an individual.
To do this, head on over to Google Image’s search tool, click on the little camera icon then upload (or point it to the image’s web address) and let Google do the walking.
For example, I saw a toy called “Spirograph” in a store and I wanted to know more about it. So, I took its picture with my phone to look it up with Google Image reverse image search.
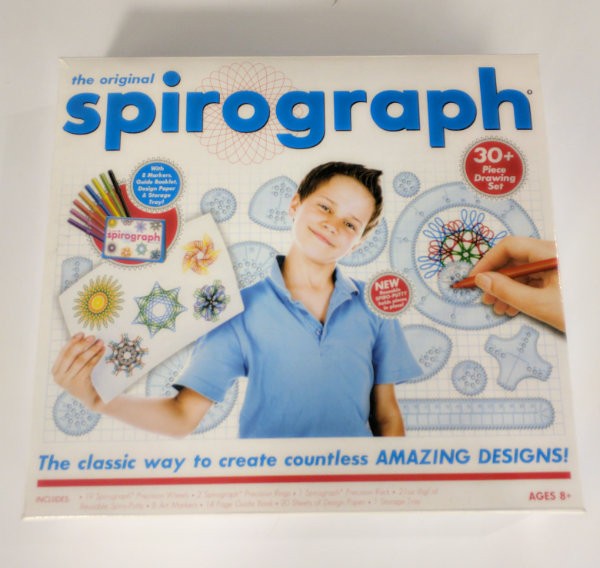
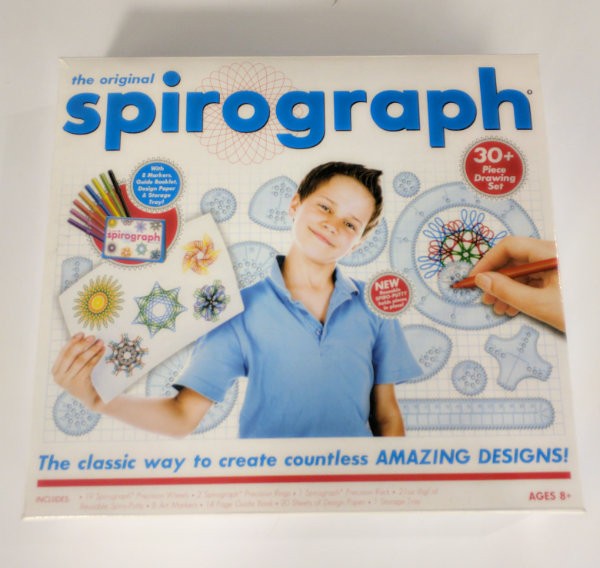
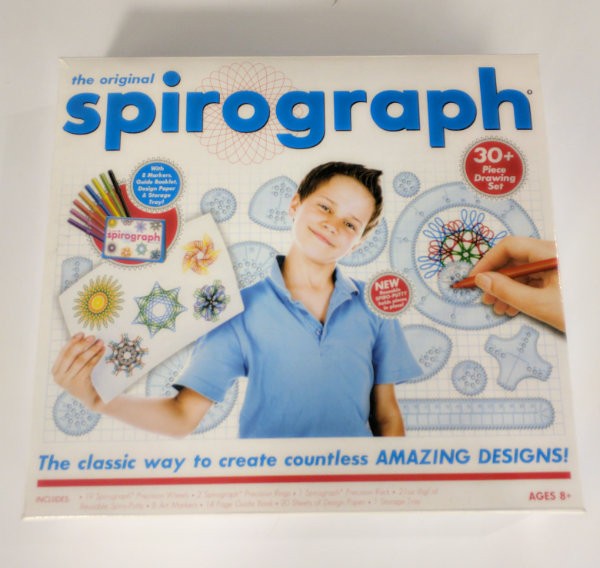
Technically, Google’s reverse image search only works on desktop browsers, but there’s this little trick that will let you use your phone, too. Just ask your mobile browser to load the desktop site. Here’s how:
1. First, open the Chrome browser app on your smartphone.
2. Next, navigate to images.google.com
3. Now, tap the three dots on the bottom-right corner to bring up the Menu
4. Select “Request Desktop Site” (On an iPhone’s Safari browser, tap the up arrow then select “Request Desktop Site”
7. Success!
With these tricks, you’ll make your digital devices just a little bit easier to use – and it’s fun, too!
[ad_2]
Source link






