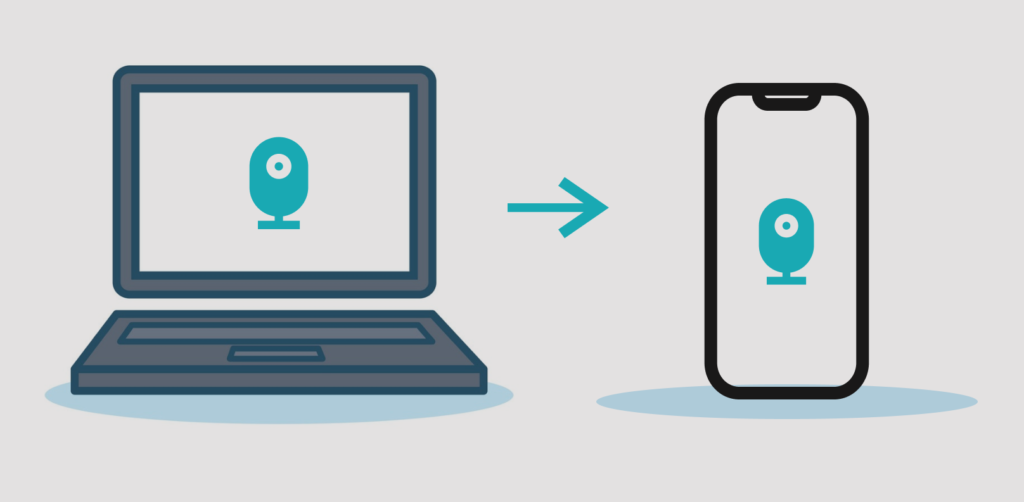[ad_1]
Do you have an old desktop computer or Mac gathering dust in your home? Put the device to productive use by converting it to a makeshift security camera. All you need is an app that lets you view your webcam remotely from a mobile phone or tablet.
This guide highlights apps that let you view your computer’s built-in camera or external webcam on a smartphone. With these tools, you can remotely monitor your kids, aged parents, domestic staff, or valuable items from anywhere in the world.
These apps are a boon for individuals who don’t want to invest in new security gadgets. They’re easy to set up and require no technical port configuration on your router whatsoever. All that’s needed is an active internet connection.
Before You Proceed: Important Things to Note
We recommend plugging your computer into a power source if you use these apps as a make-do home surveillance system. Also, configure your computer’s display to never go to sleep.
On Windows, launch the Control Panel and go to Hardware and Sound > Power Options > Change plan settings and set the “Put the computer to sleep” option to Never—for “On battery” and “Plugged in.” Select Save changes to proceed.
For Mac desktops and notebooks, go to System Preferences > Battery > Battery and set the “Turn display off after” slider to Never.
We should mention that you might not need these apps if you’re using an external USB webcam with dedicated software that supports live streaming. Native webcam apps with remote streaming capabilities will most definitely perform better. So, check your webcam’s instruction manual or the manufacturer’s website for directives on using the device to view your webcam on Android and iOS devices remotely.
1. AtHome Video Streamer (Android, iOS, Windows, and macOS)
We tested many surveillance apps while compiling this piece to review webcams remotely and “AtHome Video Streamer” took the cake for many reasons. First, setting up the app on our devices was effortless. It also boasts of many security-focused inclined features you’d want in a surveillance app—video snapshot/screenshot, two way-communication, night vision, video recording, etc. These features are available for free, but you’ll need to pay for cloud recording, HD streaming, and other advanced features.
On the desktop client, there’s a “Power Saving Mode” option that sends the app to the background, locks your computer, and turns off its display without terminating the webcam stream. The feature saves battery power (on laptops) and lets you confidentially view your webcam feed.
Visit the developer’s website, download “AtHome Video Streamer” on your computer, and install the “AtHome Camera” app on your Android or iOS device. Launch the mobile client, create an account, tap the plus icon (+) in the top-right corner, and select Add Camera by QR Code.
Launch AtHome Video Streamer on your computer, select Generate QR code and scan the QR code that appears on the screen.
Select your computer’s webcam in the “Camera” section, and the app will play a live stream from the webcam. It will also display the timestamp and your computer’s battery percentage.
Use the control buttons at the bottom of the screen to change the video quality, record scenes from the webcam feed, enable night vision, and adjust other settings.
2. Alfred Home Security Camera (Android and iOS)
This app has a freemium model that grants users access to features like two-way communication, motion detector, and low-light filter (or night vision) for free. The Android app ships with extra features like motion detector reminder, Google Assistant integration, password lock, etc.
Install the Alfred Home Security Camera app on your Android or iOS device and create an account with your email address. You can also sign-up with your Google account or Apple ID. Be sure to verify your email address to sign into the app client. The next step is to link your phone to the Alfred Camera “WebCamera” client.
Visit the AlfredCamera website on your web browser and sign in to your account. Grant the web app access to your Mac or PC’s camera and microphone when prompted. Afterward, toggle on the camera and motion detector options.
Open the Alfred Home Security Camera app on your smartphone or tablet, head to the “Camera” section, and select the webcam with a “Live” placeholder on the thumbnail. That’ll immediately mirror your PC’s webcam feed.
If there’s an external camera connected to your PC, select the gear icon in the bottom-right corner of the video feed, choose the external webcam in the Camera drop-down menu, and select Done.
On the free plan, Alfred Camera automatically records a 30-second clip (called an “Event”) in the “Event Book” when the Motion Detector senses movement. These Events are then grouped into “Event Groups,” a collection of 30-second long clips from the webcam feed. You can export these clips as “Moments,” save them locally on your device or share them with friends.
Note that unsaved Events are deleted from Alfred Camera’s server after seven days.
You’ll need to pay a subscription fee (from $5.99/month) for premium features like HD streaming, extended video recording (up to 120 seconds), people-only motion detection, simultaneous recording on multiple devices, extended cloud storage, etc.
Alternatives: Remote Management Apps
Although remote management tools lack advanced security features, they can suffice as makeshift surveillance tools that let you view a webcam feed remotely from your iPhone or Android device.
3. Splashtop (Android and iOS)
Although you need a subscription (from $5/month) to view your webcam remotely with Splashtop, the developers offer a 7-days free trial period. Install the Splashtop Business app on your Mac or Windows PC and smartphone. You also need to install the app’s helper software (i.e., Splashtop Streamer) on your computer. Splashtop Streamer runs in the background and lets you remotely stream your webcam feed without launching the Splashtop Business app.
Install and set up the Splashtop clients on your devices, create a Splashtop account, and sign in to the desktop and mobile apps with your account credentials.
Note that you must authenticate your devices before using the apps from remotely view your webcam. Check your email inbox, open the authentication email from Splashtop and verify your devices.
Afterward, connect your devices to the internet, launch the Splashtop Business app on your phone, and select your PC on the list of available devices. Wait for the app to establish a connection with your computer and launch the camera/webcam app. You should see the webcam feed on your phone. Tap the menu icon to change the video orientation, frame rate, and adjust other vital settings.
Splashtop also has a Chromebook client and a Chrome extension. So, if you have an old Chromebook, install the Splashtop app on the device and convert it to a live surveillance tool.
4. TeamViewer (Android, iOS, Windows, and macOS)
TeamViewer is one of the best apps that lets you remotely access your PC or Mac from a smartphone. The app, which is free for personal use, utilizes cloud-based technologies to provide screen-sharing, online collaboration, and remote management solutions.
Install the free/personal version on your Windows PC or Mac. You can also run TeamViewer without installing it on your device. Select this installation option if your computer is low on storage space or if you only intend to use the app one time.
Head to the app’s “Remote Control” section and note the connection ID (or “Your ID”) and password.
Afterward, download the TeamViewer app on your iOS or Android device, head to the “Connect” section, enter the connection ID in the “Partner ID” dialog box, tap Remote Control, and provide the password on the next page.
Make sure both devices are connected to the internet, preferably on the same network. The TeamViewer app will initiate the connection and project your computer’s display on your smartphone. Select your PC on the Teamviewer app’s dashboard and enter the partner password. If everything checks out, you should see the webcam feed on your phone or tablet’s display.
View Your Webcam Remotely: Limitations
Try to set up your security surveillance system on a bigger screen. As smartphones have small display sizes, the apps’ picture/video quality (particularly the free versions) is blurry and pixelated. Apps that provide HD streaming (e.g., Alfred Home Security app) often require a subscription.
Remote management apps, as mentioned earlier, lack security features like motion detection, night vision, etc. Plus, you can’t record clips nor enhance the video quality when streaming your webcam via remote management apps. Nonetheless, they’re creative alternatives to standalone webcam apps.
Whatever app you decide to adopt, ensure you grant it the necessary permissions required for optimum performance. You should also visit the manufacturer’s website to understand its usage policies and instructions.
[ad_2]
Source link